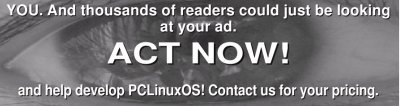VirtualBox: Leichter als gedacht!
Von Paul Arnote
Ich habe mir seit längerem mit großem Interesse VirtualBox in den PCLinuxOS-Repositorien angesehen. Ich hatte mich nie so recht getraut es auszuprobieren, vor allem wegen den vielen Berichten von Leuten, die über Probleme bei der Einrichtung berichteten, außerdem erschien mir die Anleitung als viel zu kompliziert. Falscher hätte ich mit beidem nicht mehr liegen können!
Einen meiner vielen Klapprechner betreibe ich als Dual-boot-System mit PCLinuxOS und Windows XP. Je länger ich aber PCLinuxOS benutze, desto häufiger ertappe ich mich dabei immer seltener mit Windows XP zu arbeiten. Zur Zeit melde ich mich in Windows XP nur an, um 1. die regelmäßigen Aktualisierungen aufzuspielen, und 2. um gelegentlich Photos zu bearbeiten (Ich komme mit GIMP oder anderen Linux Bildbearbeitungsprogrammen noch nicht so klar... aber ich arbeite dran!).
Schließlich habe ich mich doch dazu entschlossen „ins kalte Wasser zu springen“ und VirtualBox auszuprobieren. Nachfolgend eine Schritt-für-Schritt Installationsvariante mit der ich Windows XP auf VirtualBox zum Laufen gebracht habe. Sollte auch mit Windows 98, Windows ME, Windows 2000 und vielleicht sogar mit Vista funktionieren.
- SCHRITT 1:
Sie werden das Folgende benötigen:
- Eine Windows XP Installations-CD (oder eine andere Windows-Version. Diese Anleitung behandelt die Installation von Windows XP, sollte aber auch für andere Windows-Versionen anwendbar sein.)
- aus dem Internet (ein Freeware Download)
- Windows XP SP3 (falls Sie Windows XP benutzen; ein kostenloser Download von der Windows Webseite. Herunterladen und auf Ihrem Rechner speichern. Suchen Sie die Datei für IT/Netzwerk Administratoren.)
- Eine leere CD-R (oder DVD-R) sowie eine Software zum CD-Brennen (K3B ist OK) [Optional]
- SCHRITT 2:
Während Sie in Windows XP sind, installieren Sie nLite.
- SCHRITT 3:
Legen Sie Ihre Windows XP Installations-CD ein. Kopieren Sie mittels nLite die Inhalte dieser CD auf Ihre Festplatte. Sie werden zu einem späteren Zeitpunkt auch den Windows XP Produktschlüssel benötigen, stellen Sie also sicher, daß Sie ihn dann zur Hand haben.
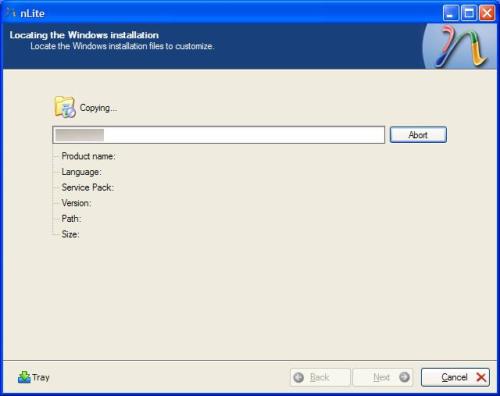
- SCHRITT 4:
Markieren Sie ALLE zur Auswahl stehenden Optionen, inklusive „Slipstreaming“ Ihrer Windows XP Installation, so daß der Windows XP Service Pack 3 in Ihrer nLite Installations-CD eingeschlossen wird. Das „Slipstreaming“ des neuesten Service Packs zu Ihrer Installation verhindert, daß Sie die Datei später noch einmal herunterladen müssen, und Sie stellen eine Installations-CD her, die dem neuesten Stand entspricht. Sie benötigen hier nur den Service Pack 3 (SP3), da die vorhergehenden Aktualisierungen in diesem Service Pack mit eingeschlossen sind.

- SCHRITT 5:
Lehnen Sie sich zurück, und lassen Sie nLite das Slipstreaming durchführen, Windows Ihr „Windows Share“ aktualisieren und das SP3 zu ihrer Windows Installationsdatei hinzufügen.

- SCHRITT 6:
Außer Sie haben sie als EXE-Dateien heruntergeladen, können Sie den nächsten Schritt, das Einschließen von Hotfixen, Zusätzen, und Aktualisierungs-Paketen einfach überspringen, indem Sie auf WEITER klicken.
- SCHRITT 7:
Lokalisieren Sie Ihre Treiber, und fügen Sie sie von Ihrer Windows Installation hinzu. Normalerweise geschieht das durch Auswählen der Datei „Multiple Driver“. Wählen Sie ALLE, dann OK und anschließend WEITER.

- SCHRITT 8:
Wählen Sie im Kompatibilitätsdialog die Komponenten, die vor einem versehentlichen Löschen geschützt werden sollen.
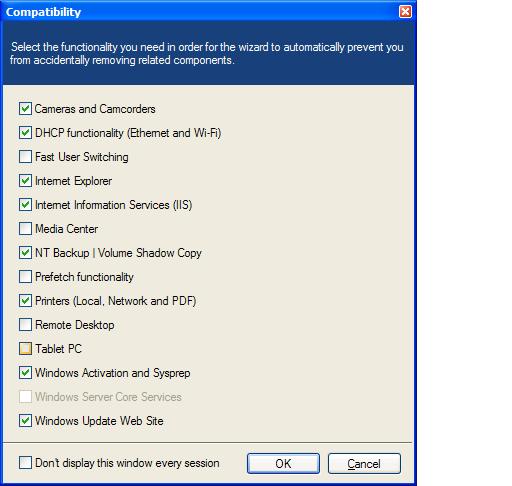
- SCHRITT 9:
Wählen Sie die zu entfernenden Komponenten aus, aber schließen Sie NICHT die neue Windows Installations-CD mit ein! Hier können Sie ruhig unbarmherzig vorgehen, und für mich war das relativ einfach. Dinge die ich niemals benötigte, wie z.B. Bluetooth und WordPad, ließ ich einfach weg. Sie sollten auch in Betracht ziehen, alle Spiele und sonstigen Programme, die Sie nie bei Ihrer normalen Arbeit unter Windows benutzen, wegzulassen. Je mehr Sie dabei weglassen, desto kleiner wird Ihre Installationsdatei, desto schneller könnte Windows laufen, und desto weniger Speicherplatz wird es in Ihrer VirtualBox Installation einnehmen. Lassen Sie aber Vorsicht bei den Systemdiensten walten, der Ausschluß einiger dieser Dateien kann gewisse Windows XP-Funktionen komplett außer Funktion setzen. Glücklicherweise ist nLite ziemlich gut darin, Ihnen mitzuteilen, welche Funktionen Sie mit Ihrer Wahl gerade außer Kraft gesetzt haben. Seien Sie sehr vorsichtig bei dieser Arbeit, aber ehrlich und schonungslos.
- SCHRITT 10:
Wählen Sie die „Unattended Installation“-Option („unbeaufsichtigte Installation“). Dies ist der Zeitpunkt, an dem Sie den Windows XP-Produktschlüssel, Benutzernamen und Passwörter etc. brauchen werden. Kontrollieren Sie die Optionen die Ihnen unter ALLEN Reitern angeboten werden. Nehmen Sie sich Zeit dazu, es erspart Ihnen das spätere mühevolle Eingeben von allen möglichen Sachen während der Installation von Windows XP auf ihren zukünftigen virtuellen Rechner, sowie das Warten auf die Eingabeaufforderung für jedes noch so kleine Detail.
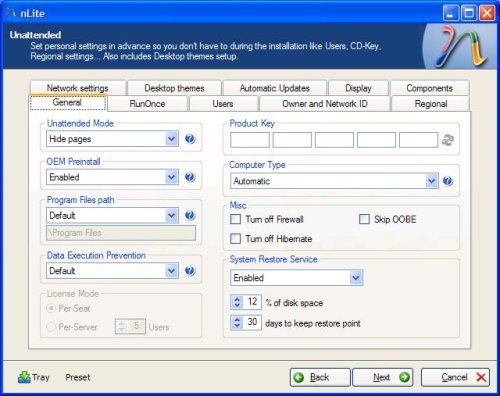
- SCHRITT 11:
Wählen Sie die persönlichen Systemoptimierungen Ihrer neuen Windows-Installation. Windows verfügt über jede Menge Einstellmöglichkeiten, und unter nLite können sie ziemlich viele davon ausnutzen, so daß sie schon vom Start weg richtig funktionieren. Einige der „versteckten“ Einstellmöglichkeiten in Windows XP beinhalten z.B. das Explorer-Verhalten, das Betrachten von versteckten oder Systemdateien und das Ansehen von Dateierweiterungen. Je mehr Zeit Sie hier verbringen Ihre Optionen sorgfältig abzuwägen um Ihre Installation zu minimieren, desto einfacher wird die Installation von Windows XP in Ihre VirtualBox. Die Elemente unter dem Reiter „Services“ („Dienste“) können Sie unverändert lassen. Klicken Sie WEITER.
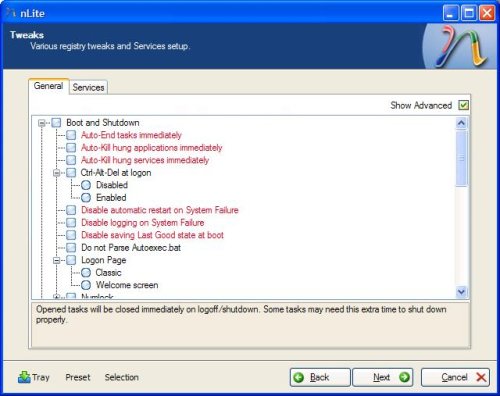
- SCHRITT 12:
Lehnen Sie sich zurück, und beobachten Sie, wie nLite alle Änderungen Ihrer Installation verarbeitet. Dies kann einige Zeit in Anspruch nehmen, abhängig von Ihrer Prozessorleistung.
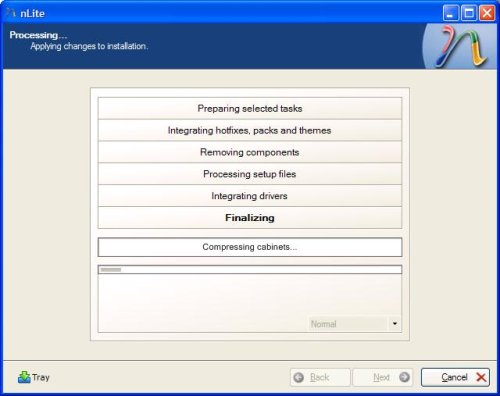
- SCHRITT 13:
Jetzt ist die Zeit gekommen, eine iso-Datei Ihrer Windows XP-Installation herzustellen! Sie haben es beinahe geschafft! Dieser Prozeß kann, wie der letzte auch, einige Zeit dauern, also holen Sie sich einen kleinen Imbiss und einen kalten Eistee aus dem Kühlschrank.
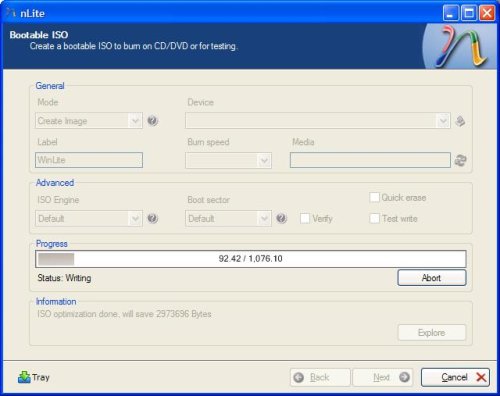
- SCHRITT 14 (optional)
Starten Sie Ihren Rechner nun in PCLinuxOS, und brennen Sie das iso-Abbild auf CD (oder auf DVD, falls ihr iso-Abbild nicht auf eine CD paßt). K3B ist hierzu sehr gut geeignet. Dieser Schritt ist als „Optional“ gelistet, da VirtualBox direkt von einem iso-Abbild installieren kann. Ich wollte allerdings eine Kopie für zukünftigen Gebrauch aufbewahren, sollte ich mich z.B. entscheiden diese Prozedur zu einem späteren Zeitpunkt wiederholen zu wollen, so müßte ich kein neues iso-Abbild mit nLite mehr herstellen.
- SCHRITT 15:
Installieren Sie VirtualBox aus den PCLinuxOS-Repositorien. Außerdem ist es eine gute Idee die VirtualBox Gast Zusätze gleich mit zu installieren. Starten Sie VirtualBox und wählen Sie „NEU“.

- SCHRITT 16:
Sobald Sie auf NEU geklickt haben, öffnet sich ein neues Fenster „Willkommen zu dem neuen Virtual Machine Assistenten". Klicken Sie wieder auf WEITER.
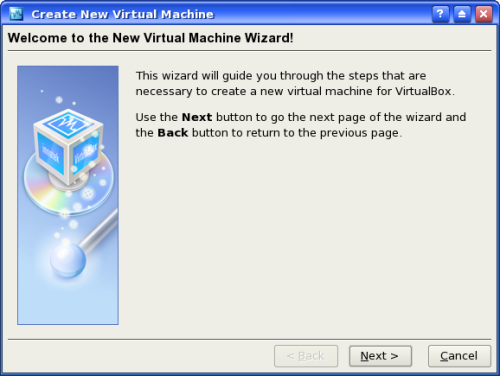
- SCHRITT 17:
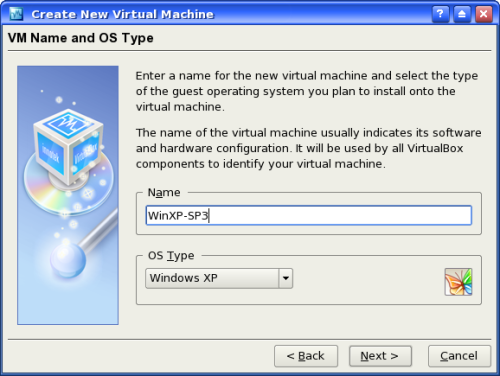
Jetzt müssen Sie den Namen des neuen virtuellen Rechners sowie die Art des Betriebssystems angeben. Geben Sie Ihrem Gast-Betriebssystem einen wiedererkennbaren Namen, und spezifizieren Sie das Betriebssystem. In meinem Fall habe ich es WinXP-SP3 genannt und Windows XP als Betriebssystem gewählt.
- SCHRITT 18:
Nun werden Sie gefragt, wieviel Arbeitsspeicher Sie für das Arbeiten des Gast-Betriebssystems bereitstellen möchten. Ich habe es bei 192 MB belassen. Windows XP läuft auch mit noch weniger zufriedenstellend. Ein Grund warum ich 192 MB ausgewählt habe (neben der Tatsache, daß auch VirtualBox es so vorgeschlagen hat) ist, daß mein Rechner insgesamt nur 512 MB Arbeitsspeicher hat. Auf meinem anderen Rechner, der über 1 GB Arbeitsspeicher verfügt, habe ich für das Gast-Betriebssystem 512 MB Arbeitsspeicher zur Verfügung gestellt.
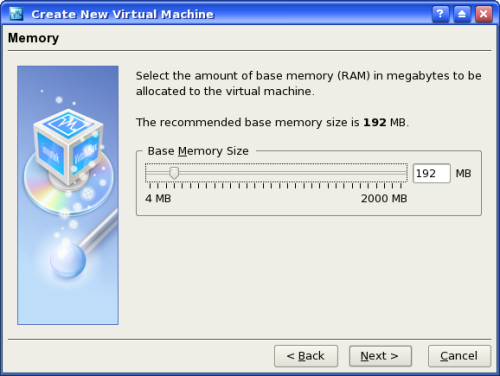
- SCHRITT 19:
Jetzt müssen Sie angeben, wieviel Festplattenplatz Sie ihrem Gast-Betriebssystem gönnen wollen. Da sie bis jetzt noch überhaupt keinen virtuellen Rechner kreiert haben, verfügen Sie auch noch nicht über virtuelle Festplatten, d.h. Sie müssen NEU unten im Fenster auswählen.
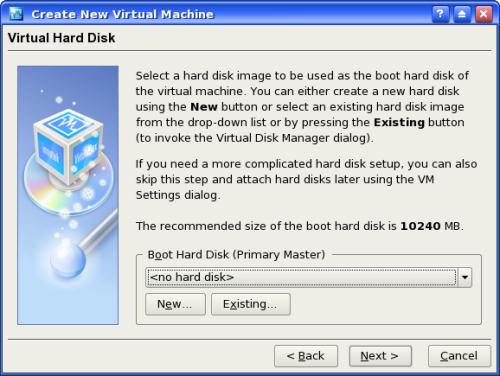
- SCHRITT 20:
Nun öffnet sich der Assistent zum „Erstellen eines Virtuellen Laufwerks“. Zuerst klicken Sie auf WEITER, dann wählen Sie „Dynamisch erweiterbares Image“ aus.

Durch das Auswählen von "Dynamisch erweiterbares Image" stellen Sie sicher, daß ihr virtueller Rechner nur soviel Festplattenspeicher zugewiesen bekommt, wie er wirklich benötigt. Sollte mehr Platz benötigt werden, so „wächst“ dieser Platz dynamisch bis zu einer zugewiesenen Größe weiter.

- SCHRITT 21:
Jetzt müssen Sie sich für die Größe der virtuellen Festplatte des Gast-Betriebssystemes entscheiden. Ich beließ es bei den vorgeschlagenen 10 MB, der Mindestgröße, da ich sehr selten mit Windows arbeite und es bevorzuge, meine Arbeiten unter PCLinuxOS zu erledigen.

- SCHRITT 22:
Eine Zusammenfassung der vorhergehenden Schritte zum Installieren der virtuellen Festplatte erscheint. Klicken Sie auf WEITER.

- SCHRITT 23:
Nun werden Sie wieder zum „Virtuellen Festplatten“-Fenster zurückgeführt. Wählen Sie die neue virtuelle Festplatte, welche Sie gerade eben erstellt haben, aus. Klicken Sie auf WEITER.
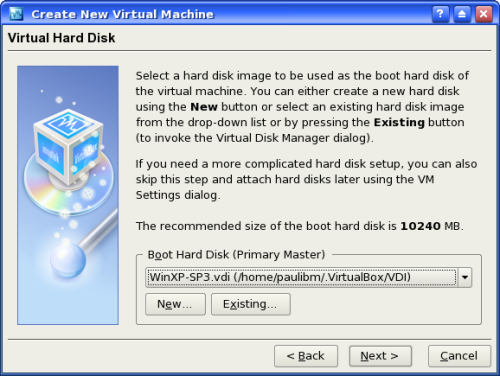
- SCHRITT 24:
Jetzt können Sie eine Zusammenfassung Ihres virtuellen Rechners sehen. Klicken Sie auf BEENDEN um weiterzumachen.

- SCHRITT 25:
Sobald das alles erledigt ist, wird ihr neuer virtueller Rechner im Hauptfenster von VirtualBox OSE angezeigt werden.
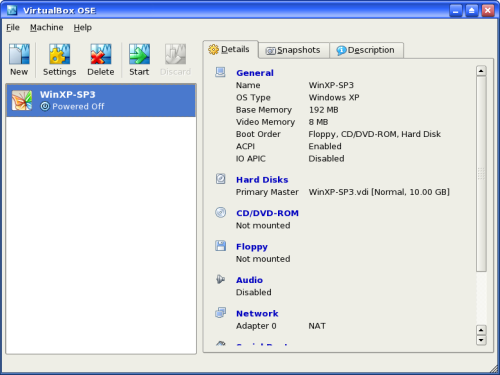
- SCHRITT 26:
Jetzt ist es an der Zeit ihr Gast-Betriebssystem (in diesem Fall Windows XP) auf ihren neuen virtuellen Rechner zu installieren. Erstmal müssen Sie VirtualBox sagen, wo das Gast-Betriebssystem zu finden ist. Klicken Sie auf CD/DVD-ROM um VirtualBox zu sagen, ob es aus der mit nLite geschaffenen ISO-Datei selber oder von der von Ihnen gebrannten CD/DVD starten soll. Ich habe mich entschlossen direkt von der iso-Datei zu starten, und habe den entsprechenden Pfad in nLite angegeben.
An diesem Punkt können Sie noch Änderungen in den auf der linken Seite gelisteten Kategorien vornehmen, so sollten Sie z.B. unter „Audio“ festlegen, daß das Gast-Betriebssystem durch ihren Linux ALSA-Treiber unterstützt wird.
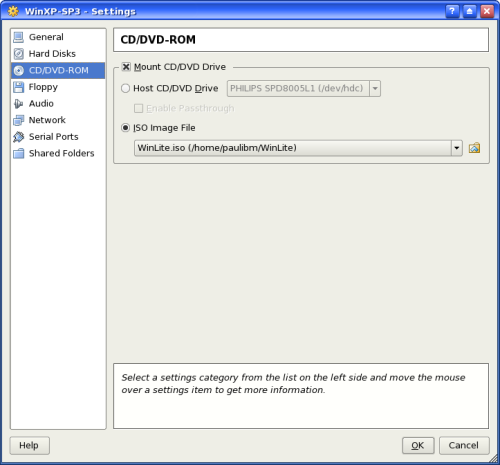
- SCHRITT 27:
Jetzt können Sie ihren neuen virtuellen Rechner starten. Sobald Sie das tun, wird das iso-Abbild gestartet und das Gast-Betriebssystem wird installiert. Während Windows XP installiert wird, können Sie sich wieder eine Pause gönnen. Normalerweise dauert die Installation ca. um die 40 Minuten.
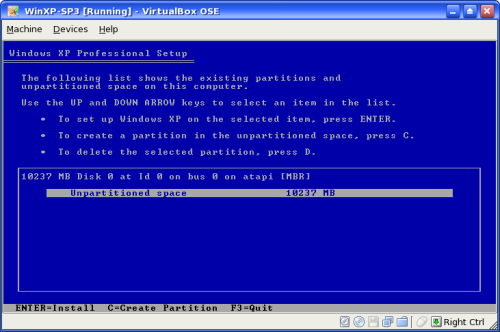
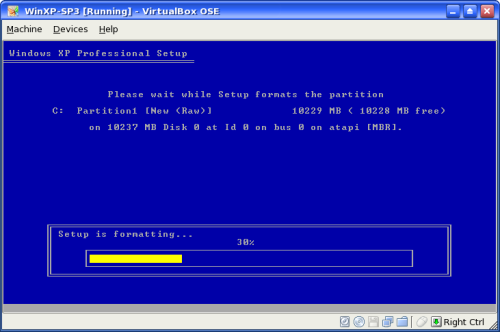
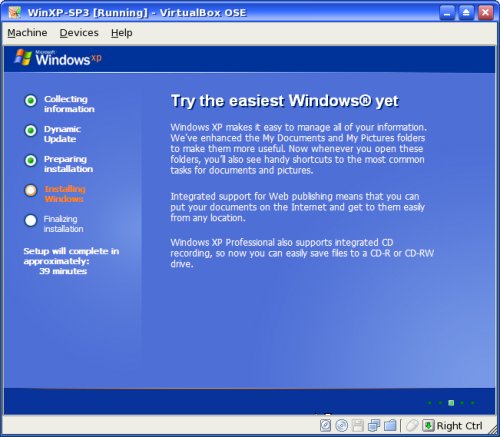
- SCHRITT 28:
Sobald die Installation von Windows XP abgeschlossen ist, verfügen Sie über ein voll funktionsfähiges Windows XP das in einem Fenster unter PCLinuxOS läuft! Allerdings sind Sie noch NICHT ganz fertig. Am oberen Rand des Windows XP-Fensters müssen Sie auf das „Geräte“-Menü klicken und „Installiere zusätzlichen Gast“ auswählen.
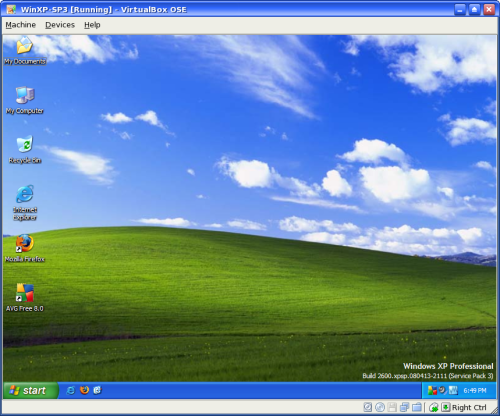
- SCHRITT 29:
Schließen Sie jetzt Ihr Windows XP-Fenster und kehren Sie zurück zum VirtualBox OSE Hauptfenster. Hier ändern wir unter CD/DVD-ROM den Eintrag ISO-Datei auf das im Rechner vorhandene CD/DVD Laufwerk. Um das zu tun klicken Sie einfach auf CD/DVD-ROM und ändern die Einstellungen im „Einstellungs“-Fenster. Beachten Sie bitte, daß das NUR möglich ist, wenn der virtuelle Rechner NICHT läuft und der Titel in BLAUER Schrift gehalten ist.

- SCHRITT 30:
Jetzt können Sie auch festlegen, ob Sie irgendwelche Dateien ihres normalen Betriebssystems dem Gast-Betriebssystem zur Verfügung stellen wollen. Damit können Sie dem Gast-Betriebssystem Zugriff auf Dateien auf Ihrem Rechner gewähren. Rollen Sie im Hauptfenster von VirtualBox OSE zu „Shared Folders“, und fügen Sie diejenigen Dateien hinzu, zu denen Sie auch aus dem Gast-Betriebssystem heraus Zugriff haben möchten.
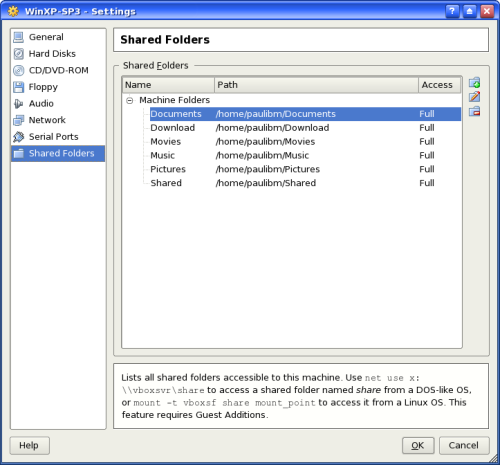
- SCHRITT 31:
Einige zusätzliche Aktualisierungen werden wohl zu Ihrer Windows XP-Installation hinzugefügt werden müssen, und Sie können es eigentlich auch jetzt gleich erledigen. Windows XP wird sich dazu unter Benutzung der PCLinuxOS Internetverbindung (sei es kabellos oder Ethernet) mit dem Internet verbinden.
ZUSAMMENFASSUNG:
Jetzt benutzen Sie Windows XP in einem virtuellen Rechner in PCLinuxOS! Stellen Sie sich das mal vor... Windows XP in einem PCLinuxOS-Fenster! Innerhalb der VirtualBox Windows XP-Installation können Sie jedes gewünschte Programm in ihr Windows XP installieren.
Ich muß sagen, Windows XP ist unter VirtualBox sehr viel schneller! Meine vorherige Windows XP-Installation direkt auf der Festplatte lief noch nie so schnell. Das Starten von Windows XP, früher zwischen einer Minute 30 Sekunden und zwei Minuten, dauert jetzt WENIGER als 45 Sekunden. Noch dazu reagiert es jetzt schnell, fast so, als ob es für VirtualBox gemacht wurde.
Eine weitere nette Dreingabe ist, daß ich wählen kann, ob ich Windows XP in einem Fenster in PCLinuxOS oder im Vollbildmodus, durch gleichzeitiges Drücken der rechten Strg-Taste mit der F-Taste, laufen lassen kann. Durch einfaches Umschalten mit dieser Tastenkombination kann ich zwischen Vollbildmodus und einem Fenster für Windows XP wählen.
Hätte ich gewußt, daß die Installation von VirtualBox so einfach ist, dann hätte ich das schon vor LANGER Zeit getan! Nun, da ich VirtualBox erfolgreich zum Laufen gebracht habe, denke ich ernsthaft darüber nach, meine Windows XP-Partition zu entfernen, und den Platz PCLinuxOS zur Verfügung zu stellen! Wer könnte nicht noch extra 50 GB Speicherplatz (soviel hatte ich Windows XP zugedacht) gebrauchen?
Ich habe das auf zwei meiner PCLinuxOS-Klapprechnern getan! Es ist wirklich SEHR leicht zu tun! Falls Sie jemals darüber nachgedacht haben VirtualBox auszuprobieren, dann scheuen Sie nicht davor zurück! Ein weiterer Pluspunkt ist, daß Sie auch mit anderen Linux- Distributionen in VirtualBox arbeiten können oder andere Betriebssysteme ausprobieren können (vorausgesetzt Sie haben genügend Platz auf Ihrer Festplatte), die direkt von den heruntergeladenen iso-Abbildern auf Live-CDs laufen.
Falls Sie noch mehr Informationen benötigen sollten, schauen Sie doch mal auf diese Webseiten:
Unter „VirtualBox“ finden Sie die Dokumentation für VirtualBox. Und unter „LifeHacker“ können Sie einige gute Informationen dazu finden, wie man mit nLite eine „slipstreamed“ Windows XP Installations-CD erstellt.