Gnome-Benutzerhandbuch
Kapitel 2:
Grundlegende Veränderungen der Arbeitsfläche
Die Arbeitsfläche kann auf Ihre Vorlieben und ihrem Geschmack gemäß in einer Vielzahl von Möglichkeiten angepaßt werden. Hier möchten wir Ihnen einige grundlegende Anpassungsmöglichkeiten vorstellen.
Hintergrund der Arbeitsfläche
Das auf dem Hintergrund Ihrer Arbeitsfläche dargestellte Bild kann durch Aufrufen des „Hintergrund“-Programmes verändert werden. Rechtsklicken Sie auf den Hintergrund, und wählen sie anschließend „Hintergrundeinstellungen anpassen“. Damit öffnen Sie das Fenster „Appearance Preferences“, das genauso wie das unten abgebildete aussieht.

Abbildung 1: „Appearance Preferences“ (Hintergrund)
Um das Hintergrundbild zu verändern, klicken Sie zunächst auf den „Hintergrund“-Tab am oberen Rand.
Als nächstes scrollen Sie durch die angebotenen Hintergrundbilder im Auswahlmenü, und wählen dann das Ihnen am meisten zusagende Bild aus. Sobald Sie ein Bild auswählen, wird es Ihnen auf Ihrer Arbeitsfläche angezeigt werden. Sollten Sie andere Bilder verwenden wollen, klicken Sie bitte auf den „Hinzufügen“-Knopf. Damit öffnen Sie Ihre Dateiverwaltung, in der Sie dann zum Speicherort der gewünschten Bilder navigieren können. Sobald sie ein Bild ausgesucht haben, klicken Sie auf den „Öffnen“-Knopf, und das von Ihnen gewünschte Bild ist als Hintergrundbild verfügbar.
Erscheinungsbild (Design)
Um das Erscheinungsbild Ihrer Arbeitsfläche zu verändern, rechtsklicken Sie einfach auf Ihren Hintergrund und wählen „Hintergrund anpassen“. Klicken Sie dann auf den Reiter „Erscheinungsbild (Design)“, anschließend sollten Sie ein Fenster wie das unten abgebildete vorfinden.
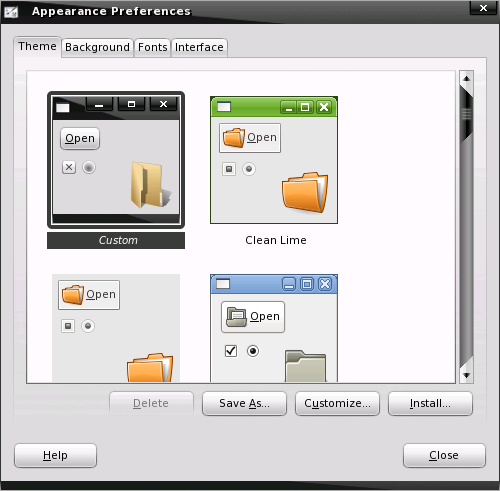
Abbildung 2: Appearance Preferences (Erscheinungsbild - Design)
Wählen sie das Erscheinungsbild aus, von dem sie meinen, daß es Ihnen am meisten zusagt. Ihre Arbeitsfläche paßt sich sofort automatisch an, und Sie können die Effekte des neuen Erscheinungsbildes begutachten. Sollten Sie kein passendes Erscheinungsbild finden, so können sie unter gnome-look.orgmehr davon herunterladen. Nachdem Sie das gewünschte Erscheinungsbild heruntergeladen haben, klicken Sie bitte auf den „Installiere...“-Knopf, navigieren Sie zum Speicherort des neuen Designs, markieren Sie es mit einem einzelnen Mausklick, und klicken Sie anschließend auf „Öffnen“. Somit wird das neue Design in ihrer Design-Verwaltung installiert, was es Ihnen erlaubt es auch zu benutzen.
Sollten Sie noch weitere kleine Veränderungen vornehmen wollen, dann klicken Sie auf den „Customize“-Knopf. Es erscheint dann ein Fenster wie das unten abgebildete.
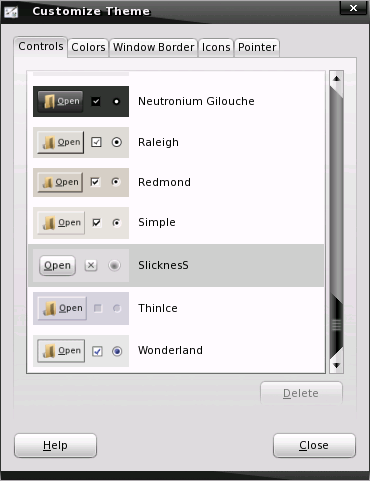
Abbildung 3: Customize Design
Wie sie auf dem oberen Bild sehen können, können Sie hier Veränderungen an der Fenstersteuerung, dem Rand, den Farben, den Symbolen und dem Mauszeiger vornehmen. So wie beim Verändern des Hintergrundes und des Erscheinungsbildes auch, klicken Sie hier einfach auf die gewünschte Option, und die Veränderungen sollten sich sofort bemerkbar machen. Versuchen Sie einfach mal verschiedene Kombinationen aus, sie werden bestimmt einige interessante Designs produzieren.
Schriftarten
Um die Schriften für Ihre Arbeitsfläche, Ihre Programme, etc. zu verändern, klicken Sie auf Ihr Hintergrundbild und wählen „Hintergrundbild anpassen“. Klicken Sie anschließend auf den Reiter „Schriftarten“, und sie sollten ein Fenster wie das unten abgebildete sehen können.

Abbildung 4: Fenster „Schriftarten“
Wie Sie sehen können, sind hier mehrere Optionen angeboten. Die erste Option ist „Schriftart Programme“. Damit bestimmen Sie, mit welcher Schriftart aufgerufene Programme, z.B. Firefox oder Gimp, versehen werden. Die zweite Option ist „Schriftart Dokumente“. Wenn Sie ein unter Abiword oder Gedit gespeichertes Dokument öffnen, wird es Ihnen in dieser Schriftart angezeigt werden.
Die nächsten zwei Auswahlmöglichkeiten, „Schriftart Arbeitsfläche“ und „Schriftart Fenstertitel“, sind selbsterklärend. Die abschließende Option „Schriftart feste Breite“ wird jedesmal benötigt, wenn Sie eine Schriftart mit fester Breite benötigen. Sobald Sie auf einen der langen Balken auf der rechten Seite klicken, wird Ihnen ein Schriftarten-Auswahlmenü wie das unten abgebildete angezeigt werden.

Abbildung 5: Schriftarten Auswahlmenü
Unter der Rubrik „Family“ können Sie eine Schriftart auswählen. Sobald Sie das getan haben, wird sie Ihnen in der Vorschau am unteren Rand angezeigt, so daß Sie in aller Ruhe eine Entscheidung treffen können, ohne ihre derzeitigen Einstellungen zu kompromittieren. Sobald Sie sich für eine Schriftart entschieden haben, müssen Sie auch noch den Stil (normal, kursiv, fett, fett kursiv) und die Größe (7, 8, 9, 10, etc.) festlegen. Alle Veränderungen werden Ihnen in der Vorschau angezeigt, und sobald Sie die Schriftart genauso haben wie Sie es möchten, klicken Sie einfach auf den „OK“-Knopf, und Sie werden wieder zum Fenster „Appearance Preferences“ zurückgeleitet.
Wenn Sie auf das Feld „Details...“ klicken, können sie im neuen Fenster festlegen, wie Ihre Schriftarten dargestellt werden sollen. Wir werden hier dieses Fenster nicht abhandeln, aber experimentieren Sie ruhig ein bißchen herum, da verschiedene Darstellungsweisen sehr subtile, aber auch sehr auffällige Veränderungen verursachen können.
Interface (Schnittstelle)
Der letzte Reiter im „ Appearance Preferences“-Fenster ist der „Interface“-Reiter. Wie sie unten ersehen können, werden Ihnen hier drei Optionen geboten („Zeige Symbole in Menüs“, „konfigurierbare Menü-Tastaturkürzel“ und „Beschriftung Werkzeugleiste“). Wie in den vorangegangenen Fenstern auch, werden Ihnen auch hier die Veränderungen in einer Vorschau angezeigt.

Verändern Sie ruhig einige Sachen, schließen Sie dann das „ Appearance Preferences“-Fenster und vergnügen Sie sich ein bißchen. Das ist alles was wir diesen Monat abhandeln wollen, aber nächsten Monat haben wir für Sie noch jede Menge weitere, interessante Informationen über Gnome für Sie.
