KDE Benutzer Anleitung
Diese Anleitung wurde von Papawoob überarbeitet um die Linux Distribution PCLinuxOS 2007 widerzuspiegeln. Vieles von dem hier geschriebenen trifft auf die meisten KDE Desktop-Umgebungen zu.
Kapitel 2: Nutzung der Arbeitsfläche
Grundlegende Arbeitsflächen Anpassung
Die Arbeitsfläche kann auf vielfache Weise auf Ihren Geschmack angepasst werden und wir werden hier einige vorstellen . Weitere Einzelheiten dazu gibt es unter Hauptmenü - weitere Anwendungen - Dokumentation - KDE Hilfezentrum. Nach dessen Start wählen Sie dort das KDE Benutzerhandbuch aus und scrollen runter zu „III. KDE Komponenten.“
Arbeitsflächen Hintergrund
Das auf der Arbeitsfläche angezeigte Hintergrundbild kann mit der Hintergrundanwendung geändert werden. Einfach einen Rechtsklick auf die Arbeitsfläche ausführen und „Arbeitsfläche einrichten“ auswählen.
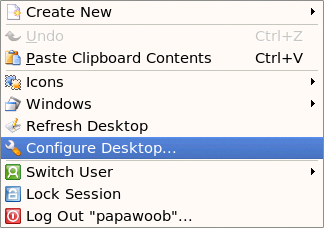
Abbildung: Rechtsklick Menü
Nachdem Sie auf „Arbeitsfläche einrichten“ geklickt haben, sehen Sie das folgende Dialogfeld:
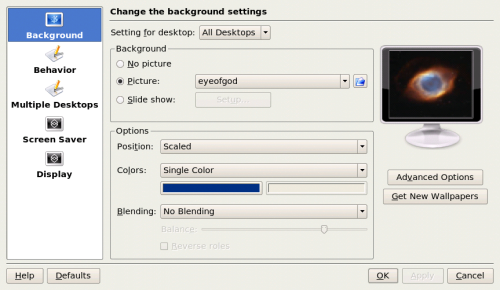
Abbildung: Konfiguriere-Kdesktop
Klicken Sie links auf den Hintergrundtabulator, um das Hintergrundbild zu ändern. Dann klicken Sie den „Bilder“ Bildwähldialog an und wählen ein Bild vom Dialog aus, wobei jedes Mal ein Thumbnail (kleine Abbildung) im Monitor auf der rechten Seite Ihrer Auswahl angezeigt wird.
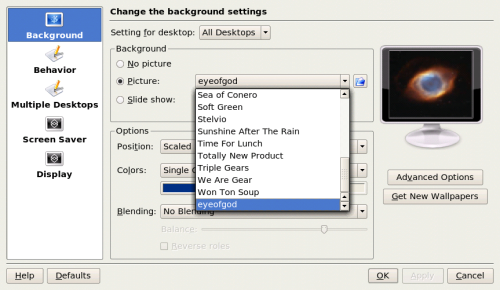
Abbildung: Auswählen eines neuen Hintergrundbildes
Wenn Sie ein Bild aus einem anderen Verzeichnis wählen möchten, klicken Sie auf den Durchsuchen Knopf. Dieser befindet sich auf der rechten Seite des „Bilder“ Auswahldialogs und sieht wie ein Ordner aus. Nachdem Sie ein Bild gewählt haben, klicken Sie auf „Anwenden“ und dann „OK.“
Arbeitsfläche Verhalten
Unsere nächste Option im Konfiguriere-KDesktop Fenster ist „Verhalten.“ Der Tabulator „Allgemeines“ erlaubt Ihnen, zwischen Datei-Symbolen oder Geräte-Symbolen zu wählen oder, wenn Sie diese auf Ihrem Arbeitsfläche haben, welche davon Sie sehen möchten. Sehen Sie dazu auch die Abbildungen weiter unten. Sie können hier auch das Verhalten Ihrer Maustasten einstellen und wählen, ob Sie Ihre Menüleiste an der Oberseite Ihres Bildschirms sehen möchten und falls ja, auf welche Weise.
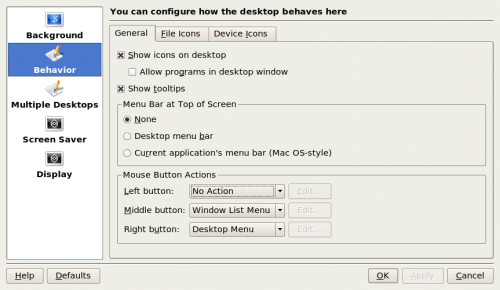
Abbildung: Verhalten Dialog
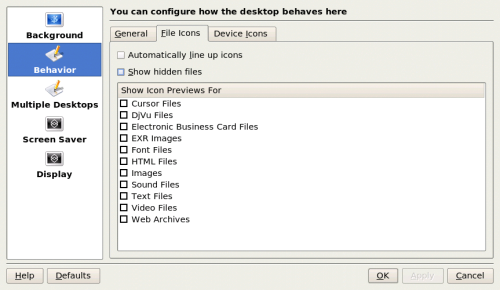
Abbildung: Datei Symbole
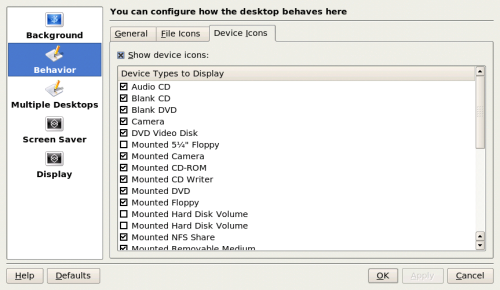
Abbildung: Geräte Symbole
Virtuelle Arbeitsflächen
Mit dem Tabulator „Virtuelle Arbeitsflächen“ können Sie die Anzahl virtueller Arbeitsflächen in Ihre Kontrollleiste erhöhen oder verringern. Dazu benutzen Sie entweder den „Schieberegler“ oder die Hoch/Runter Pfeile rechts vom Schieberegler. Jedes Mal wenn die Zahl zunimmt/abnimmt addieren/subtrahieren Sie eine virtuelle Arbeitsfläche.
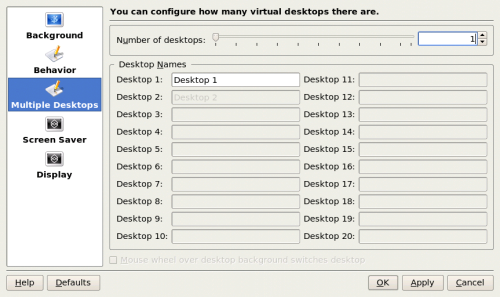
Abbildung: Virtuelle Arbeitsflächen
Bildschirmschoner
Mit der nächsten Konfigurationsoption im „Einrichten KDesktop“ Dialogfenster können Sie Ihren Bildschirmschoner einstellen. Dazu wählen Sie den Tabulator „Bildschirmschoner“ auf der linken Seite des Dialogfensters aus und Sie sehen folgendes Fenster:
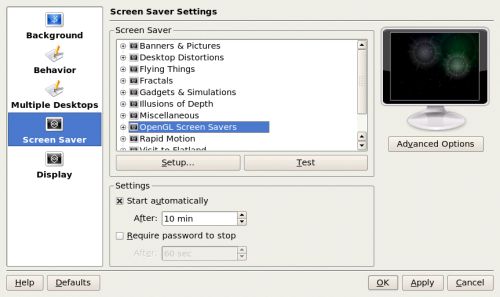
Abbildung: Bildschirmschoner
Sie sehen nun eine lange Liste mit verschiedenen Typen von Bildschirmschoner. Wenn Sie das kleine „+“ Zeichen nebenan klicken, öffnet sich eine Liste dieser Gruppe, hier ein Beispiel:
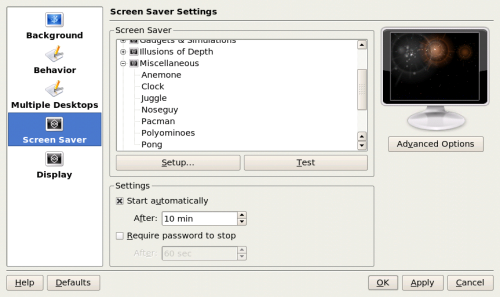
Abbildung: Bildschirmschoner Gruppen
Es gibt zu viele Gruppen um sie in dieser Anleitung zu besprechen, also müssen Sie experimentieren und herausfinden welchen Sie mögen. Dieses Fenster funktioniert wie das Hintergrund Dialogfenster. Einen Bildschirmschoner anklicken und ein Thumbnail (kleine Abbildung) wird im Monitor auf der rechten Seite Ihrer Auswahl angezeigt.
Beachten Sie auch den „Einrichtung…“ und den „Testen“ Knopf unterhalb der Liste der Bildschirmschoner. Einige Bildschirmschoner erfordern zusätzliche Informationen, damit sie genau so funktionieren wie Sie es wünschen, dazu verwenden Sie den Knopf „Einrichtung…“ . Der „Testen“ Knopf zeigt (öffnet) den Bildschirmschoner im Vollbildmodus, damit Sie sehen können, wie er aussieht.
Es gibt noch zwei weitere Optionen in diesem Fenster. Mit der ersten können Sie einstellen ob der Bildschirmschoner automatisch startet oder auch nicht, und wenn ja, nach welcher Tastatur Stillstandszeit. Verwenden Sie zur Einstellung der Minutenanzahl die Hoch/Runter Pfeil Tasten.
Die zweite Option erlaubt dem Bildschirmschoner Ihre Arbeitsfläche zu „sperren“. Tragen Sie Ihr Login-Kennwort in den Kasten ein der sich öffnet wenn Sie versuchen auf Ihre Arbeitsfläche zurückzukommen.
Es gibt auch einen „Erweiterte Einstellungen“ Knopf unterhalb des Monitors, in dem Ihre Thumbnails (kleine Abbildungen) angezeigt werden. Die Auswahl einer dieser Optionen ermöglicht es Ihnen, Ihren Bildschirmschoner zu starten, indem Sie Ihre Maus in eine bestimmte Ecke der Arbeitsfläche bewegen und sie dort belassen. Ihre Wahl ist wie folgt:
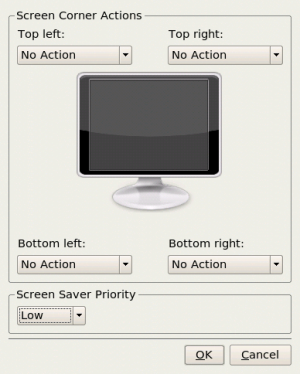
Abbildung: Erweiterte Einstellungen
Anzeige
Der letzte Tabulator im „Einrichten - Kdesktop“ Fenster ist der „Anzeige“ Tab. Es gibt drei Tabs innerhalb dieses Fensters: „Größe & Orientierung“, „Monitor Gamma“ und „Energiekontrolle“. Wir beschreiben nur die Tabs „Größe & Orientierung“ und „Energiekontrolle“.
Die einzige interessante Sache in diesem Teilfenster ist der Tab „Bildschirmgröße“ (Auflösung). Dieser justiert die Größe von allem, was auf Ihrer Arbeitsfläche angezeigt wird, einschließlich der Symbole, Text mit Symbolen, Anwendungsleisten Text, usw.….
Der KDE Desktop wendet diese Einstellung auf die größte Monitorauflösung an. In der Abbildung weiter unten können Sie sehen, dass meine auf 1280x1024 eingestellt wird. Wenn Sie an den Pfeil neben dieser Einstellung klicken, wird eine Liste der für Ihren Monitor vorhandenen Auflösungen angezeigt. Je kleiner die erste Zahl, umso größer erscheint alles. Wählen Sie eine Einstellung aus und klicken Sie dann auf „Anwenden“. Der Arbeitsfläche wird kurzfristig schwarz und zeigt Ihnen anschließend die neu gewählte Auflösung mit einem Dialogfeld und der Frage an, ob Sie diese neue Auflösung annehmen möchten. Falls ja, klicken Sie auf den Knopf Annehmen. (Anmerkung: Versuchen Sie das nicht, wenn Sie irgendwelche 3D Effekte laufen lassen)
Wenn Sie diese Einstellung als Ihre Standard Bildschirmauflösung beim Starten von KDE haben möchten, klicken Sie den Kasten neben „Einstellungen bei KDE Start anwenden.“
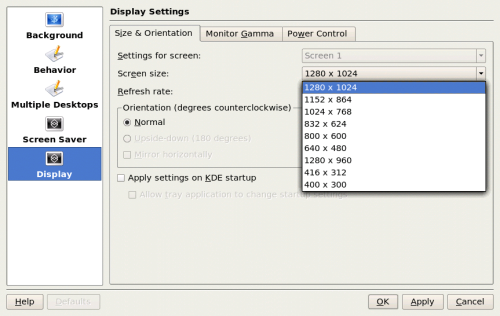
Abbildung: Anzeige
Im nächsten Monat bringen wir Ihnen Teil 2 von Kapitel 2. Bis dann!

