Einfaches Backup mit Grsync
voh Iain Jackson (iainrj im PCLOS und MYPCLOS Forum)
Dieser Artikel ist ein einfaches Tutorial über die Benutzung von Grsync als Backup Programm. Jede Menge User haben im Hauptforum gepostet und um Rat bezüglich Backup gefragt: ich finde, daß Grsync die einfachste und schnellste Methode dafür ist.
Grysnc ist quasi ein dem Kommandozeilen-Programm rsync vorgeschaltetes GUI. Rsync bietet viele leistungsstarke Optionen, nicht zuletzt die Synchronisierung von Daten mit Webservern. Rsync-Scripts werden z.B. von Texstar benutzt, um neue Programme zu den Repositorien hinzuzufügen.
Dieses kurze Tutorial soll Ihnen zeigen, wie Sie mit Grsync ein Backup Ihrer /home-Directory zu einer anderen Festplatte, Partition oder einem Wechselmedium herstellen können.
Ihr /home Ordner ist der Ort, wo alle Ihre E-Mails und Lesezeichen in versteckten Ordnern gespeichert sind. Um diese Ordner in Konqueror zu sehen, gehen Sie zu Ansicht|Versteckte Dateien zeigen. Abhängig davon welche Programme sie benutzen, könnten Sie z.B. einen .mozilla-Ordner mit allen Firefox Lesezeichen und Erweiterungen vorfinden, einen .thunderbird-Ordner mit Ihren E-Mails und einen .kde-Ordner mit Ihren Desktop-Einstellungen und Einstellungen in KDE-Programmen wie z.B. kmail.

- Installieren Sie Grysnc mit Synaptic und anschließend finden Sie das Programm unter
Kmenü -->Internet --> Dateiübertragung. Es ist wahrscheinlich eine gute Idee, für einfacheren Zugriff auf das Programm einen Shortcut auf den Desktop zu kreieren. Einen Shortcut können Sie so herstellen: Rechtsklicken Sie das Icon des Programmes im k-Menü, und wählen Sie Auf Desktop zufügen: -
- Wenn Sie Ihr Backup zu einem Wechselmedium wie z.B. einem USB Flashdrive oder einer externen USB-Festplatte machen wollen, dann verbinden Sie diese Geräte jetzt mit Ihrem Rechner. Sobald PCLinuxOS das Medium registriert, klicken Sie auf Im neuen Fenster öffnen, um dieses Laufwerk zu mounten:
- Eine gute Idee ist es auch, auf Ihrem Wechselmedium einen neuen Ordner für die Backup-Dateien zu kreieren. Ich benutze z.B. den Namen home.backup für meinen Order. Zur Erstellung eines neuen Ordners klicken Sie einfach auf Bearbeiten|Neuer Ordner.
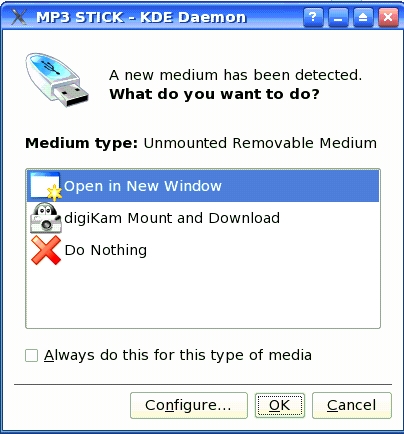
Gehen Sie mit dem Panel Icon zurück zu Grsync sobald Ihr Medium gemountet ist.
- Beginnen Sie ein Backup.
- Beim Starten von Grsync werden Sie dieses Fenster sehen:
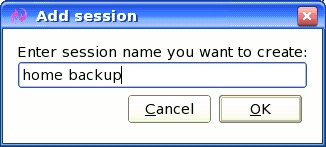
Im Sitzungsfenster klicken Sie auf Hinzufügen und geben Sie einen Sitzungsnamen ein. Dies dient nur dazu, um in Zukunft die immer gleiche Backup-Routine durch einen Namen aufrufen zu können. Geben Sie also etwas wie z.B. „Home Backup“ ein, und klicken Sie auf OK. - Sie müssen nun Ihren Ursprungs- und Ihren Zielordner kennen. Es gibt zwei leere Kästchen in der Mitte des Grsync-Fensters: das obere Kästchen ist der Ursprungsordner (wo Ihre Dateien sich augenblicklich befinden), das untere Kästchen ist der Zielordner (dorthin wollen Sie die Ordner kopieren).
- Klicken Sie auf Browse beim Ursprungskästchen (das obere), damit sollten Sie direkt in Ihr Home-Directory kommen. Wählen Sie Öffnen, um es auszuwählen:
- Klicken Sie auf Browse beim Zielkästchen (dem unteren). Ihr Wechselmedium sollte zur Einfachheit als Link auf der linken Seite des Dialogfensters auftauchen. Doppelklicken Sie den Link, dann doppelklicken Sie auf den neuen Backup-Ordner, dann wählen Sie Öffnen:
- Die grundlegenden Optionen ändern.
- Es ist ratsam Preserve Owner, Groups and Permissions zu wählen, so bekommen Sie keine Rechte-Probleme falls Sie einmal Daten von Ihrem Backup wiederherstellen müssen.
- Löschung auf Zieleinheit auswählen, um zu garantieren, dass Sie nicht mit irgendwelchen alten Dateien in Ihrem Backup dastehen, die in Ihrem Home-Directory nicht (mehr) existieren.
- Fortgeschrittene Optionen.
- Setzen Sie im Kasten bei Symlinks als symlinks kopieren. ein Häkchen. Dies bedeutet, daß, sollten Links zu Dateien existieren, nur diese Links anstatt der gesamten Datei kopiert werden.
- Zusätzliche Optionen sind nützlich, falls Sie noch weitere rsync- oder Konsolenbefehle hinzufügen möchten. Ein Befehl den ich benutze, ist der „exclude“ Befehl. Im unteren Beispiel wird der .thumbnails-Ordner vom Backup ausgeschlossen :
- Um alle rsync-Befehle kennenzulernen, geben Sie man rsync in die Konsole ein.
- Um auf Nummer Sicher zu gehen, klicken Sie auf Simulation um einen schnellen Überblick über die zu kopierenden Dateien zu bekommen.
- Wenn Sie mit der Auswahl der Dateien zufrieden sind, klicken Sie auf Ausführen. Es kann ein kleines bißchen dauern wenn Sie das erste Mal synchronisieren, da alle Dateien kopiert werden müssen. Die genaue Dauer hängt von der Geschwindigkeit Ihres Rechners und der Menge der Daten ab, die Sie kopieren wollen. Es kann beim ersten Mal etwa zwischen fünf und zehn Minuten dauern um /home zu kopieren, natürlich etwas länger wenn Sie große Dateien wie z.B. Audio- oder Filmdateien besitzen.
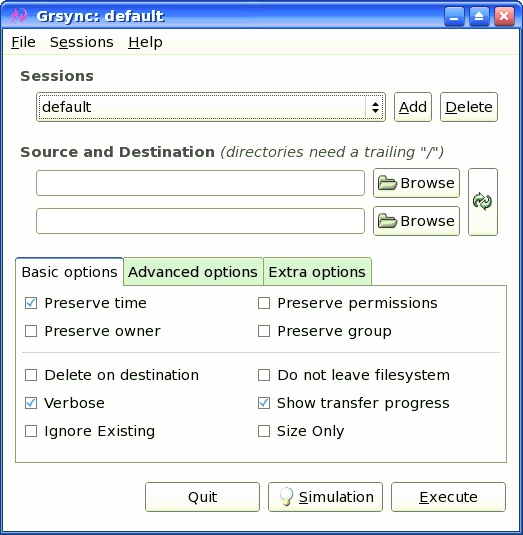
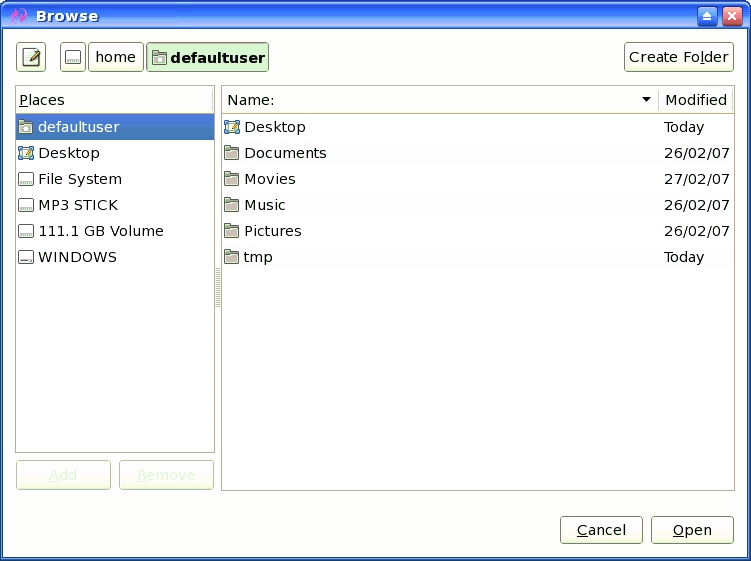
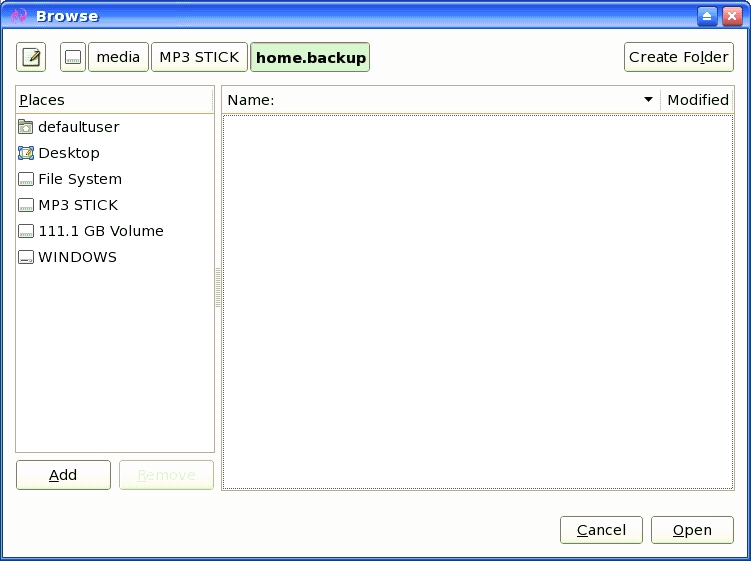
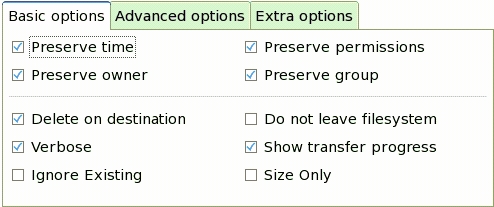
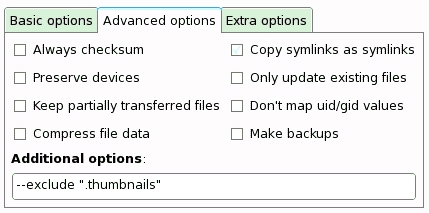
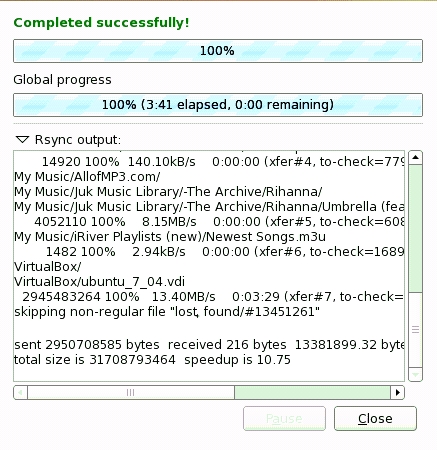
Nachfolgende Synchronisationen werden sehr viel schneller sein (um die 30 Sekunden), da nur neue oder veränderte Dateien zum Backup gesendet werden:
Mit Grsync ist die Benutzung von rsync wirklich leicht, aber Sie haben nicht die volle Funktionalität. Wenn Sie z.B. automatische Backups erstellen wollen, können Sie rsync-Skripte schreiben und durch cron oder Kcron ausführen lassen. Wie das genau geht können Sie hier erfahren:
http://www.mikerubel.org/computers/rsync_snapshots/#Rsync
Bei mir funktioniert Grsync fabelhaft. Ungefähr einmal in der Woche schalte ich meine externe Festplatte ein und lasse zweimal Grsync laufen (einmal für /home und einmal für meine Daten-Partition). Der gesamte Prozeß dauert ungefähr fünf Minuten, und ich kann beruhigt sein, daß ich im Falle einer Neu-Installation von PCLinuxOS alle meine Programmeinstellungen, E-Mails, Lesezeichen, und, viel wichtiger, meine Musik und meine Photos gesichert habe.
