Arbeitsflächenänderungen
von Rodney Adkins
Einmal waren wir alle „Neulinge.“ Der Übergang von Windows zu PCLinuxOS ist kein großer Sprung. Die meisten Leute würden die PCLinuxOS Arbeitsfläche so einfach zu verwenden finden wie irgendeinen in MS Windows. Anders als in Windows, wo Sie nicht sehr viel ändern oder anpassen können, gibt es in PCLinuxOS viele Optionen, um Ihre Arbeitsfläche vollständig Ihren Vorstellungen anzupassen.
Eine der Sachen, die ich beim Ansehen einer neuen Distro gerne mache, ist unter deren „Haube“ zu sehen, soll heißen, wie viele Sachen ich auf meinen Geschmack abändern kann. Einer der Vorteile für mich ist, dass mir PCLinuxOS erlaubt, so ziemlich alles zu ändern, was ich mir wünsche.
Ich persönlich mag keine Symbole auf der Arbeitsfläche, also verschob ich nach der PCLinuxOS Installation als erstes den Mülleimer in die Anwendungsleiste am unteren Bildschirmrand. Dies erlaubt mir Zugang zum Mülleimer ohne ihn auf der Arbeitsfläche zu haben. Dann öffnete ich das KDE Kontrollzentrum, klickte auf „LookNFeel,“ und dann auf „Verhalten“ und deaktivierte den Kasten mit „Symbole auf der Arbeitsfläche anzeigen“. Das entfernte alle Symbole von der Arbeitsfläche und ich hatte was ich wollte.
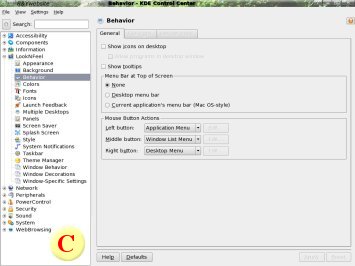
Im KDE Kontrollzentrum herumspielend, fand ich bald, dass ich das Erscheinungsbild und die Funktionsweise des Menüs ändern konnte. Eins der ärgerlichsten Dinge in Windows war für mich die Tatsache, dass Sie zu „Start“ gehen mussten, um die Sitzung zu beenden. Ich war in Linux, besonders mit PCLinuxOS, angenehm überrascht, als ich herausfand, dass ich den Startknopf überhaupt nicht benötigte. „Verhalten,“ und „Maustasten-Einstellungen“ einen Bereich für die linke, mittlere und rechte Maustaste. Die linke Maustaste ändern Sie dahingehend, dass sie die Wahl „Anwendungs-Menü “ ausführt. Das erlaubt Ihnen das Startmenüsymbol aus der Anwendungsleiste zu entfernen und Ihr Menü jetzt mit einen Klick auf irgendeinen Bereich der Arbeitsfläche zu starten. Ich habe so sehr daran gewöhnt, dass ich, wenn ich an einem Computer ohne PCLinuxOS arbeite überlegen muss, wie man das Menü startet!
Im KDE Kontrollzentrum können Sie auch die Farben des Menüs und das Aussehen Ihrer Programme ändern. Gehen Sie einfach zu „Farben“ und ändern Sie sie nach Ihrem Geschmack. Sie können auch die Schriftgröße und die Schriftart unter Schriften ändern.
Ich persönlich verkleinere ich die Schriftgröße auf 12, und in meinem Menü bevorzuge ich die Größe 10 der Verdana Schrift für ein klares Aussehen.
Eine Sache, die mir wirklich gut in PCLinuxOS gefällt ist, dass wenn ich im KDE Kontrollzentrum auf „Kontrollleisten“ klicke, ich einige Dinge machen kann, die ich in Windows nie einstellen konnte. So kann ich zum Beispiel die Anwendungsleiste in ihrem Aussehen und ihren Funktionen so ändern, wie ich es wünsche.

Wie Sie in der obigen Abbildung sehen können, habe ich die Länge des Taskbar auf 1% verkürzt und die Höhe zu „klein“ geändert. Um die Anwendungsleiste zu zentrieren, klickte ich an den mittleren unteren Knopf. Wenn Sie auf „Tabulator verstecken“ klicken, finden Sie mehrere Optionen zum Verstecken. Ich beschloß, meinen Anwendungsleiste sofort zu verstecken. Dann klickte ich auf „In den Vordergrund kommen , sobald der Mauszeiger berührt“ und wählte "unterer Rand" aus.
Ich änderte auch die Menügröße über einen Klick auf den Tab „Menüs“. Unter „Menü Bestandteil Format“ klickte ich auf „Nur Namen“ und beschloß, dass „seitliche Bild“ zu belassen. Ich mag das Menü so klein und kompakt wie möglich, also ließ ich als einzige Sache im „Optionalen Menü“ den Eintrag „Finden“. Ich deaktivierte den Kastem im Menü „Schneller Browser“ und ändert die Zahl auf 1 und im Menü „Schnellstart“ wählte ich 0.
Wenn Sie Tab „Fortgeschrittenes“ anklicken, finden Sie einen Abschnitt zu „Leisten-Hintergrund.“ Klicken Sie auf „Transparenz ermöglichen“, dann auf „Fortgeschritten“ und ein Dialogfenster mit einem Slider erscheint. Schieben Sie diesen zu „minimale Tönung“. Die Anwendungsleiste ist jetzt transparent, was ich persönlich mag. Um das Menü in etwas so transparent wie die Anwendungsleiste zu machen, klicken Sie auf „Stil“. Unter „Stil der Bedienelemente“ wählen Sie „Plastik“ aus und klicken den Tab „Effekte“ an.
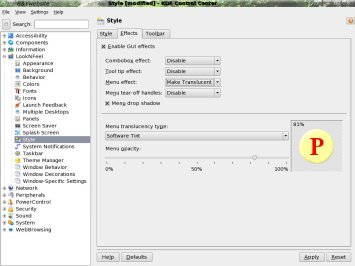
Unter „Oberflächen-Effekte aktivieren“ ändern Sie es zu „Durchscheinend darstellen“ und aktivieren Sie „Menüschattierung“. Wählen Sie „Software-Einfärbung“ unter „Verschiedene Formen von Durchsichtigkeit“ und ändern Sie die „Software-Einfärbung“. Für mich war 82% genug. Unter „Systems-Mitteilung“ können Sie die Systemsmitteilungen an- oder abstellen. Unter „Anwendungsleiste“ sicherstellen, dass sie auf „Transparent“ eingestellt ist.
Mit den anderen Optionen im KDE Kontrollzentrum, wie „Designverwaltung,“ „Fensterspezifische Einstellungen“ u.s.w. können Sie das Aussehen von PCLinuxOS personalisieren. Haben Sie keine Angst, hier können Sie nichts kaputt machen. Die eine Sache, die ich persönlich in der KDE Steuerung jetzt nicht aktivieren würde, ist die „Durchsichtigkeit“ unter „Fenster-Eigenschaften“. Mein Rat ist, diese Eigenschaft wegzulassen. Ich habe herausgefunden, dass das noch nicht perfekt ist und mein System instabil zu machen scheint. Nun da die KDE Kontrollzentrum Funktionen etwas erklärt worden sind, wünsche ich Ihnen viel Spaß bei der Erkundschaftung und Konfiguration der Arbeitsfläches auf Ihre Bedürfnisse und Ihren Geschmack.
