Einen Menüeintrag hinzufügen - Schritt für Schritt
von ErikMsp
Sie installierten gerade eine neue Software, die im Menü nicht erscheint. Das kann man einfach ändern.
Dann öffnen Sie Hauptmenü > Konfiguration > Andere und wählen Menudrake.
Alternativ machen Sie einen Rechtsklick auf das PCLOS Logo in der Startleiste und wählen Menü-Editor aus. Da Sie eine große Veränderung vornehmen, werden Sie zur Eingabe des root Passwort gebeten. Wenn Sie bereits als root angemeldet sind, werden Sie gefragt, ob Sie das Systems-Menü oder das root-Menü benutzen möchten. screenshotWenn Sie das Systems-Menü wählen, sind alle von Ihnen vorgenommenen Änderungen für alle Benutzer sichtbar; wenn Sie das root-Menü wählen, dann eben nur für root.

Wenn sich der Menü-Editor öffnet, klicken Sie an die Stelle, an der Sie den neuen Menüeintrag möchten. Klicken Sie den Knopf Anwendung hinzufügen und ein Dialogfenster erscheint, in dessen erste Zeile Sie den Titel Ihrer Anwendung eingeben.
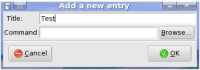
In der zweiten Zeile steht Befehl. Den Knopf Durchsuchen anklicken und das entsprechende Programm finden (Tipp: der kleine, nach links zeigende Pfeil, bringt Sie auf ein höheres Niveau in der Dateistruktur). Die meisten Programme befinden sich in /usr/bin oder in /usr/share/bin. Das gewünschte Programm auswählen und dann den Knopf Öffnen klicken. Der gesamte Pfad zum Programm erscheint jetzt im Befehlsfeld des Dialogs. Beispiel: /usr/bin/kwrite. screenshotDen OK Knopf anklicken. Der Pfad zum Programm erscheint jetzt im Befehlsfeld des Menü-Editors. Ich wähle Tellico, ein Manager für verschiedene Sammlungen, wie Bücher, Videos, etc.
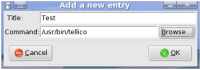
Wenn das Programm bestimmte Optionen erfordert, setzen Sie diese in das Befehlsfeld nach dem Programmnamen und einem Leerzeichen ein. Beispiel: /usr/local/program/start -option1 -option2. Viele Programme laufen ohne Optionen nicht oder nicht richtig. Ob Sie Optionen brauchen, und wenn welche kann innerhalb diese Artikels nicht besprochen werden. Ein guter Tipp ist die Terminaleingabe von man program_name help. Die meisten Programme haben ein Handbuch installiert, welches dann geöffnet wird und die möglichen Optionen anzeigt.
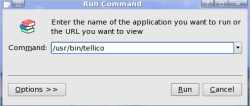
Um den Befehl zu überprüfen, markieren Sie den Text im „Befehl“ Feld. und kopieren es mit (Ctrl-c) in die Zwischenablage. Klicken Sie nun in das Hauptmenü und wählen „Befehl ausführen “. In das darauf folgende Dialogfenster fügen Sie Ihren Text der Zwischenablage mit (Ctrl-v) ein. Das „Befehl“ Feld in diesem Dialog sollte das selbe wie das Befehlsfeld im Menü-Editor sein. Den „Run“ Knopf anklicken.
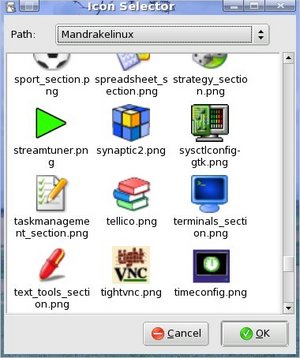
Wenn das Programm wie erwartet läuft, können Sie fortfahren.
Wenn das Programm nicht läuft, dann müssen Sie dieses Problem zuerst lösen. Dieses Problem zu lösen ist außerhalb des Bereichs dieses Artikels.
Wenn Sie das Programm nicht wie erwartet läuft, dann klicken Sie im Menü-Editor „Löschen“ an, damit dieser nicht funktionierende Eintrag nicht hinzugefügt wird.
Nun da Sie überprüft haben, dass der Befehl funktioniert, können Sie das Symbol ändern. Im Menü-Editor sehen Sie unterhalb des „Befehls“ Feldes das voreingestellte Symbol.
Das Symbol anklicken und ein Fenster mit „Symbol-Auswahl“ erscheint. Wählen Sie dort etwas passendes aus und klicken dann OK.
Wenn Sie mit Ihrem neuen Menüeintrag zufrieden sind, den „Speichern“ Knopf anklicken. Haben Sie etwas Geduld, denn das Speichern/Aktualisieren kann etwas dauern.
Wenn dieser Prozess fertig ist, können Sie den Menü-Editor schließen. Jetzt können Sie Ihren neuen Menüeintrag im Hauptmenü finden und überprüfen. Ihr Programm sollte jetzt starten. Viel Spaß!