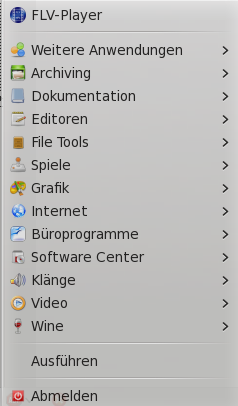Dies ist eine alte Version des Dokuments!
Inhaltsverzeichnis
Update Wbar Version 2.1.1
In der nächsten Zeit wird es ein Update für die wbar geben.
Was hat sich geändert?
Die wbar-config ist integriert worden, es wird die Wbarconf nicht weiter benötigt.
Die derzeitige .wbar Konfigurationsdatei wird gesichert als .wbar.save.
Wer die Autostartfunktion via Skript im Autostart Ordner nutzt, sollte nun den Befehl anpassen von
wbar -bpress -above-desk -vbar -pos left &
in nur noch
wbar &
Wieso nur noch wbar?
Die wbar liest nun die Einstellungen aus der .wbar Konfigurationsdatei, die immer noch im jeweiligen Benutzer Verzeichnis gespeichert wird. Beachtet werden sollte auch, dass die alten Icons der wbar Version 1.3.3 nicht weiter vorhanden sind und somit auch der Verweis zu den Icons nicht mehr gegeben ist.
Jetzt fragen Sie sich, warum die alte wbar Konfigurationsdatei gesichert wurde?
Sollten Sie nicht die Standard Icons der alten wbar nutzen, so können Sie die gesicherte Datei mit einem Editor ihrer Wahl, sowie die neue Konfigurationsdatei öffnen. In der neuen Datei, die ersten 7 Zeilen nicht bearbeiten, alles andere kann nach belieben verändert werden.
Die ersten drei Zeilen sind nur für die Systemeinstellungen der wbar bestimmt, während die nächsten drei (eine Zeile dazwischen ist eine Leerzeile) für Konfigurationstool bestimmt sind.
Falls die wbar nicht startet, sollte eine Konsole/Terminal geöffnet werden und der Befehl
wbar
oder
wbar-config
eingegeben werden. Etwaige Fehler können so schneller bestimmt und behoben werden. Viel Spaß mit der neuen, noch einfacheren wbar.
XbindKeys stoppen und starten mit der Wbar
Die Wbar ist ein Mac-Os ähnliches Panel (Leiste), die ich hier bereits beschrieben habe als
Die Wbarconf unter PCLinuxOS.
Wir wissen nun wie wir die Xbindkeys beim Systemstart starten können. Wäre es aber nicht besser, diese auch nach der Bearbeitung der Xbindkeysrc automatisch zu stoppen und wieder zu starten?
Auch hier habe ich einen Weg gefunden, der relativ simpel ist. Nicht umsonst heißt PCLinuxOS auch Radically simple. (Ein Scherz)
Wie man nun die Wbar automatisch starten kann, brauche ich nicht noch einmal zu erwähnen oder?
Okay schauen Sie sich noch einmal den Beitrag die XbindKeys aktivieren an.
Hat man die Wbarconf schon eingetragen wie in diesem Link beschrieben Die Wbarconf unter PCLinuxOS, klicken wir nun auf unseren Eintrag in der Wbar, um Wbarconf zu starten.
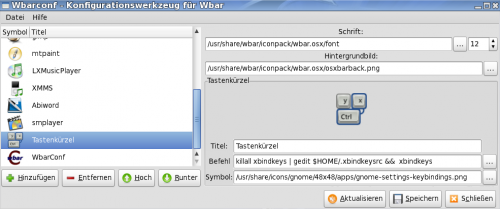
Wie im Bild zu erkennen, habe ich einfach einmal den Namen meiner kleinen Anwendung „Tastenkürzel“ eingegeben. Als Editor nutze ich gedit, man kann aber auch Leafpad nehmen. So schauen wir uns den Befehl ein wenig genauer an.
killall xbindkeys | gedit $HOME/.xbindkeysrc && xbindkeys
Was macht dieser Befehl genau?
Zum einem wird xbindkeys gestoppt und gedit gestartet, welches gleichzeitig die Datei xbindkeysrc lädt. Da es sich um eine versteckte Datei handelt, wird diese mit einen Punkt versehen, also .xbindkeysrc. Damit aber gedit weiß, wo die Datei liegt, habe ich $HOME angegeben, man kann auch ~ nehmen. Das deutet darauf hin, das die Datei im unserem Homeverzeichnis liegt. Das && Zeichen bedeutet das der nächste Befehl warten soll, bis der eine abgearbeitet ist. Noch ein Symbol zugewiesen, das benötigt die Wbar um korrekt zu arbeiten und fertig. Nun klickt man auf speichern und aktualisieren, der Eintrag sollte nun in der Wbar vorhanden sein.
Wenn wir jetzt auf das Symbol bzw. auf den Eintrag klicken, startet gedit automatisch mit xbindkeysrc, gleichzeitig wurde XbindKeys gestoppt. Wenn Sie nun versuchen ein Tastenkürzel auszuführen, welches unter XbindKeys läuft, so werden Sie feststellen, das es nicht geht. Sie müssen Ihre Einträge vor der folgenden Zeile eingeben:
################################## # End of xbindkeys configuration # ##################################
Diese befindet sich am Ende der Datei.
Folgendes sollte nun eingetragen werden:
# Screenshooter "screenie" control+b
# Sleeptimer "sleeptimer" control+p
# DeadBeeF "deadbeef" control+d
ich habe dabei drei Beispiele angegeben. (Meine xbindkeysrc)
Vergessen Sie nicht die Änderungen zu speichern. Nach dem schließen von gedit, wird XbindKeys neu gestartet.
Viel Spaß beim anlegen Ihrer eigenen Tastenkombinationen bzw. Tastenkürzel.
LibreOffice Starter werden nicht mehr angezeigt
Lomanager kommt in der neuen Version 3.4.1 daher und aktualisiert das LibreOffice Paket in der Version 3.4.1.
Nun kann es vorkommen, dass die Starter aus dem Startmenü verschwunden sind.
Alle angebotene Lösungsvorschläge hatten bei mir leider kein Erfolg gebracht.
Daher mein Vorschlag:
Kopiere alle libreoffice3.4*.desktop Dateien in dein persönliches applications Verzeichnis.
Gehe wie folgt vor:
Öffne lxterminal und schreibe (kopiere) folgenden Befehl:
cp -a /usr/share/applications/libreoffice3.4*.desktop $HOME/.local/share/applications/
Warte ein paar Sekunden, öffne das Startmenü » Büroprogramme um sicher zu stellen, dass die Starter angezeigt werden. Werden die Starter angezeigt, dann kannst Du diese wieder aus deinem persönlichen Verzeichnis löschen mit folgenden Befehl:
rm -r $HOME/.local/share/applications/libreoffice3.4*.desktop
Es wird bei jedem Starter nachgefragt, ob Du diese wirklich löschen willst. Bestätige mit j . Nun sollte weiterhin die Starter angezeigt werden, falls nicht belasse die Starter in deinem persönlichen Ordner.
Kein Startmenü mehr außer Abmelden und Ausführen
Nichts ahnend öffnest Du das Startmenü und musst feststellen, das nur noch Abmelden und Ausführen vorhanden sind. Doch keine Panik, wo Ausführen geht ist auch ein kleiner Helfer nicht weit. Wir geben in der Eingabezeile folgenden Befehl:
update-menus
klicken auf OK und freuen uns über das wiederkehrende Startmenü.
Somit ist kein Neustarten nötig.
Viel Glück
Eigene Startmenü Einträge
Favorisierte Menüeintrage in das Startmenü, ohne Probleme, benötigt werden eigentlich nur ein
Editor und das LXDECC, bzw. die Schaltfläche Taskleiste aktualisieren.
Öffne die versteckte Datei ~/.config/lxpanel/LXDE/panels/panel und gib folgende Zeilen unter
Plugin {
type = menu
Config {
image=/usr/share/lxde/images/lxde-icon.png
iconsize=48
item {
image=pclos_flv_main.png
name=FLV-Player
action= pclos-flv-main
}
separator {
}
Auf die Schaltfläche Taskleiste aktualisieren klicken, oder aus ein/einloggen, um den neuen Eintrag sichtbar zu machen.
Voila, viel Spaß beim erstellen neuer Einträge.