KolourPaint - nur ein
Malprogramm?
Mit einen Wort:
Nein!

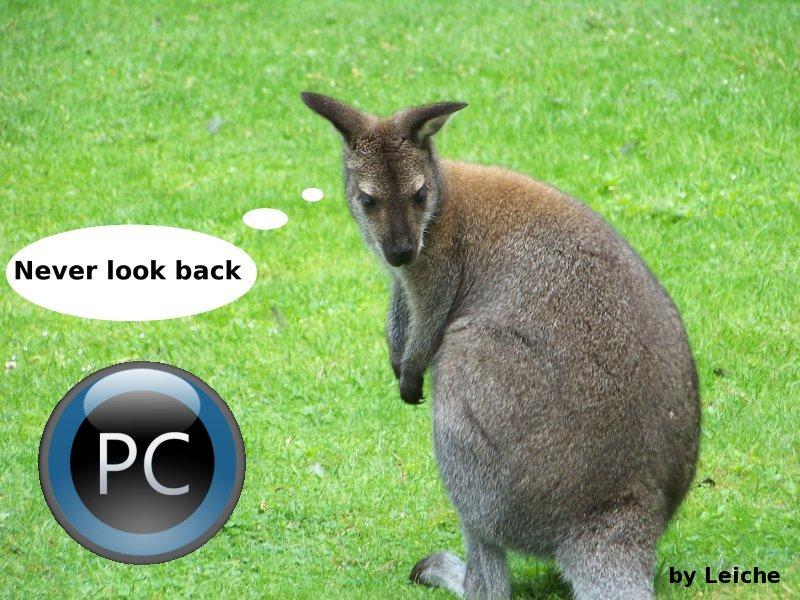
Eines vorweg:
Das Handbuch zu KolourPaint ist sehr zu empfehlen
und zu finden
unter
Start → Weitere
Anwendungen →
Dokumentation → Hilfe >>>
Programmhandbücher →
Multimedia →
Grafik → KolourPaint
Um
KolourPaint zu starten,
öffnen wir das
Startmenü
und
navigieren über
Multimedia
→Grafik zu
KolourPaint.

Um nun ein Foto zu laden, reicht ein klick auf das Symbol

oder den
Reiter
Datei → Öffnen ...
(alternativ <Strg>+<O>). Der Dateibrowser öffnet sich
und
wir navigieren zu dem Ort, wo unser Bild liegt. (Tipp: rechts-klick auf
das zu bearbeitende Bild öffnet den Kontextmenü, wo wir
öffnen mit KolourPaint
wählen können)
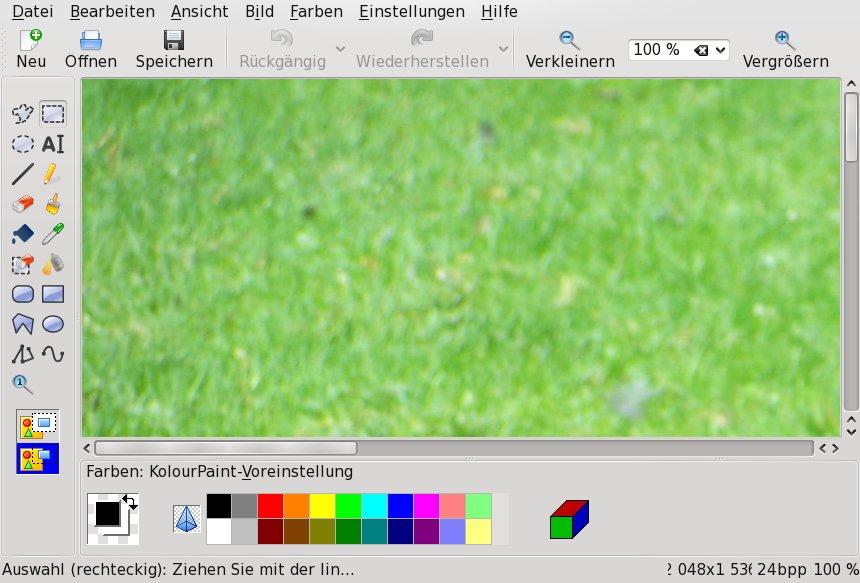
Das Bild ist geladen und wird 1:1 wieder gegeben, das können wir
nun
mit den Symbolen

und
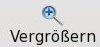
ändern. Schon alleine um das
ganze Bild im Blick
zu haben, verkleinern wir das...

... von 100% wurde das Bild auf 33% verkleinert, gilt nur für die
Wiedergabe, jedoch nicht für unsere weitere Bearbeitung.
Nun dichten wir dem Känguru einen Spruch an, mit einer Denkblase.
Dazu
klicken wir auf das Ellipse Symbol

und
ändern die Farbauswahl von schwarz

auf weiß

. Nun klicken wir vom Känguru Kopf
mit der linken
Maustaste Ellipsen, um die Denkblase darzustellen.

Um nun den Spruch in die Blase zu bekommen, schalten wir von der
Ellipse auf Text

und ändern die Farbe wieder von
weiß auf schwarz.

Den Text können wir nun individuell gestalten, durch klicken auf
den
Pfeilen (rot)

öffnet sich der Editor für
weitere Einstellungen.

Größe, Schriftwahl, Fett geschrieben und so weiter, kann
hier
eingestellt werden.
Nun sind wir zufrieden mit der Textauswahl, sowie Position und widmen
uns
der Größe des Bildes (original: 2048 x 1536). Wir skalieren
es auf 800
x 600, dazu klicken wir auf den Reiter
Bild
→
Skalieren ... (alternativ: <Strg>+<E>).

Den Button
Weich skalieren anwählen
und
einen Haken bei
Seitenverhältnis
beibehalten setzen. Nun reicht es den ersten Wert von 2048 auf
800 zu reduzieren, durch das anhaken
Seitenverhältnis
beibehalten, wird automatisch auch die Höhe geändert.
Nun können wir das Bild schon einmal speichern, denn sicher ist
sicher.
Auf den Reiter
Datei → Speichern
unter... wählen, da wir das original Bild ja nicht
überschreiben
wollen. Wieder öffnet sich der Dateien Browser und wir speichern
das
Bild als jpeg. Qualitätsstufe 85 reicht für unsere Zwecke
aus.
(Einzigste Bild, das abweicht)
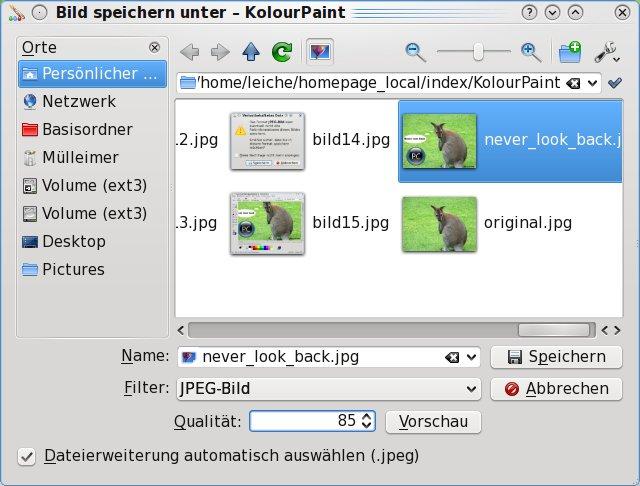
Nun wo das Bild einmal abgespeichert worden ist, reicht beim
nächsten
Mal ein klick auf das Symbol

(alternativ:
<Strg>+<S>) zum
speichern.
Weiter mit Teil
II oben