KDEWEBDEV-Kommander
Der
»Kommander« ist eine modifizierte Form des Qt Designers. Er
erlaubt es,
extrem
schnell einfache grafische Benutzeroberflächen (GUIs) ohne
Programmierkenntnisse zu erstellen.
Unter
http://www.linupedia.org/opensuse/Kommander
wird der Editor
eindrucksvoll erklärt.
Eine kleine Einführung mit Hilfe
des
Programm "Systemanalyse" in die grafische Benutzeroberfläche
Erstellung
will ich hier vorstellen.
(Ich weise darauf
hin, das ich selber noch am Anfang stehe und das es mehrere Wege zum
Erfolg gibt)
Starte Kommander über
Start → Weitere
Anwendungen → Entwicklung → Entwicklungsumgebungen → Kommander-Editor
Über den Reiter Datei → Neu wählen wir Dialog aus und bestätigen mit OK.
Daraufhin wird ein neues Fenster
generiert mit dem Namen Form1.
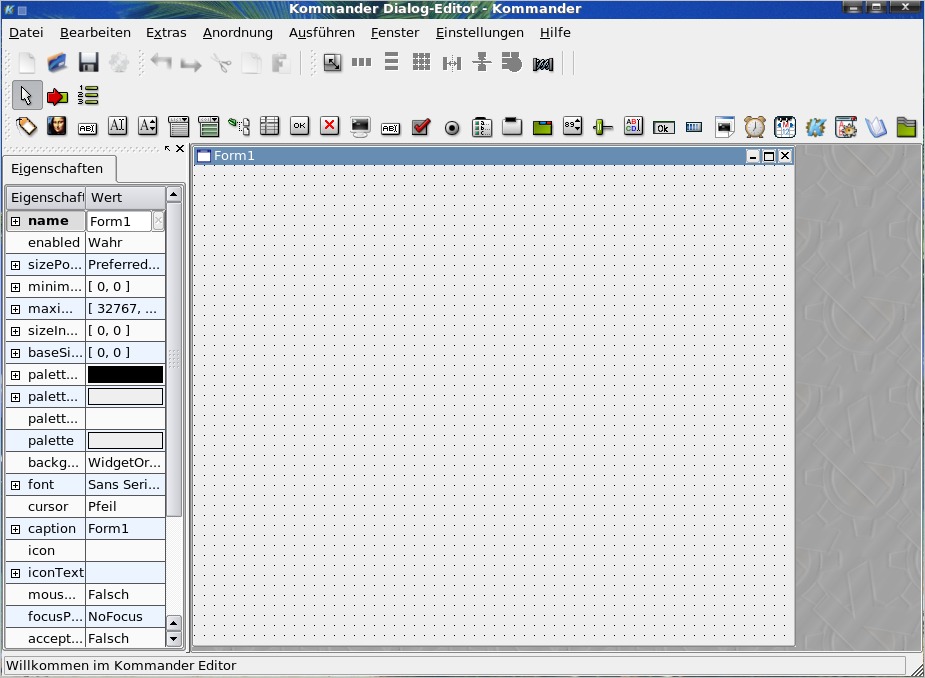
Links sind die Eigenschaften zu den
jeweiligen zu erstellenden Objekt gelistet. Dort ändern wir
als
erstes
den Namen des Fensters und zwar unter name und caption ändern wir die
Form1 in Systemanalyse.
Nun speichern wir dieses unter den
Reiter Datei
→
Speichern als Namen
wählen wir
systemanalyse.kmdr.
Wichtig ist die Dateierweiterung .kmdr, dadurch wird festgelegt, wie diese Datei
weiterhin verwendet
werden soll.
Mit einem rechts klick auf die erstellte
Datei, wählen wir aus dem Kontextmenu die Eigenschaften →
Berechtigungen und setzen einen Haken unter Ausführbar,
falls
nicht angehakt. Nun könnten wir via
Doppelklick das neue Fenster
aufrufen.
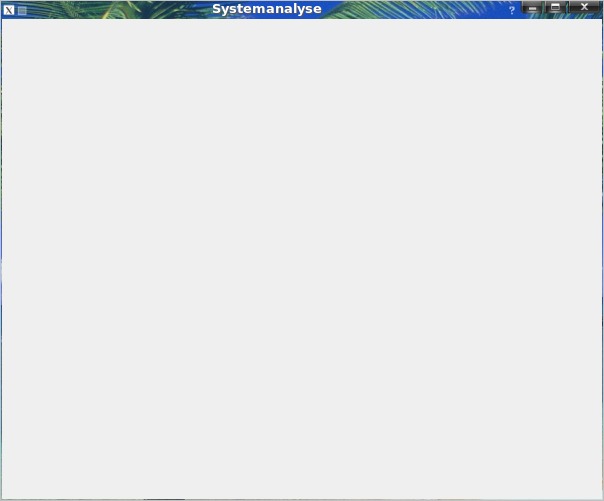
Ein ziemlich langweiliges GUI, was uns
bleibt ist das schließen.
Zurück im Kommander-Editor schauen
wir
uns die Symbol Leiste an.

( Hier bei sei gesagt, Ein Blick in die
Dokumentation erklärt die meisten Button bis ins Detail. Zu finden
unter Start → Weitere Anwendungen → Dokumentation → Hilfe >>>
Inhalt → Handbücher zu Programmen → Weitere Anwendungen →
Entwicklung → Entwicklungsumgebungen → Kommander-Editor )
Bringen
wir den ersten Button in das Fenster, ein klick auf den  Button, wählt den "Exec Button".
Button, wählt den "Exec Button".
Ein
weiterer klick in das Fenster Systemanalyse macht den Button sichtbar
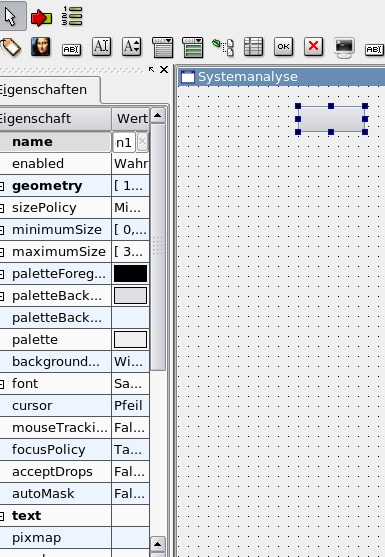
Doppelt
klicken auf das leere Symbol öffnet
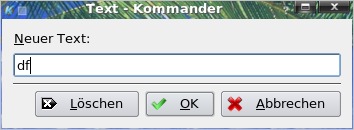
den
Text-Kommander, mit dessen Hilfe wir den Button benennen können.

Schaut
man nun im Eigenschaften Fenster unter text,
erkennt
man das dieser sich auch geändert hat. Quasi kann man im
Eigenschaften Fenster immer sehen "was los ist".
Oben
sollte der name auch
geändert
werden in df, um den Button
hinterher leichter zu ordnen zu können.
Mit einem
rechts klick auf den ebend erstellten Button öffnet sich ein
Kontextmenu.
Dort
wählen wir Kommander Text bearbeiten aus.
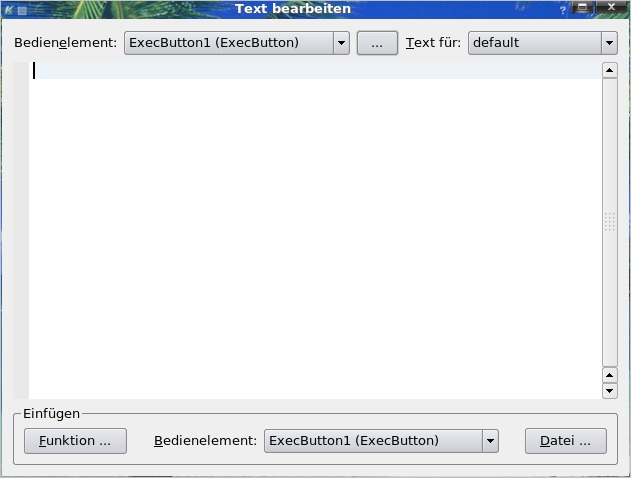
Wer sich
nun ein wenig mit Bash-Scripte befasst hat, so wie dessen
Programmierung ist klar im Vorteil, für uns Anfänger ist das
aber
nichts, wo vor man Angst haben müsste.
Da wir
eigentlich nur eine Konsole öffnen wollen und den Befehl df eingeben wollen, um die
Festplattenbelegung der einzelnen Partitionen zu erfahren.
Im Script
sehe das so aus:
|
#!/bin/bash
#
konsole
--noclose -e df
|
Zu
Erläuterung:
# →
Hinter der Raute "#" kann man Begriffe oder Befehle erklären,
soll
heißen, alles was hinter einer Raute steht wird ignoriert. Man
kann
also auch Befehle mit einer Raute deaktivieren.
konsole →
Damit rufen wir die Konsole auf.
--noclose
→ verhindert, das die Konsole sich automatisch schließt.
-e → gibt
die Ausgabe von df wieder.
df →
ließt die Festplattenbelegung der einzelnen Partitionen aus.
Also
geben wir diesen Befehl so ein...
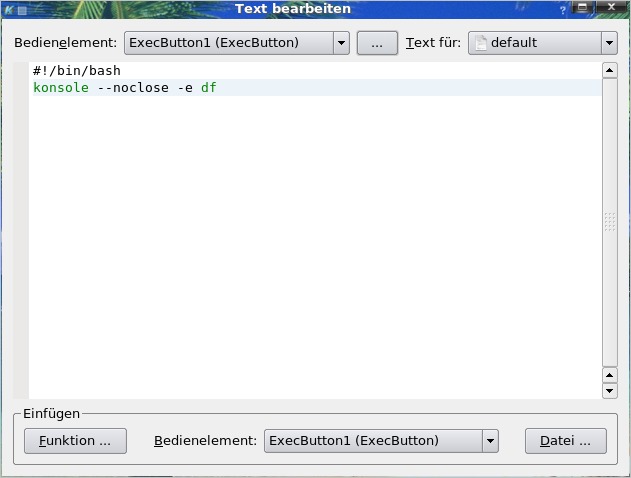
Hier
müssen wir die erste Zeile angeben, damit der Kommander
weiß, worum
es sich
hier bei handelt, ansonsten würde eine Fehlermeldung ausgegeben
beim
ausführen.
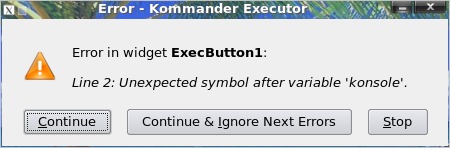
Um dieses
zu speichern reicht es aus den Kommander Text zu schliessen, um aber
nun unser GUI zu starten, müssen wir erst das ganze Script  speichern
und
dann auf
speichern
und
dann auf  klicken.
klicken.
Nun
sollte das GUI starten
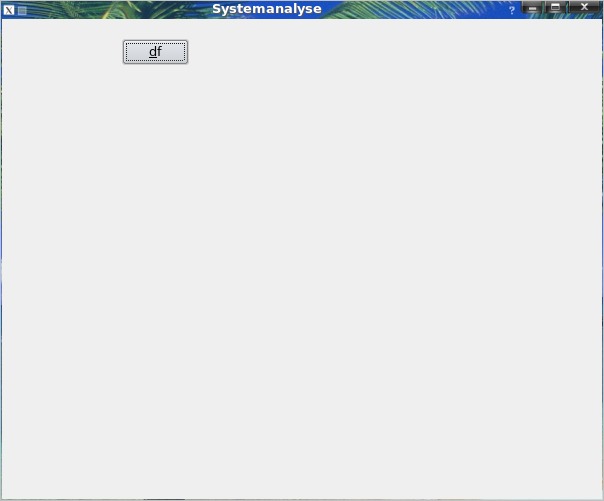
Ein klick
auf den Button "df" sollte nun die Konsole öffnen
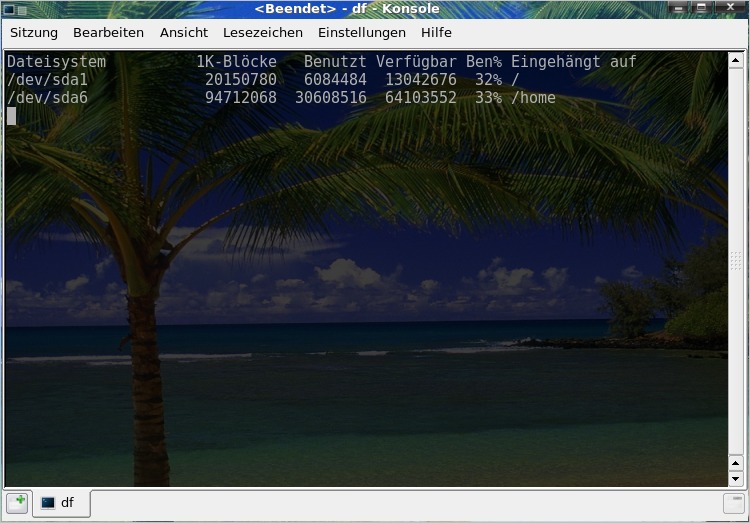
Natürlich
nur wenn kein Fehler sich eingeschlichen hat ;)
Teil zwei
Label
einfügen
Weitere
Buttons einfügen und anordnen
usw....
Kommt ...
oben