Handbrake
Nach
langer Zeit habe ich mal wieder eine DVD gewandelt in ein anderes
Format.
Unter
Windows Zeiten nutzte ich gerne Avisynth, sowie HC-Encoder und TMPGEnc.
um DVDś zu MoleDVD
bzw. MoleSVCD. Da heute die meisten SA auch DivX, Xvid und
mp4 können, braucht es eigentlich nur noch ein Encoder, der diese
Dateiformate kann. Oder halt ein Ripper mit Encoder, dabei habe ich nun
mehrere Varianten getestet und bin mit Handbrake sehr zufrieden,
da dieser am schnellstes die DVD in das xvid Format bei sauberer
Qualität gebracht hat.
MediaInfo
zu einem fertigen File gibt folgende Informationen aus;
Dies gilt nur
als Testzwecke, den weiterhin ist das aus hebeln des Kopierschutzes in
Deutschland verboten. Es dürfen Sicherheitskopien erstellt werden,
wenn
Sie in den Besitz der Originalen Mediums sind und dieser über kein
Kopierschutz verfügt.
|
General
Complete name
:
/home/daniel/Superfighter.avi
Format
:
AVI
Format/Info
:
Audio Video Interleave
File size
:
44.6 MiB
Video
Format
:
MPEG-4 Visual
Format profile
:
Simple@L3
Format settings, BVOP : No
Format settings, QPel : No
Format settings, GMC : No
warppoints
Format settings, Matrix : Default
(H.263)
Codec ID
:
XVID
Codec ID/Hint
:
XviD
Width
:
704 pixels
Height
:
304 pixels
Display aspect ratio
:
2.434
Frame rate
:
25.000 fps
Resolution
:
24 bits
Colorimetry
:
4:2:0
Scan type
:
Progressive
Writing library
:
XviD 1.1.2 (UTC 2006-11-01)
Audio
Format
:
MPEG Audio
Format version
:
Version 1
Format profile
:
Layer 3
Codec ID
:
55
Codec ID/Hint
:
MP3
Bit rate mode
: Constant
Bit rate
:
128 Kbps
Channel(s)
:
2 channels
Sampling rate
:
48.0 KHz
Resolution
:
16 bits
Alignment
:
Split accross interleaves
Writing library
: LAME3.98
|
Startet man nun HandBrake Start → Multimedia →
Video → HandBrake so
erhält
man folgendes Fenster
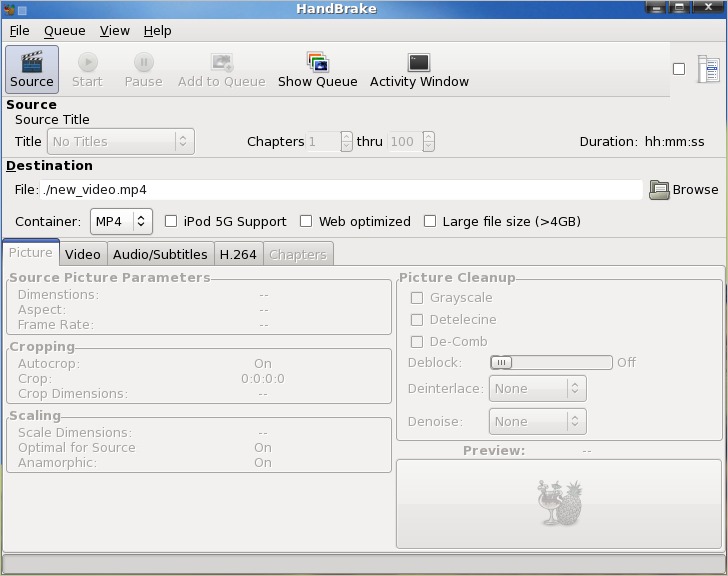
Ein klick auf Source öffnet den File Browser, um die
DVD zu
öffnen.
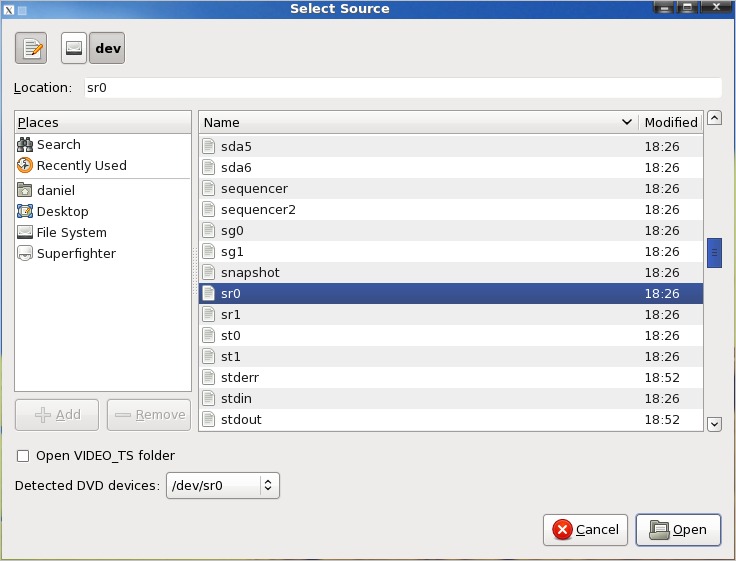
Legt man eine DVD
ein, so sollte
sie automatisch eingebunden werden und Kaffeine starten (falls
installiert). Ein Symbol auf den Desktop wird dargestellt
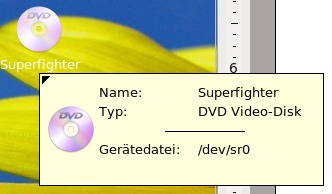
Wichtig für
uns ist das
folgende Gerätedatei: /dev/sr0
, den dort müssen wir HandBrake hin navigieren.
Jetzt liest
HandBrake die DVD
ein und analysiert den Inhalt, nach kurzer Zeit werden der Hauptfilm,
sowie ein paar Vorschaubilder angezeigt.
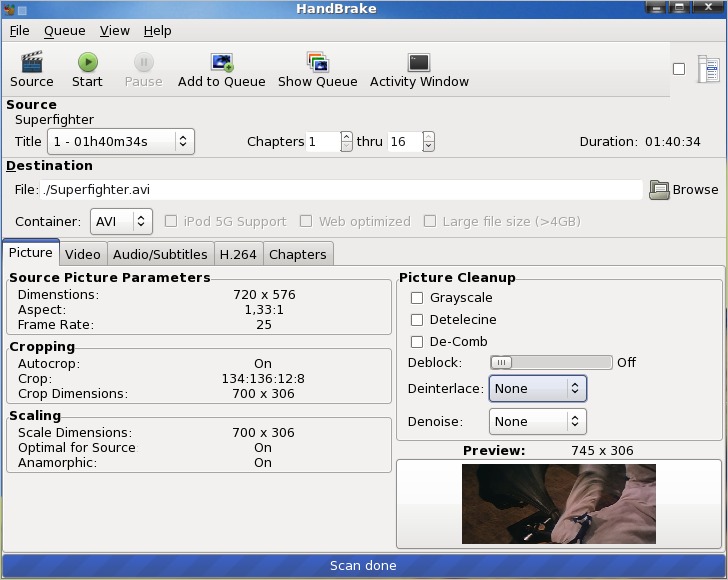
Container
Format ist default auf mp4
gestellt, da mein SA aber Probleme mit dem Format hat, nutze ich hier
das AVI Format.
Ein klick auf das Preview Bild öffnet ein
weiteres
Fenster
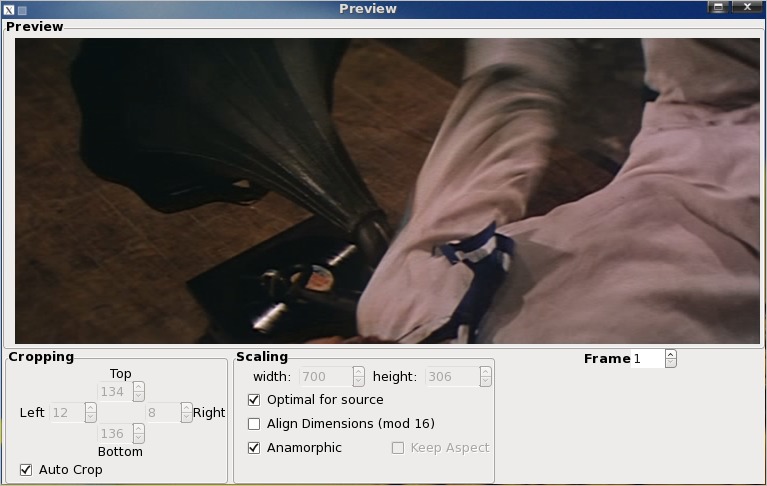
Cropping
Hier kann man
unschöne Ränder
abschneiden. Ist Auto Crop aktiviert, so wird automatisch die
Ränder
erkannt und abgeschnitten.
Scaling
Bildgröße
ändern, aber nur wenn
man weiß, wie es geht, ansonsten würde ich Optimal for
source aktiviert
lassen, denn sonst könnte das Ergebnis alles andere als gewollt
sein.
Anamorphic sollte
bei 16:9
Bildmaterial aktiviert sein, um sicher zu gehen das der jeweilige SA
kein Ärger macht noch ein Haken an Align Dimensions (mod16).
Bedeutet
das das Bild sich jeweils durch 16 teilen lässt.
Frame
Zehn Vorschau Bilder
werden
generiert um sicher zu gehen, das das Bild auch wirklich sauber
geschnitten wird und eventuell fest zu stellen, ob es sich um
Progressiv oder Interlaced Material handelt.
Die Reiter Picture, Video, Audio/Subtitles, H.264,
Chapters sind diejenigen, die am meisten genutzt
werden bzw. benötigt werden.
Der Reiter Picture beinhaltet
Source
Picture Parameters → zeigt die Informationen zum Video an
Cropping
→ zeigt Informationen nach dem beschneiden des Material an
Scaling
→ zeigt die Informationen zum skalieren des Bildmaterials an
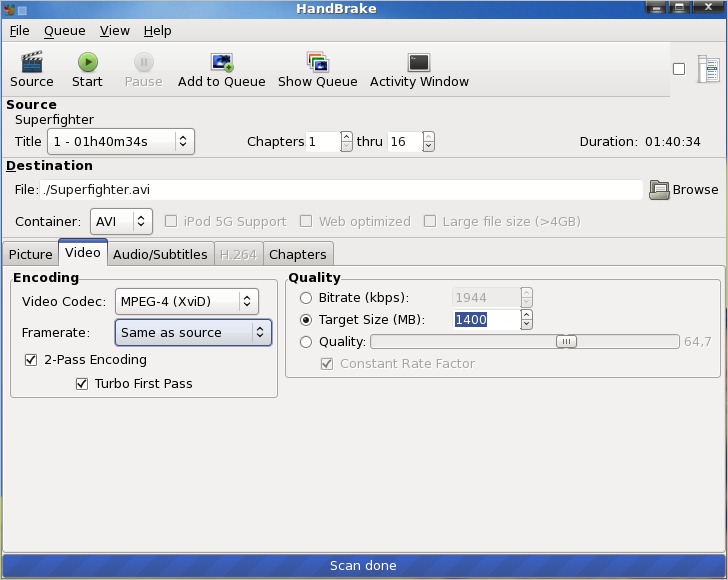
Der Reiter Video
Encoding
→ Video Codec auswählen H.264, MPEG-4 (XviD),
MPEG-4 (FFMPEG) und Theora
→
Framerate,
sollte auf Same as source belassen werden
Für ein
schnelleres konvertieren
reicht es, 2-Pass Encoding zu deaktivieren.
Für ein noch
besseres Ergebnis,
sollte 2-Pass aktiviert bleiben, beim ersten wird das Material
analysiert und beim zweiten dem entsprechend konvertiert.
Wenn nun der MPEG-4
(XviD)
gewählt wird, erlischt der Reiter H.264.
Quality
→ Hier kann das Ausgangsmaterial nach
Größe, Bitrate oder
Qualität beeinflusst werden.
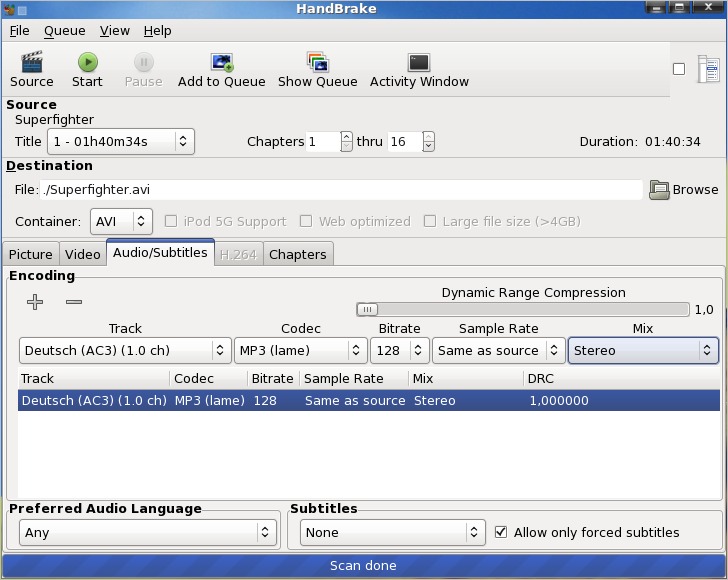
Der Reiter Audio/Subtitles
Hier wird der
Audiokanal
gewählt, sowie das Ausgangsmaterial eingestellt.
So alle
Einstellungen sind
gemacht und ein klick auf Start läutet
das
konvertieren ein. Das Ergebnis wird nun in das Homeverzeichnis
gespeichert. Alternativ kann man den Ausgang selbst bestimmen ;)
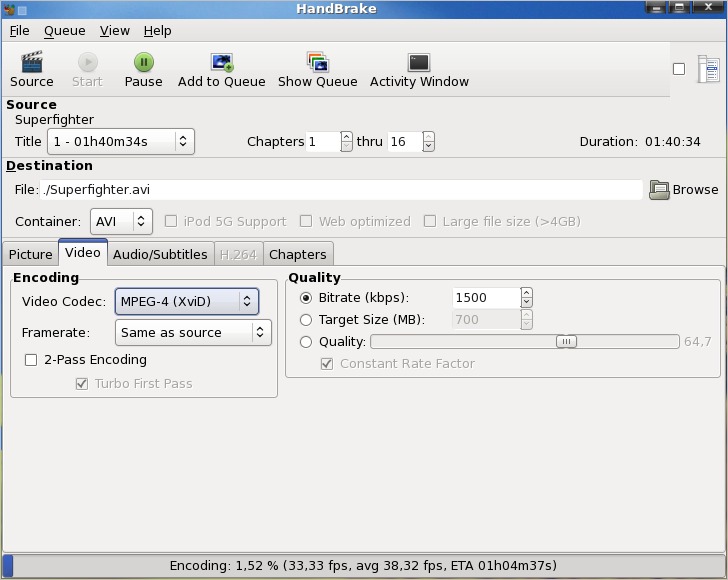
Das Ausgangsmaterial
kann jetzt
schon mit jeglichen Videoplayer abgespielt werden.
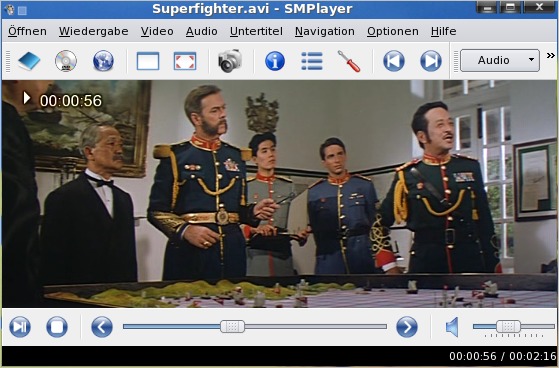
Auf die Reiter H.264
und
Chapters werde ich jetzt nicht weiter eingehen. Zu H.264 empfehle ich
das Forum <http://forum.gleitz.info/index.php>
Für eventuelle Fehler in der Anleitung
nicht den Autor
steinigen. Für Fehler oder Verbesserungsvorschläge stehe ich
hier <http://www.pclos.de> zu
Verfügung...
oben