Groessere
Musikdateien und Audio-
aufnahmen mit Audacity
zerlegen
In diesem Artikel widmen wir
uns der
Bearbeitung längeren Musikdateien, wie das automatische Aufteilen
in
mehrere einzelne Audiodateien.
Audio Bearbeitung muss
längst nicht für
Profis sein. Schon mit wenigen Mausklicks können längere
Musikdateien
nach belieben in verschiedene, einzelne Audio-Dateien aufgeteilt
werden. Lautstärke oder sogar Tonlage können damit ohne viel
Aufwand
angepasst werden.
Anwender von kommerziellen
Lösungen wie
beispielsweise Diamond Cut werden bei Audacity zu Beginn ihr
Stolpersteine in Sachen Bedienung und Konfiguration haben. Doch ist die
erste Hürde genommen, fällt es auch schon nicht mehr schwer,
tiefer in
die Thematik ein zu steigen.
Nutzbar unter PCLinuxOS, kann
ich mit
einem ganz klarem Ja beantworten. Audacity ist ein OpenSource
Programmen, das für viele Betriebssysteme verfügbar ist. Auf
der
folgenden Seite, lässt sich Audacity herunterladen…. Aber in
vielen
Linux System sollte dieses Programm bereits mit den eigenen
Paketverwaltungssystemen installierbar sein. Unter PCLinuxOS lässt
sich
Audacity komfortable über Synaptic installieren….
Was kann
Audacity ? Wie nutze ich Audacity ?
Nun Audacity kann in erster
Linie Audio
Dateien restaurieren, Audio von Soundkarten aufnehmen und auch
große
Audio Dateien in Titeln zerlegen.
Wie ich nun Audacity nutzen
kann, will
ich an Hand einer Audio Datei erklären. Aber ich will nicht alles
neu
erzählen, da es schon genug Beiträge und auch ein
Audacity-Forum in
Deutsch gibt.
Das
Fenster von Audacity
Starten wir zum ersten Mal
Audacity
erhalten wir folgendes Bild,

Unter
Datei finden wir
- Neu -> Startet ein neues Audacity
Fenster
- Öffnen -> Öffnet eine beliebige
Audio-Datei (siehe Bild)

- Zuletzt geöffnete Dateien -> zeigt die
letzten Dateien an, die in Audacity geladen wurden
- Schließen -> Schließt eine
Datei/Projekt und beendet Audacity
- Projekt speichern -> speichert ein
vorhandenes Projekt als Titel.aup im Quell - Verzeichnis
- Projekt speichern unter -> speichert
ein vorhandenes Projekt als Titel.aup im beliebigen Verzeichnis
Weitere Optionen stehen unter
Datei zur
Verfügung von denen aber jetzt erst ein mal nur folgende Wichtig
für
unser Projekt wären;
- Exportieren -> eine Audio Datei als
wave, aiff, mp3 oder ogg speichern
- Export Selection -> eine Auswahl oder
markierten Bereich einer Audio speichern als wave, aiff, mp3 oder ogg
- Mehrere Dateien exportieren -> ein
großes Projekt, mittels Textmarken, in mehrere kleine Dateien
(Tracks)
als wave, aiff, mp3 oder ogg speichern
- Metadaten-Editor -> ID3Tag eintragen/
bearbeiten
- Beenden -> beendet Audacity
Fangen wir an und laden
unsere erste
längere Datei,

die mp3 Datei wird geladen
und
gleichzeitig als Hüllkurve dargestellt.

Wie vielleicht zu erkennen
ist, handelt
es sich hier bei um eine mp3 Datei. Doppel Klick auf die Hüllkurve
erlaubt uns das bearbeiten der geladene Datei.

Markierte Datei, kann
bearbeitet werden
mit diversen Filter.

Unmarkierte Datei, kann nur
abgespielt
werden.

Natürlich kann man auch
nur einen Teil
zum bearbeiten Markieren, genauso das hinein und heraus zoomen ist
gewährleistet, um einen bestimmten Bereich genauer zu betrachten.
Nützliches
Extra;

- Anfang der Auswahl zum bestimmen ab wann ein
Titel
anfangen soll.
- Ende bzw. Länge bestimmt die länge
oder halt das Ende
eines Titels.
- Audioposition zeigt die Position des Cursors
an.
- Ein Klick auf die jeweilige Zahl reicht, um
sie mittels
des Nummernblocks zu ändern
Klicken wir nun unser Projekt
an zum
Markieren und gehen auf den Reiter Effekt um den Filter Normalisieren aus zu wählen.
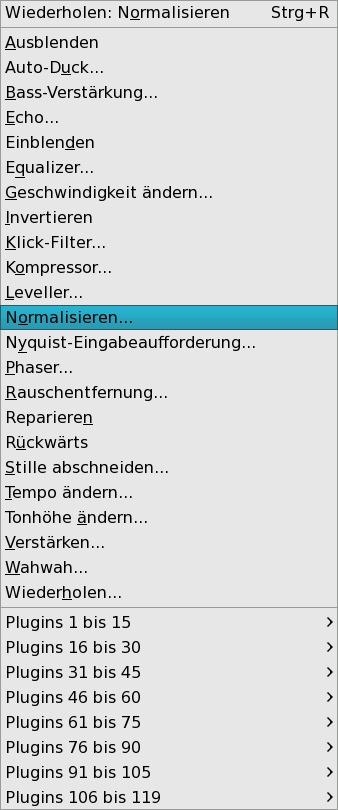
Normalisieren bedeutet das
Audio Signal
auf den Wert 0,0 dB zu bekommen und ein Übersteuern des Signals zu
verhindern.
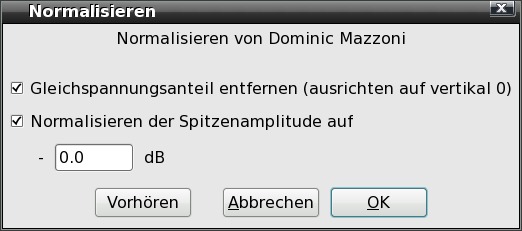
Ein Klick auf OK bewirkt das
Filtern der
Audio Datei.

Die Auswirkung wird auch an
Hand der
Hüllkurve sichtbar.

Die Datei, die hier als
Beispiel dient,
ist ein Live Mittschnitt und soll nun aufgeteilt werden in die
einzelnen Lieder…
Unter den Reiter Spuren gibt
es einmal Textmarken an
Cursor/Auswahl hinzufügen
und Textmarke während Wiedergabe
hinzufügen.
Wichtig ist es sofort am
Anfang eine
Textmarke zu setzen um auch das erste Lied mit aufzunehmen, denn alles
was vor der ersten Marke liegt, wird nicht angenommen. (Oder man hackt
bei Mehrere Dateien expotieren
Tondaten vor der ersten Textmarke einschliessen an)
Wenn wir jetzt die Datei
abspielen,
können wir während des abspielen die Textmarken an den
geeigneten
Stellen ablegen mit dem Tastenkürzel Strg+M bzw Ctrl+M .

Die Textspur liegt unter der
Hüllkurve:

Makierungen werden wie folgt
dargestellt;

So bevor wir nun unsere Datei
zerlegen,
werden wir noch das Ende ausblenden…Dazu makieren wir nun das Ende, je
nach Geschmackssache

und wählen im Reiter
Effekte Ausblenden. Dieser
Filter arbeitet
selbstständig, über den Reiter Bearbeiten kann man den Filter
rückgängig machen bei Korrekturarbeiten…
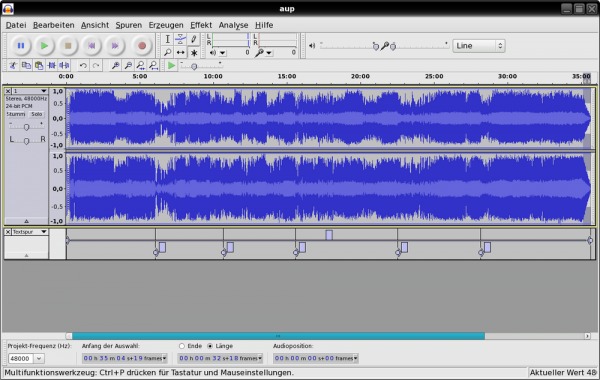
Natürlich kann man auch
Einblenden unter
Reiter Effekte Einblenden.
So nun können wir unsere
Datei
zerstückeln und zwar unter den Reiter Datei auf Mehrere Dateien exportieren, sowie
das Format auswählen und den Speicherort wählen.

Anmerkung:
Exportiert man die Dateien als MP3 so findet Audacity die Bibliothek
libmp3lame… nur unter MS Windows selbstständigt. Unter Linux muss
man
dessen Namen mit einer Null erweitern libmp3lame.so.0 Der genaue Pfad
lautet somit /usr/lib/libmp3lame.so.0
Jetzt bietet Audacity noch
an, die
Metadaten zu schreiben, das sehe dann so aus

Ein klick auf OK und schon
wird das
Projekt erstellt
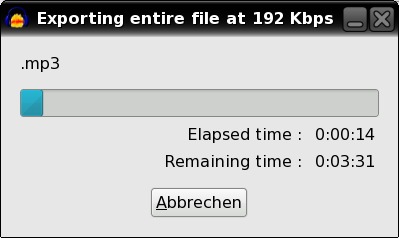
Probieren
geht über Studieren !
oben