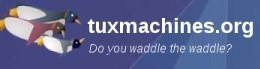Haufenweise Fotobetrachter - Teil 5
von Meemaw
Wir kommen nun zu den letzten vier Betrachtern in dieser Serie. Dies sind die vier, die am meisten damit zu tun haben wenn es ums Anzeigen, Bearbeiten und um die Manipulation geht.
Gwenview
Da Gwenview Teil des KDE-Grafik-Paketes ist, gleicht es Konqueror (zumindest macht es dies bei mir). Es erfordert auch viele KDE-Dateien, wenn Sie es installieren.
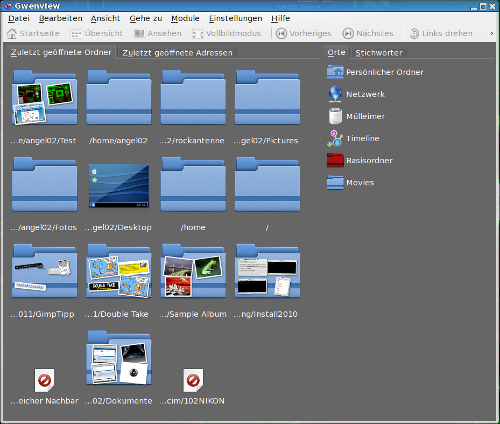
Wenn Sie Gwenview öffnen, sehen Sie ein Fenster wie das obige. Wenn Sie Bilder anzeigen, wird Gwenview Symbole für diese Ordner auf der linken Seite des Fensters hinzufügen. Wenn Sie Bilder in einem Ordner anzeigen möchten, doppelklicken Sie einfach auf den entsprechenden Ordner.
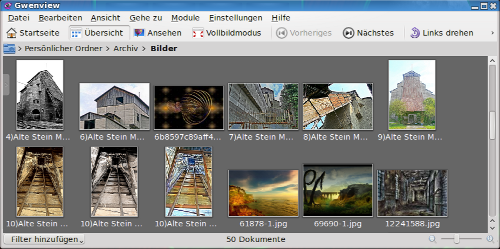
Die Bilder werden als Miniaturbilder angezeigt. Sie können Gwenview so einstellen, dass nur Miniaturansichten angezeigt werden oder Sie können eine Seitenleiste mit Registerkarten für Ordner, Meta-Informationen und Aktionen anzeigen lassen. Unter den Aktionen für die Bilder befinden sich Zuschneiden, Drehen und die Größenänderung, die Aktionen für die Dateien enthalten das Umbenennen, den Papierkorb, das Löschen, Kopieren und Verschieben, sowie den Befehl "Öffnen mit...".
Das Menü Module enthält jede Menge Elemente zur Bildmanipulation. Unter Module > Bilder besitzen Sie die selben Funktionen zum Kippen und Drehen zusammen mit zu schwarz-weiß Bild konvertieren, Drucken und Bilder per E-Mail zu versenden. Bei Module > Werkzeuge finden Sie eine erweiterte Diashow, einen Kalender erstellen, Bilder aus der Belichtungsreihe mischen, einen OpenGL-Bildbetrachter sowie eine Rohbild-Konvertierung. Beim Modul > Importieren können Sie Bilder aus mehreren Internet-Seiten, sowie Ihrem Scanner oder von einem Fremdrechner importieren. Unter Module > Exportieren können Sie Ihre Fotos auf noch mehr Internetseiten sowie auf einen Fremdrechner exportieren. Der letzte Abschnitt Module > Stapelverarbeitung, gibt Ihnen viele Möglichkeiten zur Verarbeitungen in einem Durchlauf, die Sie auf eine Gruppe von Bildern ausführen können, wenn Sie dies wünschen. Ich verwende in der Regel nur das stapelweise umbenennen oder stapelweise konvertieren, aber es gibt hier noch mehr.

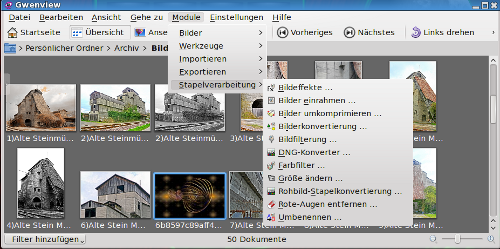
DigiKam
DigiKam ist ein umfangreiches Programm, das Ihnen das Übertragen von Fotos von Ihrer Digitalkamera auf Ihren Computer ermöglicht, um sie weiter zu organisieren und zu bearbeiten. Wie Gwenview ist es ein KDE-Grafik-Betrachter und ein Editor, daher besitzt es auch eine Menge an Abhängigkeiten von KDE-Bibliotheken. Wenn Sie DigiKam zum ersten Mal öffnen, werden Sie aufgefordert eine Reihe von Fragen zur Einrichtung zu beantworten, und wie die Anwendung mit neu importierten Bilder umgehen soll. Anschließend erhalten Sie das folgende Fenster sowie einen Tipp des Tages.
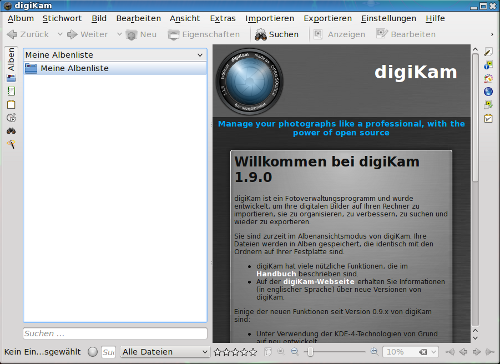
DigiKam verfügt über viele Bild-Manipulation-Werkzeuge. Sie können einen Kalender erstellen oder Ihre Fotos bearbeiten (einschließlich rote Augen entfernen.) Sie können auch Ihre Bilder durchsuchen, drucken und per E-Mail versenden.

Wie Sie sehen können, enthält das Menü Bild noch weitere Werkzeuge (drehen, spiegeln, in schwarz weiß konvertieren, drucken, per E-Mail versenden, umbenennen und sogar in den Papierkorb verschieben).
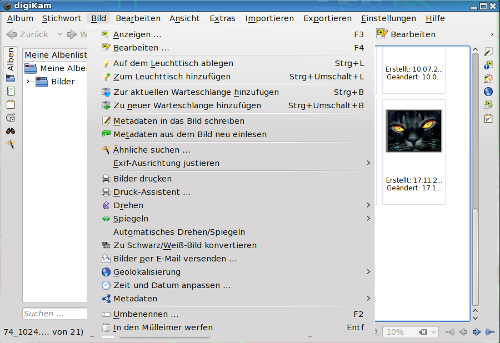
Ich war neugierig auf den Eintrag im Menü Bild - "Auf dem Leuchttisch ablegen", das ich zuvor noch nie gesehen hatte. Sie können ein oder mehrere Bilder auswählen und sie auf Leuchttisch ablegen. Von dort aus können Sie diese weiter bearbeiten.
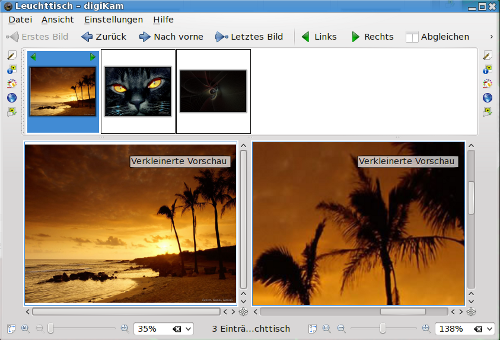
Wenn Sie in der Symbolleiste 'Abgleichen' deaktivieren, können Sie in einer Ansicht Ihr Bild vergrößern. Indem Sie auf Datei > Bearbeiten gehen, erscheint noch ein weiteres Fenster, in dem sich alle Bearbeitungswerkzeuge befinden.
Ich habe einen Rahmen um das Bild gezogen.
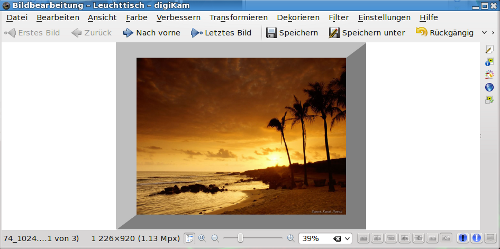
Picasa
Picasa ist Linux, Mac und Win kompatibel, mit vielen Optionen zum Bearbeiten und Anzeigen. Wenn Sie es zum ersten Mal öffnen, durchsucht Picasa standardmäßig den gesamten Computer oder einige ausgewählte Ordner für den Aufbau einer Datenbank von Fotos. Wenn Sie zu /home einen neuen Ordner hinzufügen, können Sie diesen Ordner auch zu Picasa hinzufügen, damit die Fotos in der Datenbank enthalten sind. Sie erhalten eine Leiste an der Seite, die alle durchsuchten Verzeichnisse enthält.

Wenn Sie ein Foto zum Bearbeiten auswählen, wird es in einem Fenster mit einem eingeteilten Abschnitt auf der linken Seite angezeigt. Die drei Registerkarten werden in der folgenden Abbildung gezeigt:

Wie Sie sehen, gibt es viele Möglichkeiten, wie Sie Ihre Fotos bearbeiten können. Sie können sie ebenfalls exportieren, drucken oder per E-Mail versenden, und auch auf Webseiten veröffentlichen und eine Collage mit ihnen erstellen.
Picasa ist ein recht umfangreiches Programm. Es ist dafür gemacht Ihre Fotos zu untersuchen und sie zu organisieren, nicht nur durch Ordner, sondern auch nach Datum. Wenn Sie möchten, können Sie die Einstellung deaktivieren, die nach dem öffnen sofort nach neuen Fotos sucht, klicken Sie dazu auf Tools > Folder Manager. Von dort können Sie wählen Scan once (einmal durchsuchen), Scan always (immer durchsuchen) oder für jeden Ordner Remove from Picasa (von Picasa auslassen). Meine persönliche Präferenz für mich ist selbst auszuwählen, wann meine Ordner durchsucht werden sollen, deswegen lasse ich sie nicht von Picasa durchsuchen.
XnView
Die erste Sache, die ich bei XnView entdeckt habe, ist, dass sich davon zwei Versionen in den Repos befinden. Hier finden Sie XnView (v. 1.70) und XnViewMP (v. 0.35beta). Obwohl es als instabil gekennzeichnet ist, sieht die Betaversion für mich viel besser aus. Sie scheint vollständiger und besser angeordnet zu sein.

Das Hauptfenster zum Durchsuchen hat eine Ordnerliste (im Fenster oben links) sowie einen Abschnitt der Vorschaubilder von dem Ordner anzeigt, welchen Sie markiert haben (oben rechts). Wenn Sie ein Foto auswählen, sehen Sie eine vergrößerte Version davon (im unteren Fenster rechts), zusammen mit allen möglichen Informationen auf der linken Seite des Bildes.
Wenn Sie die voreingestellte Fensteranordnung nicht mögen, gehen Sie zu Ansicht > Layout und wählen Sie eine die Ihnen besser zusagt. Beachten Sie im Layout unten, befindet sich die Registerkarte "Info" zusammen mit der Registerkarte Vorschau am rechten Rand des Fensters.
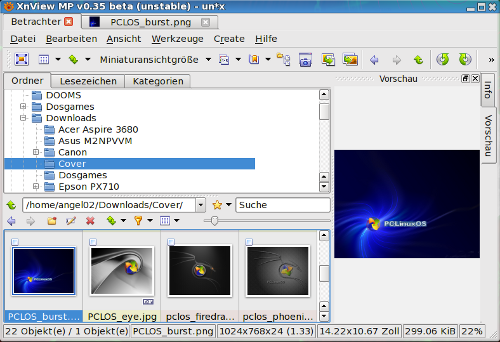
Die Menüleiste und Werkzeugleiste befinden sich unter dem Bereich mit den Tabulatoren oben. Die Werkzeuge sind Vollbild, anzeigen als.... (Nur Miniaturansichten oder Miniaturansichten mit Beschriftungen oder Symbole, usw.), Sortieren nach (Name, Datum, Größe...., Miniaturansichtsgröße (Sie können verschiedene Größen anzeigen lassen), Bewertung und Farbkennzeichnung (bewerten oder Ihre Bilder nach Farben kennzeichnen), Kategorie (zum Beispiel zum Sortieren nach Menschen oder Blumen), Dateien im Unterordner anzeigen, Bildschirminhalt erfassen, Exportieren, Stapelverarbeitung, zurück, weiter, eine Ebene nach oben, gegen den Uhrzeigersinn drehen, im Uhrzeigersinn drehen, Layout speichern, Einstellungen und über XnView.

Beachten Sie auch, dass sich eine separate Werkzeugleiste oberhalb Ihrer gruppierten Symbole auf der linken Seite befindet. Sie enthält Zurück Weiter, Neuer Ordner, Umbenennen, Löschen, Sortieren nach, Filtern und Anzeigen als (Miniaturansichten, Symbole, usw.) dabei befindet sich ein Schieberegler, wodurch sich die Miniaturansichten bei Bedarf in der Größe anpassen lassen.
Wenn Sie Fotos bearbeiten möchten, doppelklicken Sie einfach auf das Foto und es wird in einer neuen Registerkarte geöffnet (die Registerkarten befinden sich am oberen Rand des Hauptfensters). Nun können Sie zwischen Ihren geöffneten Fotos vor und zurück schalten.

Das Menü hat sich nun geändert und enthält auch alle Werkzeuge zum Bearbeiten Ihrer Fotos.
Gehen Sie zurück zur Registerkarte Betrachter, und klicken Sie auf Werkzeuge > Bildschirminhalt erfassen... oder klicken sie auf das Kamerasymbol in der Symbolleiste, damit können Sie eine Bildschirmaufnahme machen, von was auch immer Sie wollen....... außer einem Fenster des XnView! Während Sie die Aufnahmeparameter konfigurieren und auf OK klicken, verschwindet das gesamte XnView-Fenster, bis die Bildschirmaufnahme fertig ist und dann erscheint es wieder mit Ihrer Bildschirmaufnahme.

In dieser fünfteiligen Reihe habe ich vierundzwanzig Foto-Betrachter erläutert, von einigen, die einfache Betrachter sind, bis hin zu denen, die Ihre Fotos aus verschiedenen Quellen importieren und exportieren, bearbeiten und katalogisieren, aus Ihren Fotos Poster, Kalender, Collagen und Alben erstellen. Ich hoffe, dass Sie ein oder zwei Foto-Betrachter gefunden haben, die Ihren Anforderungen entsprechen. Von all jenen die vorgestellt wurden, bin ich sicher, dass die Wahl nicht einfach ist, da ich immer noch selbst am ausprobieren bin!