Haufenweise Fotobetrachter - Teil 4
von Meemaw
In der letzten Ausgabe haben wir begonnen einen Blick auf jene Betrachter zu werfen, die weitere Möglichkeiten anbieten, als nur das Anzeigen und Organisieren von Fotos. In den beiden verbleibenden Ausgaben werden wir uns da voll durcharbeiten.
Shotwell
Dies ist ein Betrachter, der auch einige weitere Funktionen für die Bearbeitung enthält. Beim ersten Öffnen von Shotwell werden Sie gefragt, ob Sie Ihre Fotos aus Ihrem Bilderordner oder aus F-Spot importieren möchten. Ich entschied mich für meinen Bilderordner. Sie können auch aus anderen Ordnern importieren, falls Sie dies wünschen. Wenn der Import abgeschlossen ist, sehen Sie Miniaturansichten der Fotos aus diesem Ordner. Durch den Schieberegler unten rechts können Sie bei Bedarf die Miniaturansichten vergrößern. Die Verzeichnisstruktur auf der linken Seite besitzt einen Eintrag darüber, was Sie „zuletzt importiert“ haben. Wenn Sie ein Foto auswählen, werden unten links Werkzeuge angezeigt. Diese sind (von links nach rechts): Drehen, Verbessern, auf verschiedenen Webseiten veröffentlichen und das Umschaltwerkzeug, um die Suchleiste einzublenden, falls Sie Ihr gewünschtes Foto nicht finden.
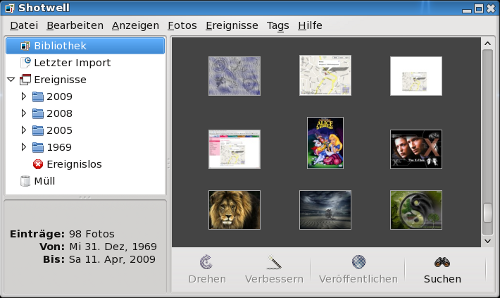
Wenn Sie ein Foto auswählen, ändert sich die Werkzeugleiste unten links in: Drehen, Zuschneiden, Rote-Augen-Effekt, Anpassen der Farbe und des Farbtons und automatisch Verbessern.
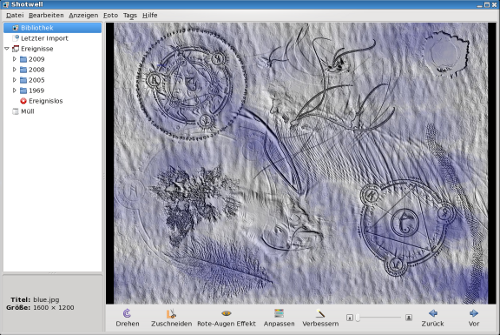
Wenn Sie Bilder auf einer Webseite veröffentlichen wollen, kann Shotwell diese in Facebook, Flickr und Picasa-Webalben veröffentlichen. Das Hilfsprogramm Shotwell Connect führt dies durch. Sie müssen ausdrücklich die Shotwell Connect-Links zu der Webseite anfordern, die Sie verwenden möchten.
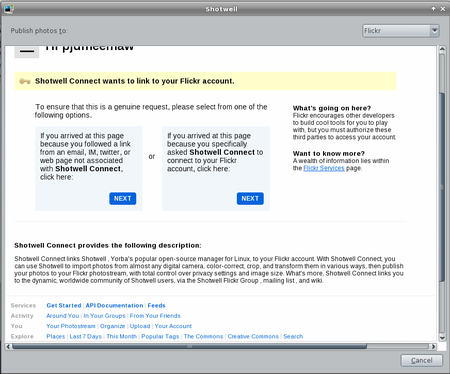
Ich habe es nicht ausprobiert, es scheint aber ziemlich selbsterklärend zu sein.
F-Spot
Ich hatte Probleme dieses Programm auszuführen. Nachdem ich aber libmono0 aus den Repos installierte, wurde es geöffnet (ich glaube, dass das Problem inzwischen behoben wurde). Dieser Betrachter scheint NUR ein Betrachter zu sein. Wenn Sie aber einige der Add-ons aktivieren/installieren, kann er anschließend jedoch viel mehr.
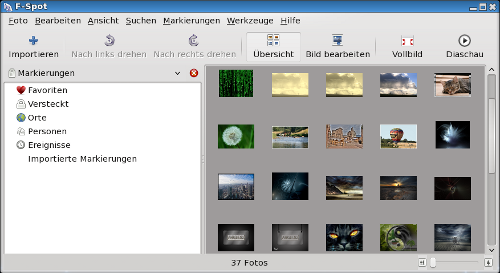
Genau wie bei Shotwell ändert sich beim Auswählen eines Bildes die Anzeige zu einem Fenster mit Bearbeitungswerkzeugen auf der linken Seite. Die verfügbaren Werkzeuge hängen davon ab, was im Menü Bearbeiten > Erweiterungen verwalten aktiviert ist.
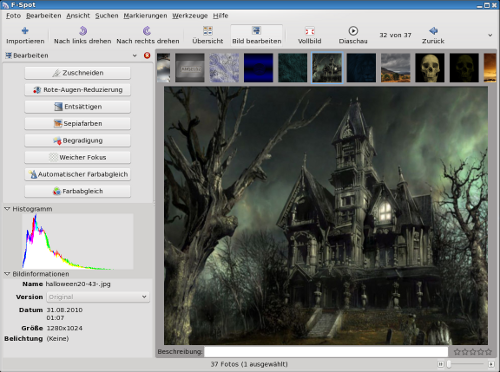
F-Spot besitzt ebenfalls Erweiterungen, die es Ihnen ermöglichen im Web oder anderen Ordnern zu veröffentlichen, oder eine CD zu brennen.
gthumb
Ich dachte, Gthumb wäre nur ein Betrachter und Browser, aber wenn Sie die Erweiterungen aktivieren, erhalten Sie wie bei F-Spot viele weitere Funktionen.
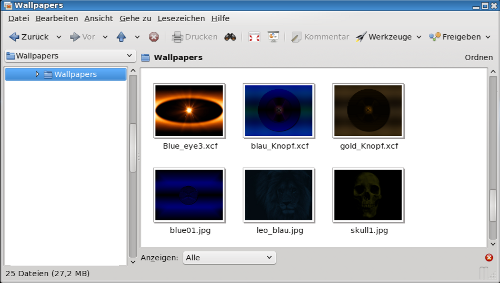
Über das Menü Bearbeiten > Erweiterungen können Sie entscheiden, welche Erweiterungen Sie in Gthumb miteinbeziehen möchten. Beachten Sie, dass Sie Funktionen zum Import und Export von Fotos hinzufügen können.
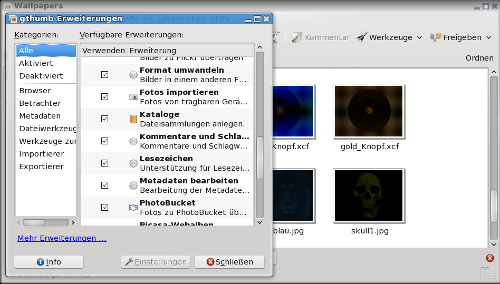
Wählen Sie ein Foto aus und klicken auf das Symbol in der oberen rechten Ecke der Anzeige (hier ist es eine Palette). Dann öffnet sich das Foto-Bearbeitungs-Menü.
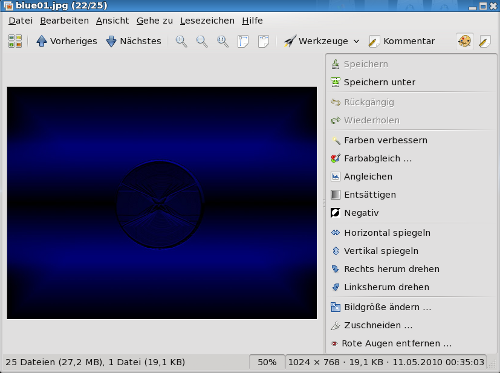
Die Zuschneide-Funktion beinhaltet Gitterlinien, die Ihnen dabei helfen die bestmögliche Auswahl beim Zuschneiden zu treffen. Das ausgewählte Gitter wird angezeigt, sobald Sie Ihren Rahmen zum Zuschneiden zeichnen. Eine Gitterlinientyp ist die "Drittel-Regel" und der andere ist 'Goldener Schnitt' (Sie können auch "keine" auswählen). Diese Funktion habe ich in noch keinem anderen Programm gesehen.
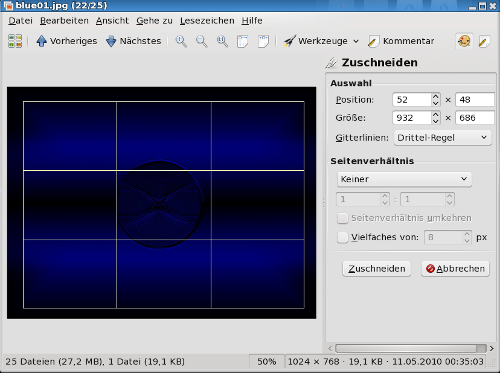
mirage
Dies ist ein Programm von dem ich noch nicht gehört hatte. Über einfache Fotoanzeige hinaus besitzt es ebenfalls weitere Funktionen. Man kann ein paar einfache Bearbeitungen durchführen, hat eine Diashow-Funktion und Sie können auch Ihre benutzerdefinierten Menü-Aktionen wie in Thunar konfigurieren.
Das Menü File (Datei) beinhaltet einen Eintrag 'Take Screenshot' (Bildschirmfoto erstellen). Wenn Sie darauf klicken werden Sie gefragt, ob das Fenster unter dem Cursor oder der ganze Bildschirm aufgenommen werden soll. Ich habe 3 oder 4 Bildschirmfotos gemacht, aber es ist mir nicht gelungen, sie zu speichern bzw. wenn sie gespeichert wurden, so konnte ich sie nicht finden!
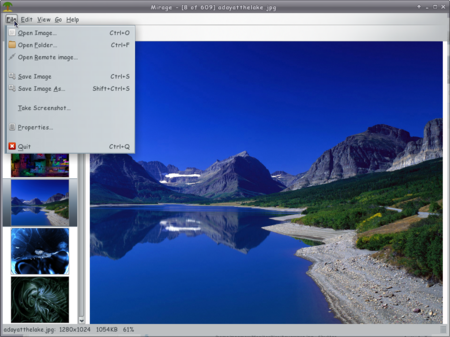
Im Menü Edit (Bearbeiten) können Sie sehen, dass Sie Ihre Fotos drehen (rotate) und kippen (flip) können. Sie können sie auch zuschneiden (crop), in der Größe ändern (resize) und es lässt sich die Sättigung (saturation) des Fotos bearbeiten.
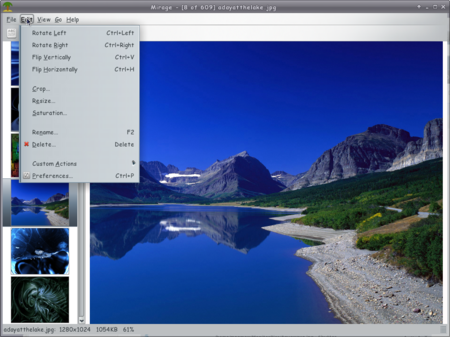
Das Menü Go enthält den Befehl für die Diashow (oder Sie drücken F5). Die Diashow wird in einem Fenster angezeigt. Sie können aber auch festlegen, dass sie im Vollbildmodus gestartet wird.
Shutter
Shutter ist als Programm für Bildschirmaufnahmen besser bekannt. Ich habe aber festgestellt, dass es weitaus mehr kann. Wenn Sie ein Foto in Shutter öffnen, erhalten Sie das folgende Fenster:
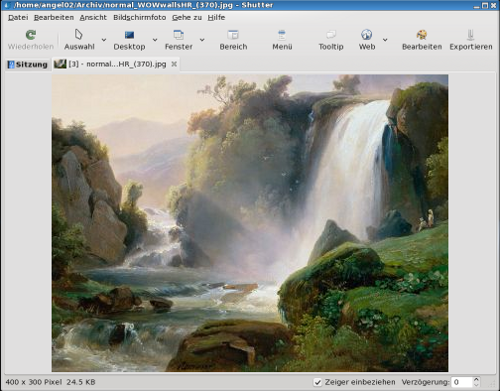
Sie können das Foto nun mit Shutter bearbeiten, indem Sie auf das Symbol Palette oben rechts klicken. Sie sehen dann ein weiteres Fenster (siehe unten). Die Werkzeuge auf der linken Seite sind meist Zeichen-Werkzeuge: Sie können auf Wunsch Rechtecke, Linien, Kreise und Text zu Ihrem Foto hinzufügen.
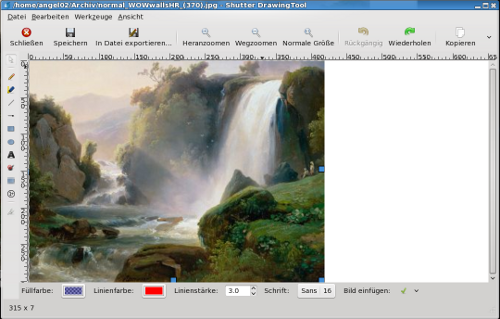
Das unterste Werkzeug ist das Zuschneidewerkzeug. Wenn Sie darauf klicken erhält das Foto einen Schatten und Ihr Mauszeiger verwandelt sich in ein "Plus"-Zeichen. Sie sollten nun durch Klicken und ziehen die Grenzen definieren, auf die Ihr Foto zugeschnitten werden soll. Darüber hinaus erscheint rechts von Ihrem Foto eine Symbolleiste. Wenn Sie Ihre Begrenzung festgelegt haben, klicken Sie auf die Schaltfläche Zuschneiden auf der rechten Seite. Achten Sie darauf, Ihre Änderungen zu speichern.
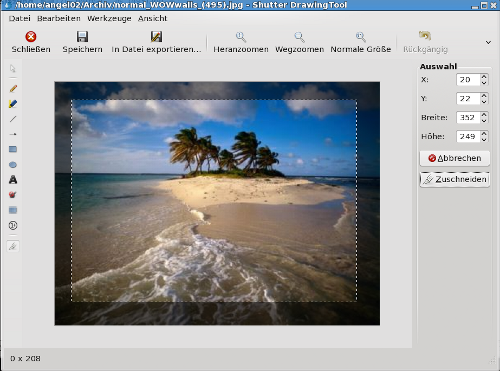
Nächsten Monat sollten wir unsere Liste der Foto-Betrachter beenden können.