Verwendung von Scribus Teil 8 - Startklar für PDF
von Meemaw
Ihr Newsletter ist nahezu fertig!! Sie haben alle Ihre Artikel geschrieben und eingerahmt, alle Bilder sind an ihrem Platz und alles andere sieht gut aus. Was könnten Sie eventuell sonst noch brauchen?
Importieren von Seiten
Angenommen, Sie haben bereits ein Element auf einer Seite und möchten dieses jetzt in Ihren Newsletter integrieren. Wie kombinieren Sie diese Scribus-Datei mit der des Newsletters? Im Menü Seite sehen Sie importieren.... Es erscheint ein Fenster mit der Frage, welches Dokument Sie verwenden möchten, welche Seite(n) Sie importieren möchten und wo sie im vorliegenden Dokument eingefügt werden sollen. Stellen Sie sicher, dass Sie jede Seite angeben, wenn sie alle möchten. Beispielsweise sollten Sie die Seiten 1 bis 2 eines zweiseitigen Dokuments angeben, es sei denn, Sie wollen nur eine Seite importieren. Wenn Sie nur 2 von 2 angeben, so wird nur die Seite 2 eingefügt. (Vielleicht habe nur ich diesen Fehler gemacht!).

Auf diese Weise fügen wir zum Magazin verschiedene Artikel hinzu. Es ist am besten, wenn Sie alles, was Sie verwenden (Scribus-Dateien und Bilder) im gleichen Ordner speichern. Sie können sogar Ihre Bilder erneut hinzufügen..... der Rahmen bleibt bestehen, wie auch der Name der Datei. Sie müssen Scribus jedoch erneut mitteilen, wo sich die Datei befindet. Wenn Sie ein großes Projekt entwerfen, wird ein gemeinsamer Ordner sehr hilfreich sein, da alles viel einfacher zu finden ist.
Seitenzahlen
Abhängig von der Länge des Newsletters werden Sie die Seitenzahlen von Hand eingeben, das heißt, einen Textrahmen zu erstellen und die richtige Seitenzahl einzusetzen. Bei meinem Firmen-Newsletter befinden sich die Seitenzahlen bereits innerhalb der Vorlage. Aber es sind jedes Mal nur vier Seiten. Dieses Magazin hat viele weitere Seiten und verschiedene Menschen arbeiten am Layout, so ist es unmöglich zu wissen, welche (Seiten)zahl auf welche Seite zu setzen ist. Es gibt jedoch ein paar Methoden um Seitenzahlen in das Dokument einzufügen.
Bei der ersten Methode können Sie einen Textrahmen auf jeder Seite einfügen. Stellen Sie für ein tadelloses Aussehen sicher, dass der Rahmen die gleiche Größe besitzt und sich auf jeder Seite an derselben Position befindet. Wenn Sie dann den Text-Editor öffnen, fügen Sie ein Feld anstelle einer bestimmten Zahl ein. Gehen Sie auf Einfügen > Zeichen > Seitenzahl. Sie sehen dieses # im Text-Editor. Stellen Sie sicher das es zentriert ist (vorausgesetzt dies ist gewollt) und formatieren den Text in der von Ihnen gewünschten Schriftart.
Führen Sie das auf jeder Ihrer Seiten durch. Sie werden sehen, dass die Seitenzahlen angezeigt werden. Was ist wirklich großartig ist, ist dass die Seitenzahlen automatisch korrigiert werden, wenn Sie eine Seite irgendwo in der Mitte hinzufügen.
Diese erste Methode ist nicht zu langwierig, wenn Sie nur ein paar Seiten haben. Wenn es sich aber um die Größe dieses Magazins handelt, so wird es eine Weile dauern. Die zweite Methode wäre, Ihre Master-Seite zu bearbeiten um den Textrahmen mit der Seitenzahl genau wie in der ersten Methode zu enthalten. Stellen Sie sicher, dass Sie die exakte Master-Seite auf jeder Seite des Dokuments verwenden. Auch hier gilt wie bei der ersten Methode: Wenn Sie eine Seite (oder Seiten) in der Mitte des Dokuments einfügen, passen sich die Seitenzahlen automatisch selbst an.
Druckvorstufenüberprüfung
Falls dieser Prozess nicht ausgeführt werden KANN, klicken wir darauf um den Inhalt zu überprüfen. Es erscheint ein Fenster mit einer Liste von jeder Seite des Dokuments. Man kann sich Dinge anzeigen lassen wie Seiten bei denen der Text überläuft oder Bilder die eine geringere Auflösung aufweisen als Sie in den Einstellungen festgelegt haben. Sie können sehen, dass ich zwei Seiten importiert habe und den Textfluss auf der letzten Seite nicht abgeschlossen habe.

Ich möchte Sie daran erinnern, alle leeren Seiten die Sie haben könnten zu löschen obwohl dies nicht angegeben ist.
Die PDF-Datei erstellen
Wenn Sie davon überzeugt sind, dass Sie alles Notwendige getan haben, ist es Zeit die PDF-Datei zu erstellen. In der Symbolleiste befindet sich eine Schaltfläche, die 'Pdf' heißt (oder sie hat das 'A' Logo von Adobe). Wenn Sie darauf klicken, öffnet sich ein großes Fenster das die Parameter für Ihr PDF-Dokument abfragt.
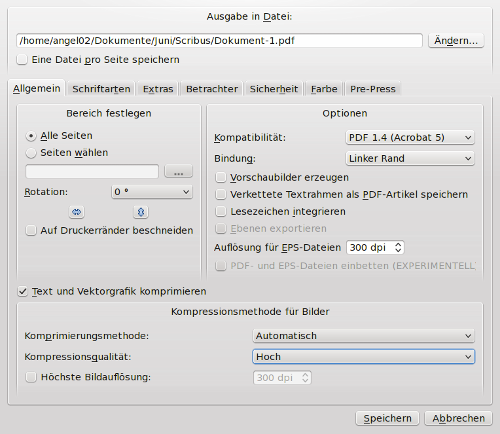
In diesem Fenster befinden sich sieben Registerkarten. Viele der Einstellungen sind für spezielle Dokumente und können als Standard beibehalten werden. Eine Beschreibung der einzelnen Registerkarten folgt.
Allgemein: Dies ist die Registerkarte, die Sie zuerst zu sehen bekommen. Sie werden aufgefordert einen Dateinamen und einen Speicherort für Ihr PDF-Dokument anzugeben, welche Seiten und deren Komprimierungsmethode Sie in Ihr PDF-Dokument exportieren möchten. Sie werden auch nach dem gewünschten Typ des PDF gefragt. Es werden drei Arten der Komprimierung angeboten: (automatisch, ist als Standard ausgewählt) und die Kompressionsrate kann zwischen 5 % bis 95 % gewählt werden. Sie sollten diejenige wählen, die am besten zu Ihrem Dokument und der gewünschten Größe passt. Bei der höchsten Komprimierung leidet manchmal die Qualität einiger Bilddateien.
Schriftarten: Hier werden Ihnen die Schriftarten angezeigt, die Sie in Ihren Dokumenten verwendet haben. Zusätzlich gibt es zwei Abschnitte mit dem Titel 'Schriften vollständig einbetten' oder 'in Kurven umwandeln'. Im Allgemeinen möchten Sie Ihre Schriften einbetten, denn wenn Ihr Dokumentempfänger nicht alle Schriftarten besitzt, die Sie verwendet haben, kann das PDF-Dokument nicht so angezeigt werden können wie Sie es erstellt haben. Ich sende ein PDF an meinen Drucker um sicher zu sein, das er die Schriftart unterstützt, oder ich sende ihm die jeweilige zusätzliche Schriftdatei.
Extras: Ihr PDF-Dokument kann auch als eine Präsentation (wie in LibreOffice Impress) erstellt werden! Die Effekte hierfür finden sich auf dieser Registerkarte.
Betrachter: Hier können Sie die Art und Weise des PDF-Betrachters für das Öffnen des Dokuments konfigurieren.
Sicherheit: Wenn Sie Ihr Dokument verschlüsseln wollen, so dass ein Kennwort erforderlich ist um es zu öffnen, können Sie das hier einstellen. Man kann ein persönliches Kennwort und ein weiteres Kennwort für die Dokumentempfänger einstellen.
Farbe: Es gibt Optionen für: "Ausgabe vorgesehen für..." Monitor/Internet... Drucker … Graustufen. Je nachdem, für welche Einstellung Sie sich entscheiden kann es eine oder zwei weitere Optionen zur Auswahl geben. Ich benutze hauptsächlich 'Bildschirm/Web'. Ja, ich habe meinen Newsletter ausgedruckt, ich sende auch die PDF-Datei in Farbe und trotzdem wird sie nur schwarz gedruckt. Der Vollfarbdruck ist teurer als es sich mein Büro leisten kann. Viele unserer Mitglieder die den eNewsletter abonniert haben, erhalten ihn über den Computer in Farbe, alle anderen erhalten ihn in Graustufen per Post.
Pre-Press: Sie können dem Dokument Druckermarken hinzufügen für den Fall, dass es geschnitten, gefalzt oder geheftet werden soll. Aus dem gleichen Grund sind Anschnitt-Einstellungen enthalten. Der Standard ist " Dokumenteneinstellung für Anschnitt verwenden". Ich habe ein wenig darüber nachgelesen. Es scheint so, dass die Platzierung der Dokumente für ein Buch vorgesehen ist, das gefaltet und gebunden werden soll, sodass die Ränder über das gesamte Buch konstant sind. Das letzte Kontrollkästchen gilt für die PDF/X-3-Ausgabe, welche ein kompatibles Standardformat für den professionellen Druck darstellt.
Meistens sind die Standardeinstellungen in Ordnung. Wenn Sie die Einstellungen nach Ihren Wünschen festgelegt haben, klicken Sie auf "OK". Dann wird das Dokument exportiert. Es ist eine gute Idee, Ihr PDF-Dokument zu öffnen um sicherzustellen, dass es so aussieht wie Sie es wollen. Sie können es jederzeit entfernen und erneut mit anderen Einstellungen versehen.
Andere Dokumente?
Sie können so viel mehr machen als Newsletter! Zeitschriften, Broschüren, Postkarten, Grußkarten sind nur einige der möglichen Kreationen. (Ich habe sogar seit ein paar Jahren eine eigene Karte erstellt.) Alles, was Sie mit anderen Publishing-Programmen machen können, kann auch mit Scribus gemacht werden. Bei vielen anderen Programmen können Sie vordefinierte Vorlagen öffnen, um Ihnen die Arbeit zu erleichtern. Sie haben dort auch die Möglichkeit, Tonnen von Cliparts einzufügen. Vorgefertigte Designs sind eine gute Sache, ich denke jedoch ich immer noch, dass Scribus besser ist. Alles, was Sie in Scribus erstellen können, kann auch zu einer Vorlage für den zukünftigen Gebrauch gemacht werden. Sie müssen nicht die Vorstellung eines Anderen darüber übernehmen, was gut aussieht, sondern Sie können den Projekten Ihre eigene Kreativität hinzufügen.
Nächsten Monat werden wir mit ein paar Tipps & Tricks schließen.