Grundlegende Sicherung Teil 3 - luckyBackup
by horusfalconHallo nochmals, alle miteinander! Bevor wir weiter machen, möchte ich noch einen Fehler gestehen welchen ich in einem früheren Artikel gemacht habe. Während luckyBackup komprimierte Sicherungen erstellen kann, so ist es nicht im Programm selbst "integriert" - es ist notwendig, die Ausgabe von luckyBackup durch ein Kompressionswerkzeug Ihrer Wahl mit einem "weiteren auszuführenden" Befehl von den erweiterten Optionen einzuleiten, wenn Sie die Aufgabe erstellen.
Solche Aufgaben sollten sehr sorgfältig konfiguriert und getestet werden. Integrierte Unterstützung für tar und bzip sind Gerüchten zufolge für zukünftige Versionen in Vorbereitung (viele Anfragen von Benutzern haben dies veranlasst). Aber sie sind derzeit noch nicht verfügbar. Tut mir leid für die Verwirrung, die dies verursacht haben könnte.
Nachdem wir dies geklärt haben, schauen wir wie luckyBackupfür zwei einfache Aufgaben verwendet werden kann. Die erste davon ist eine Sicherung-bei-Bedarf, die grundlegende Konzepte vorstellt. Die zweite geht von dort aus weiter zur Einrichtung von einem einfachen unbeaufsichtigten Vorgang, zur automatischen Sicherung eines ausgewählten Datensatzes des Benutzers.
Was ist luckyBackup?
Bevor wir damit beginnen, wie es verwendet wird, lassen Sie uns kurz nachschauen was luckyBackup genau ist.
In seiner einfachsten Form ist es eine Oberfläche die dem Benutzer dabei hilft Parameter zu definieren und zur Ausführung für Sicherungsaufgaben an rsync zu übergeben. Obwohl es mehr als dies macht, wie wir ein bisschen später sehen werden.
Dies wirft jedoch die Frage auf: Was ist rsync? Die kurze Antwort darauf ist, dass rsync ein Dienstprogramm zum Spiegeln von Daten von einer Quelle zu einem Ziel ist. Dieses Ziel kann ein lokales sein, oder eines das entfernt liegt und über ein Netzwerk verbunden ist. (Eine gute technische Einführung für diejenigen, die zu rsync mehr wissen möchten befindet sich hier.)
Installieren von luckyBackup
Wir werden diesem Teil kurz & einfach halten, weil luckyBackup für Benutzer von PCLinuxOS über die Synaptic-Paketverwaltung installiert wird. Um es schnell zu finden, klicken Sie auf die Schaltfläche Suche im Menü von Synaptic, geben luckyBackup in das Suchfeld ein und bestätigen dies. Wie üblich, werden falls Abhängigkeiten von luckyBackup benötigt werden, diese auch automatisch für die Installation ausgewählt. Nach der Installation können die Menüelemente für luckyBackup im Untermenü "Archivierung" gefunden werden.
Erste Schritte
Da wir in diesem Beispiel Benutzerdaten verwenden werden, wird luckyBackup als normaler Benutzer gestartet, und nicht als Super-User. Dies wird die Berechtigungen beibehalten und die Metadaten welche den Originaldateien in der Sicherung zugeordneten sind, so dass der ursprüngliche Benutzer auch noch seine Privilegien bei allen wiederhergestellten Daten besitzt.
Sobald luckyBackup gestartet ist und sich das Hauptfenster öffnet sehen wir etwas wie folgendes:

Diese Nachricht im Informationsfenster im unteren Bereich wo es heißt "Profil default erfolgreich geladen!!" ist von Bedeutung. Es teilt uns mit, dass das Programm erfolgreich gestartet wurde und sein (Standard) Profil geladen hat. (An dieser Stelle könnte es nützlich sein, zu wissen, dass ein "Profil" in dieser Einstellung lediglich eine Sammlung von Aufgaben ist. Das Standard-Profil ist noch leer, da noch keine Aufgaben dafür definiert wurden.)
Erstellen eines neuen Profils
Das ist die erste Aufgabe, die ich mir für den Zweck der Demonstration vorgestellt habe, ich möchte ein neues Profil erstellen um es zu behalten. Wir könnten leicht andere Profile für andere Belange erstellen. (Der beste Grund für das Erstellen von separaten Profilen ist Vorgänge zu gruppieren, die sich einen gemeinsamen Zeitplan teilen, da sämtliche Planungen auf der Profil-Ebene erfolgen, aber wir werden später mehr darüber erfahren.)
Das Erstellen eines neuen Profils ist einfach – schauen Sie auf die Abbildung unten. Der Mauszeiger befindet sich auf der Schaltfläche neues Profil auf der Symbolleiste der Profile.

Durch Klicken auf die Schaltfläche "neues Profil" erscheint ein Dialogfeld welches nach einem Namen für das zu erstellende Profil fragt. Ich benannte mein neues Demo-Profil. Das Informationsfeld wird aktualisiert um zu zeigen, dass dieses Profil erstellt wurde. Lassen Sie uns nun eine einfache Sicherungs-Aufgabe erstellen.
Hinzufügen einer neuen Aufgabe
Im rechten Teil des Fensters befindet sich die Aufgabenliste, dort gibt es drei Schaltflächen, die mit den Aufgaben für dieses Profil in Verbindung stehen.
Durch anklicken der Schaltfläche Hinzufügen öffnet sich ein ein Dialogfeld welches relevante Daten für diese Aufgabe anfordert:
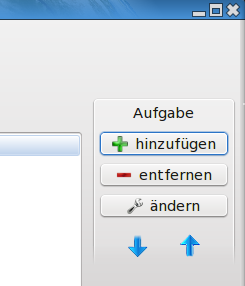

Hierbei gibt es einige grundlegende Schritte:
1. Bezeichnung der Aufgabe.
2. Wählen Sie einen Aufgabentyp
3. Wählen Sie eine Quelle aus dem die Sicherung erstellt werden soll
4. Wählen Sie ein Ziel, auf dem die Sicherung gespeichert werden soll
5. Wählen Sie ob für die Sicherung auf dem Ziel ein Unterordner erstellt werden soll (Standard)
6. Wählen Sie wie viele Schnappschüsse der Daten behalten werden sollen.
7. Bestätigen der neu erstellten Aufgabe
Der Namen, den ich dieser einfachen Aufgabe gegeben habe (klingt einfach genug). Als nächstes kommt die Auswahl des Aufgabentyps.
Es gibt zwei Arten von Aufgaben: die eine, die ich ausgewählt habe, "Sichere Quelle innerhalb des Ziels" kopiert die Daten von der Quelle zu dem Ziel. Der andere Typ ist "Synchronisiere Quell und Ziel" und verwendet eine differenziertere Methode, bei der nur die Unterschiede kopiert werden so dass bei der Quelle und dem Ziel nur die letzten Änderungen an dem Datensatzes berücksichtigt werden. Dies kann sehr viel schneller sein, als eine gesamte Kopie der Daten und sehr nützlich für Daten die sich oft ändern, aufgrund des geringen Zeitaufwandes mit dieser Methode.
Für diese Demonstration erstelle ich eine Sicherung meiner Notizen zur Systemkonfiguration (Dinge, die ich über das Einrichten des Systems gelernt habe und wie ich sie umsetzt). Das anklicken des Ordnersymbols rechts neben dem Feld Quelle: ermöglicht es mir, um nach dem Ordner zu suchen, wo ich meine Notizen gespeichert habe um ihn zu markieren.
Beachten Sie auch, dass das Ziel hier /media/disk/Notizen_Sicherung ist. Dies befindet sich auf einer externen Festplatte in einem Ordner, ich war ich in der Lage, es spontan zu erstellen nachdem ich zu dieser Festplatte navigierte. Ich hätte einfach auf das Kontrollkästchen "Erzeuge KEIN Zusatzverzeichnis" klicken können, aber ich möchte zeigen, was passiert, wenn die Standardoption verwendet wird. (Es ist hilfreich, dass das externe Laufwerk bereits angeschlossen und sich automatisch eingebunden hatte.)
Eine letzte Sache ist oben noch zu beachten: die Anzahl der zu behaltenden Momentaufnahmen. Ich werde nur einen Schnappschuss behalten da diese Aufgabe nur zur Demonstration ist. Einige von Ihnen werden sich wahrscheinlich Fragen: Was ist überhaupt ein Schnappschuss, und für was ist er gut?
Schnappschüsse der Daten können genauso betrachtet werden wie fotografische Schnappschüsse – es sind bestimmte Instanzen eines Sicherungsvorganges im Verlauf der Zeit. Mehrere Schnappschüsse von kritischen Daten können nützlich sein, wenn es nötig wird, einen früheren Zustand des Datensatzes wiederherzustellen. (z. B. Sagen wir, jemand hat einen Fehler beim Speichern eines Berichtes an die Aktionäre gemacht und stattdessen eine Reihe von wichtigen Daten gelöscht. Das Wiederherstellen von einem früheren Schnappschuss könnte den Tag retten!)
Kommen wir nun endlich zum letzten Schritt: dem Validieren. Nachdem alle Optionen ausgewählt wurden, wird durch Klicken auf die Schaltfläche "Validieren" ein Dialogfenster geöffnet. Dort wird die tatsächliche Befehlszeile von rsync angezeigt, welche durch die Auswahl erstellt wurde. Es werden auch sämtliche Fehler in diesem Befehl angezeigt. Im Falle dieses Beispiels, welches so einfach ist, wurden keinerlei Fehler gemacht.
An dieser Stelle wird durch Klicken auf Okay im Dialogfeld die „neue Aufgabe“ zu den Profilen der Aufgabenliste hinzugefügt. Wir sind zunächst mit dem Definieren von Aufgaben fertig, und können mit dem zuvor erstellten „Neuen Profil“ die Sicherung ausführen lassen.
Unser erster Schritt bei der Verwendung einer Aufgabe ist die Aufgabe mit einzubeziehen. Beachten Sie, dass in der unteren Darstellung dass das Kontrollkästchen für unsere Aufgabe aktiviert ist. (Klicken Sie auf dieses Kontrollkästchen, um es zu aktivieren oder zu deaktivieren.)

Beachten Sie die im unteren Bereich angezeigten Informationen:
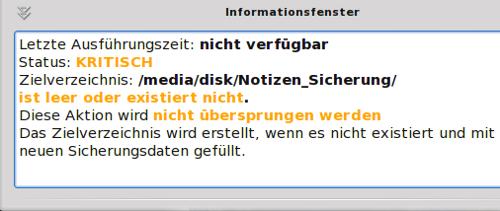
Das sieht ziemlich ernst aus! Was bedeutet diese KRITISCHE Warnung? Machen Sie sich keine Sorgen – es warnt uns davor, dass diese Aufgabe noch nicht ausgeführt wurde, das bedeutet, dass unsere wertvollen Daten zu diesem Zeitpunkt noch nicht gesichert sind. Die andere Warnung teilt uns mit, das es im Zielverzeichnis (Ordner) nichts gibt, oder dass der Zielordner selbst nicht vorhanden ist. Da ich diesen Ordner spontan erstellt habe. Wenn ich das Ziel bereits vorher ausgewählt hätte, so würde ich vernünftigerweise erwarten, dass es dort vorhanden ist. Nur um ganz sicher zu gehen, da mein erster Versuch für diese Aufgabe eine Simulation ist:

Beachten Sie, dass das Kontrollkästchen für Simulation nun aktiviert ist. Dies bedeutet, dass der Ablauf, den ich in Gang setzen möchte vollständig ausgeführt wird, mit Ausnahme vom tatsächlichen Schreiben der Daten auf die Sicherung. Dadurch können wir komplexe oder erweiterte Aufgaben testen, bevor wir sie tatsächlich ausführen. Meine nächster Schritt ist nun, auf die Schaltfläche Ausführen zu klicken und das Informationsfenster zu beobachten:

Wir können im Informationsfenster sehen, dass alle Aufgaben ohne Fehler ausgeführt wurden. Alle Statistiken befinden sich im oberen Bereich des Fensters, einschließlich einer Liste von den einbezogenen Dateien, sowie einige nette zeitliche Informationen , diese können nützlich sein um Fehler bei der Aufgabe zu analysieren, die während der Simulation auftreten. Wie ich bereits sagte, war diese Aufgabe einfach, so gab es keinen wirklichen Grund zur Sorge.
Wenn Sie das Kontrollkästchen Simulation deaktivieren und die Aufgabe erneut ausführen, wird diese Aufgabe wiederholt und die Daten werden tatsächlich geschrieben. Ich tat dies, und beobachtete, dass die Aufgabe ein paar Sekunden länger dauerte (da das System diesmal tatsächlich etwas zu tun hatte), und luckyBackup versuchte eine E-Mail zu senden, was aber fehl schlug. Dies kam daher, dass ich mir nicht die Mühe gemacht habe, diese Funktion einzurichten, was allerdings sehr nützlich sein könnte, für Aufgaben die weitaus kritischer sind oder wenn die Sicherung aus der Ferne ausgeführt wurde.
Nun wo wurde meine Sicherung gespeichert? Im Pfad:
/media/disk/Notizen_Sicherung/Systemkonfiguration. Notizen
Beachten Sie, dass die Daten auf diesem Weg weder komprimiert werden, noch dass sie verschlüsselt sind, so dass sie für den sofortigen Einsatz verfügbar sind. Ja, es ist eine direkte Kopie.
Eine komplexere Aufgabe
Die nächste Aufgabe, die ich erstellen möchte wird eine geplante Aufgabe sein, dafür werde ich zunächst ein neues Profil erstellen, welche ich mit automatisierte Demo bezeichne. Ich werde dies nicht behandeln, da die Erstellung eines Profils einfach genug ist. Der Grund dafür, warum ich dieses neue Profil erstelle, ist, das Zeitpläne auf der Profil-Ebene erstellt werden. Da ich unsere vorherigen Aufgabe nicht mit einbeziehen möchte, brauche ich für die neue Aufgabe ein separates Profil.
Sie werden feststellen, wenn Sie luckyBackup erneut starten, dass es an diesem Punkt fortfahren möchte, das Profile default (Standard) wird automatisch geladen (dies würden wir aber auch erwarten). Klicken Sie einfach wie vorher auf die Schaltfläche neues Profil und erstellen Sie die neue Aufgabe. Sobald es erstellt ist, sollte es automatisch geladen werden, bereit um neue Aufgaben entgegen zu nehmen. (Wenn Sie dieses Profil später einmal zu einem bestimmten Zeitpunkt auswählen müssen, verwenden Sie für den Zugriff das Ausklappmenü.)

Wie zuvor, klicken Sie rechts neben der Aufgabenliste auf Aufgabe hinzufügen, und geben Sie die Informationen zur Definition der Aufgaben in das sich öffnende Dialogfeld ein (ich habe die Informationen hier bereits eingetragen):

(Es ist erwähnenswert, dass der Pfad für die Quelle einen versteckten Ordner enthält. Um an diesen Speicherort navigieren zu können müssen Sie sobald das Browserfenster geöffnet ist, einen Rechtsklick ausführen und auswählen "View Hidden Folders". Um an die gewünschte Position zu kommen folgt anschließend nur noch ein einfacher Auswählen-und-anklicken Prozess.)
Beachten Sie, dass die Anzahl der Schnappschüsse angestiegen ist. Wir werden sieben Schnappschüsse dieser Aufgabe beibehalten, da sich die Daten auf meinem System schnell ändern können. Beachten Sie auch, dass ich sie in einem Unterordner von meinem privaten Ordner speichere, dies würde nicht die beste Lage sein, wenn die Aufgabe wirklich kritisch wäre. Ich mache dies, damit ich nicht jedes mal ein USB-Laufwerk verbinden muss, wenn diese Sicherung geplant ist, und so habe ich lokalen Zugriff auf die Daten. Wenn ich wirklich besorgt bin, kann ich diese Sicherung immer noch auf ein anderes Laufwerk kopieren (die Sicherungen von einer Sicherung?. Es ist nicht so verrückt wie es klingt, zumindest wenn die Daten wichtig genug sind.)
Jetzt können wir diese Aufgabe planen. Zunächst müssen Sie das einzubeziehende Kontrollkästchen anklicken, damit die Aufgabe auch tatsächlich ausgeführt wird wenn dies der Zeitplan vorsieht. Klicken Sie nun auf der Symbolleiste auf die Schaltfläche Zeitplaner:

Nach dem Klicken auf die Schaltfläche, sehen wir das Dialogfeld Zeitplaner:

Wir sehen zu diesem Zeitpunkt, dass noch keine Elemente im Zeitplan vorhanden sind (machen Sie sich keine Sorgen), aber wir entdecken auch wenn wir uns die Schaltflächen weiter unten betrachten, dass luckyBackup von cron abhängt um seine Aufgaben zu planen. Das ist noch ein weiteres Beispiel dafür wie modular Werkzeuge in Linux eingesetzt werden um komplexe Aufgaben zu erledigen (aber nun genug über Politik). Was sich hier zu merken wichtig ist, ist dass es sich um die crontab vom aktuellen Benutzer handelt zu der die Elemente zur Planung hinzugefügt werden. Aus diesem Grund ist es wichtig, bei einem geplanten Profil sicherzustellen, dass crond tatsächlich ausgeführt wird. Um dies unter PCLinuxOS zu tun wird das PCLinuxOS-Kontrollzentrum geöffnet:

Sobald Sie sich hier befinden, wählen Sie "Ein- oder Ausschalten von Systemdiensten". Dieses öffnet den folgenden Dialog der Systemdienste. SEIEN SIE HIER VORSICHTIG! Das ist die großes Kino.
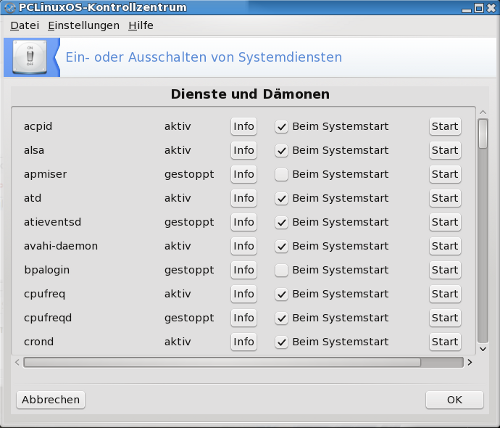
Ich habe crond beim Systemstart aktiviert, so das angezeigt wird, das es bereits läuft. Wenn bei Ihrem System crond noch nicht ausgeführt wird, müssen Sie es aktivieren (ich glaube, das bei PCLinuxOS Cron-Jobs nicht standardmäßig ausgeführt wird). Nun, nachdem dieses kleine Vergnügen erledigt ist, kehren wir zu unserem aktiven Fenster des Zeitplaners von luckyBackup zurück, welches ja noch im Gange ist.
Durch Klicken auf die Schaltfläche hinzufügen, auf der rechten Seite verändert sich die Landschaft etwas:

Bei den Einträgen für Stunde:Minute habe ich 13 für Stunde bzw. 15 für Minute eingegeben.. Dies legt den Zeitpunkt fest für die Ausführung des ersten Elements der Zeitplanung.

Dies zeigt die erste von acht Aufgaben, die ich im Abstand von fünf Minuten geplant habe. Ich versichere Ihnen, ich mache dies nur zur Demonstration, und dass ich mir nicht jeden Tag die Zeit nehme um mir die Ergebnisse des Vorgangs anzeigen zu lassen (schließlich, möchte ich hier nicht meinen Termin verpassen...). Die Sicherungsaufgabe in diesem Profil ist relativ klein und sollte in weniger als fünf Minuten vollständig abgeschlossen sein, also füge ich diese Zeitplan-Elemente zu meiner Crontab hinzu, indem ich auf die Schaltfläche cronjob! Klicke und wir sehen:

Durch Klicken auf Okay komme ich zum vorherigen Dialog zurück, wo ich einfach auf die Schaltfläche zur Ansicht meiner aktuellen Crontab klicken kann, aber das ist nicht unbedingt notwendig. Ich werde weitermachen und die verbleibenden sieben Aufgaben hinzufügen, sodass der Zeitplan wie folgt aussieht:

Als ich hier weiter getippt habe, bemerkte ich kleine Benachrichtigungsfelder die etwa alle fünf Minuten wirklich schnell umher flitzen, um mich zu benachrichtigen, dass die zeitgeplanten Aufgaben ausgeführt werden, obwohl ich derzeit das luckyBackup-Fenster nicht geöffnet hatte. Ich machte eine Pause um schnell ein Sandwich oder etwas für ein spätes Mittagessen zu holen, und wir werden feststellen was geschieht, wenn ich zurückkomme.
Es ist nun 13: 51 Uhr Ortszeit, und ich habe immer noch nichts zum Mittag gegessen! Oh, gut, fleißig, fleißig. Inzwischen sind unsere Aufgaben alle abgeschlossen – mal sehen! (Klicken Sie auf Aufgabe - > Verwalte Sicherungen, um das folgende Dialogfeld zu öffnen.)
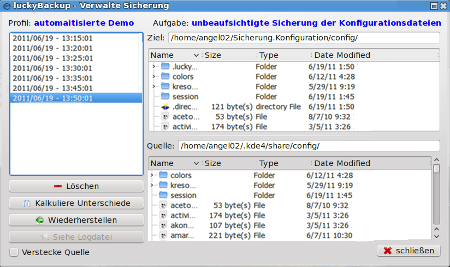
Also was geschah beim Schnappschuss um 13:40? Wir baten das System sieben Schnappschüsse zu speichern, als wir die Aufgabe definiert haben. Wie wir hier sehen können, wurde der Schnappschuss von 13:40 beseitigt. Was wir hier nicht sehen können, ist, dass ich zwischen 13: 40 und 13: 45 wieder in den Raum kam und eine Datei in den Ordner der Sitzung einfügte (eine harmlose Textdatei) nur um einen Unterschied zu erstellen. Ich entfernte diese Datei wieder nach 13: 45, so dass die Sicherung von 13: 50 ebenfalls eine Änderung anzeigt, und das ist auch ordnungsgemäß anzeigt, aber da die vorherigen Sicherungen mit der von 13: 40 übereinstimmt, wurde es als irrelevant verworfen. Nicht gerade was wir erwartet haben, aber es stimmt in der Funktion überein.
Wiederherstellen von einem Schnappschuss
Werfen wir noch einen Blick auf das obrige Dialogfeld, dort finden wir unten links die Schaltfläche Wiederherstellen. Genau, dieses Dialogfeld ist der Platz an dem wir einen Schnappschuss auswählen und anschließend wiederherstellen können. Ich nahm den Schnappschuss von 13: 50 und klickte auf Wiederherstellung, worauf das folgende Dialogfeld erschien:

Wie oben dargestellt, ist es vor dem Wiederherstellungsvorgang möglich hier verschiedene Entscheidungen zu treffen:
1. Wir können den Wiederherstellungs-Pfad ändern (um auf einem anderen Ziel wiederherzustellen).
2. Wir können alle Daten, die am Zielort vorhanden sind löschen, welche nicht in dem Schnappschuss vorhanden sind, den wir verwenden.
3. Schließlich können wir diesen Vorgang für Testzwecke auch simulieren.
Ich würde empfehlen, dass der letztere Punkt eine gute Stelle wäre um mit jedem neuen Wiederherstellungsvorgang zu beginnen. Die Log-Datei die bei der Simulation erzeugt wird ist ausführlich genug, dass es in der Regel einfach zu ermitteln ist, ob das getan wird, was wir erwarten und es dauert auch nicht lange.
Die zweite Option ist standardmäßig nicht aktiviert (lassen Sie hier Vorsicht walten), aber sie ist nützlich, wenn Sie sicherstellen möchten, dass ein wiederhergestellter Ordner nur Daten aus dem Sicherungssatz enthält und keine Dateien welche bereits vorhandenen sind.
Zusammenfassung
luckyBackup ist ein leistungsfähiger Satz an Werkzeugen für die Erstellung von Sicherungen bei Bedarf, sowie auch unbeaufsichtigten Sicherungen. Es erfordert ein bisschen Einsatz vom Benutzer, weil es so mächtig ist, und weil es seine Stärke aus den modularen Werkzeugen rsync und cron zieht, welche es für seine Arbeit verwendet.
Wir erkundeten wie Sie einfache nicht komprimierte Sicherungen einrichten. Was wir nicht untersucht haben, sind die vielen und leistungsstarken erweiterten Optionen welches dieses Paket besitzt, die es wirklich vielseitig machen und in der Lage sind für eine größere Auswahl an Bedürfnissen zur Sicherung dienen zu können. Dies könnte ein ganzes Buch füllen. Was ich probiert habe, ist hier dem Leser eine Einführung zur Verfügung zu stellen um ihn damit vertraut zu machen, so dass weitere Erkundungen individuell mit Vertrauen aufgenommen werden können.
Als eines der Instrumente zur Sicherung im Arsenal der Linux-Benutzer ist es eine gute Wahl für das Sichern von Daten, die sich oft ändern, oder die automatisch verarbeitet und/oder entfernt (Remote) gespeichert werden müssen.Verwendet als Teil einer gesamten Sicherungsstrategie, kann es sehr nützlich sein bei der Sicherstellung, dass der Benutzer in die Lage versetzt wird, nach einem Absturz oder System-Ausfall bei der Wiederherstellung anstandslos zu helfen.