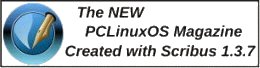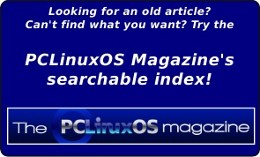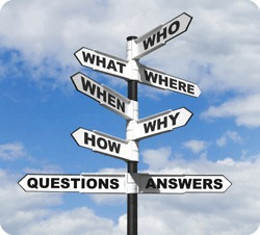Haufenweise Fotobetrachter, Teil 3
by Meemaw
In diesem Teil unserer Serie kommen wir nun zu Bildbetrachtern, die eine einfache Bildbearbeitung erlauben. Wobei 'einfach' bedeutet, dass hier Funktionen zum Kippen und Drehen verfügbar sind. In den nächsten Artikeln werden einige der Programme über zusätzliche, erweiterte Funktionen zur Bearbeitung, wie Zuschneiden, ändern der Größe, Konvertieren und vieles mehr verfügen.
Cornice
Cornice ist unser letztes Programm, das ausschliesslich der Bildbetrachtung dient. Es wurde als freier Ersatz von ACDSee entwickelt und ist in erster Linie ein Betrachter. In Python geschrieben ist Cornice ein platformübergreifender Betrachter. Die Entwicklung wurde jedoch eingestellt. Die Webseite stellt den Quelltext zur Verfügung und einer unserer wunderbaren Packer war freundlich genug, um für mich ein Paket daraus zu erstellen, sodass ich es installieren und testen konnte.
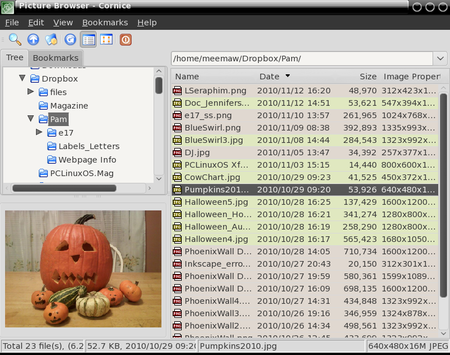
Sie können nacheinander durch Ihre Bilder navigieren (siehe oben), und sich Ihr Hauptfenster so einrichten, dass Sie eine Verzeichnis-Struktur ansehen können, eine Liste der Fotos oder Miniaturansichten im ausgewählten Verzeichnis und sogar eine Vorschau auf das Foto, das Sie markiert haben (siehe unten).
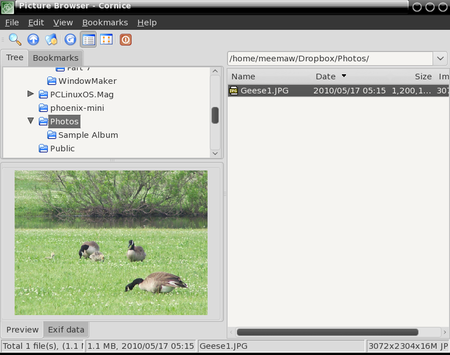
Beachten Sie, dass sich unten in der Vorschau zwei Registerkarten befinden, eine mit 'Preview' (Vorschau) die andere mit 'Exif Data' bezeichnet. Diese Registerkarten bieten Ihnen viele technische Informationen über Ihr Foto, sind aber ausgeblendet, bis Sie sie benötigen oder anschauen wollen (siehe unten).
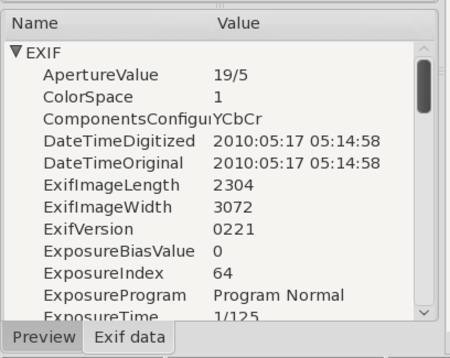
flPhoto
Ich habe es gerade in Synaptic entdeckt! FlPhoto ist ein Fotoverwaltungs-Programm. Sie können Fotos von einer Kamera auf Ihren Computer importieren, ein einzelnes Bild, oder sogar einen Ordner.
Beim Importieren eines Verzeichnisses (Ordner) wird eine Miniaturansicht am unteren Bildschirmrand angezeigt.
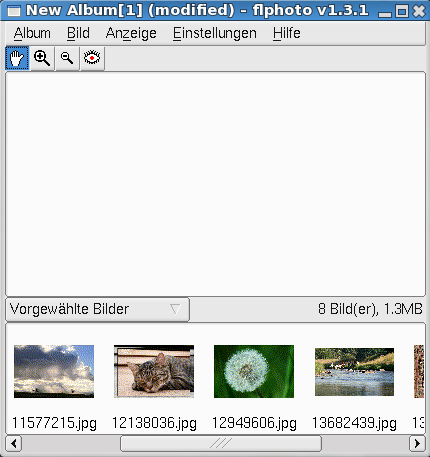
Wenn Sie auf eine Miniaturansicht klicken, können Sie das Bild im oberen Bereich des Fensters sehen.
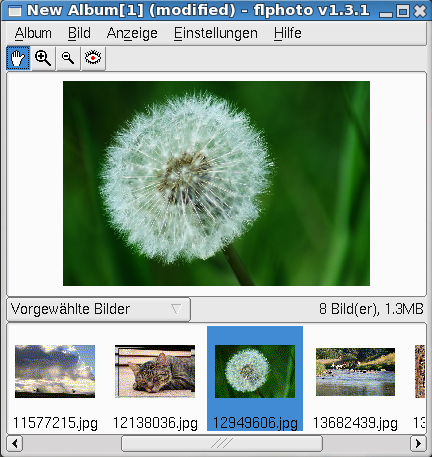
Oben im Fenster gibt es die Werkzeuge (von links nach rechts): 'Verschieben', 'Vergrößern', 'Verkleinern' und 'rote Augen entfernen'. Weitere Werkzeuge, die zur Verfügung stehen, werden unten aufgeführt.
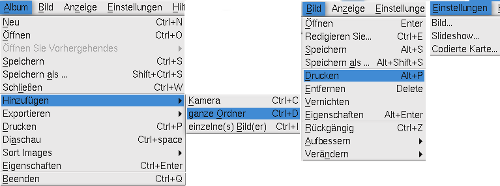
Im Menü Bild enthält das Element“Aufbessern“ den Punkt Helligkeit und Kontrast, verwischen und schärfen. „Verändern“ enthält Ausschneiden, Drehen und Skalieren. Bei Auswahl von Aufbesserungen werden diese ganz automatisch durchgeführt, so dass Sie dabei keine weiteren Möglichkeiten haben. Beim Ausschneiden und Skalieren besteht jedoch eine Auswahl, wie viel Sie beschneiden möchten oder wie klein Sie etwas skalieren möchten. Sie können jederzeit «STRG» + Z eingeben, um Ihr Bild in den Zustand vor der Veränderung zurück zu versetzen.
Klicken Sie auf X, um das Programm zu schließen. Zunächst wird das Album geschlossen, wenn Sie erneut darauf klicken, wird das Programm geschlossen.
Imgv
Dies ist ein einfacher Bildbetrachter mit Diaschau und für einfache Bearbeitungen. Wenn Sie ihn zunächst öffnen, sieht er nicht wirklich nach viel aus, aber da gibt es mehr, als Sie denken.
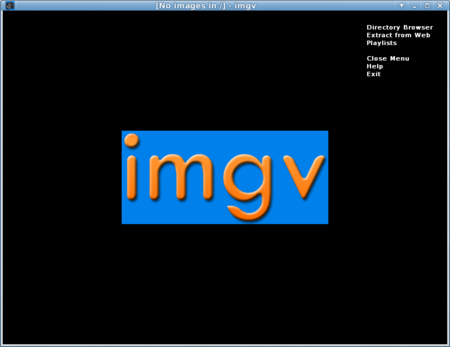
Wenn Sie auf "Directory Browser" klicken, erhalten Sie eine vollständige Liste. Nach einem Klick mit der linken Maustaste auf /home und anschließend auf /Ihren-Persönlichen-Ordner, sehen Sie etwas Analoges zu Folgendem:
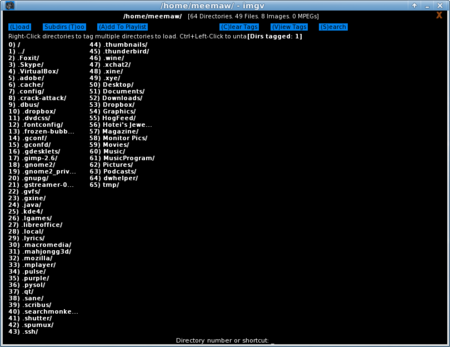
Klicken Sie mit der rechten Maustaste auf einen Ordner um ihn auszuwählen (ich entschied mich für den Ordner ' Monitor Pics /'), klicken Sie dann auf die blaue Schaltfläche oben links, die LOAD heißt.
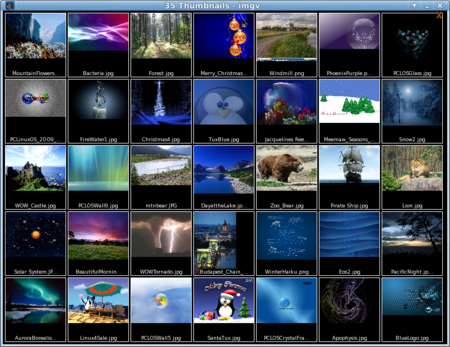
Durch Anklicken wird ein Bild angezeigt.
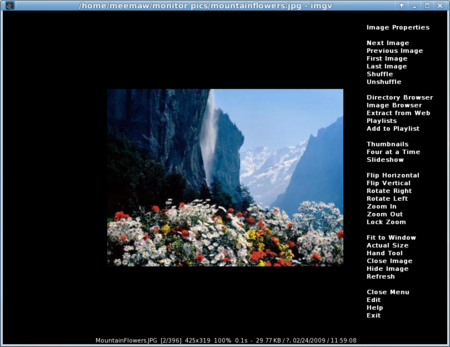
Wie Sie aus dem Menü auf der linken Seite ersehen, können Sie, falls Sie dies möchten auch vier Fotos zur gleichen Zeit anzeigen lassen;
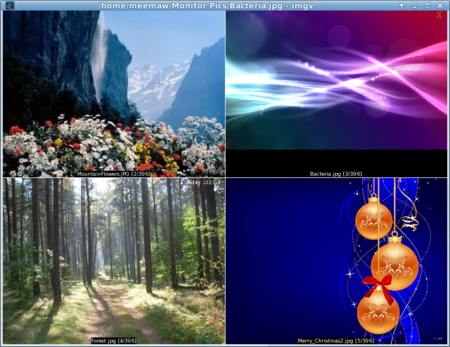
Ach, übrigens, wenn ein größeres Bild geladen wird können Sie das Menü verkleinern oder auch an eine andere Stelle verschieben. Hineinzoomen und Heraus-zoomen befinden sich im Menü. Wenn Sie an irgendeiner anderen Stelle im Fenster mit der rechten Maustaste klicken, wird das Menü dorthin verschoben.
gliv
Gliv ist vor allem ein Betrachter. Es enthält einige einfache Funktionen zur Bearbeitung und eine Diaschau. Die Menüs sind ein wenig anders gestaltet als die meisten die wir gewöhnt sind. Im Abschnitt Datei können Sie wie üblich die Fotos öffnen, aber dann im nächsten Abschnitt 'Befehle' wechseln Sie zum nächsten oder vorherigen Foto (oder dem ersten oder letzten), anstatt eine Werkzeugleiste im Fenster mit Pfeilen zu erhalten.

Der Abschnitt 'Bilder' zeigt Ihnen eine Liste mit Miniaturansichten des Ordners in dem Sie sich gerade befinden. Sie können diese hier ansehen, oder Sie klicken auf 'Vorschaubildbrowser öffnen...' und erhalten die Liste in einem eigenen Fenster.
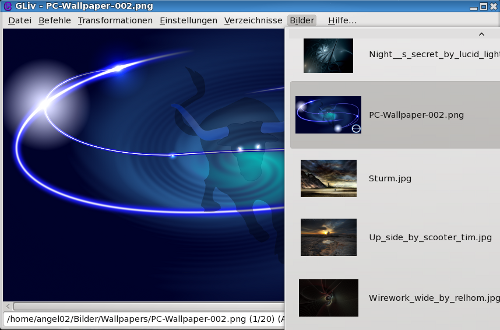
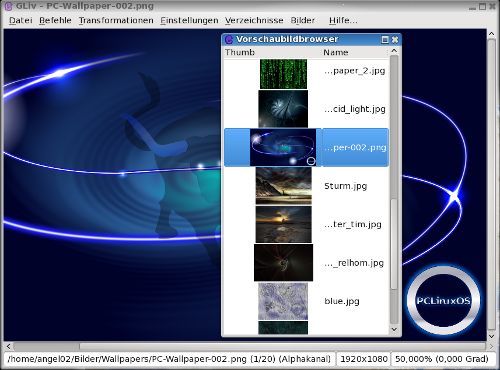
Die Elemente zum Bearbeiten befinden sich im Menü 'Transformationen'. Sie können das Bild drehen oder kippen oder ein Bild verkleinern um es ins Fenster einzupassen.
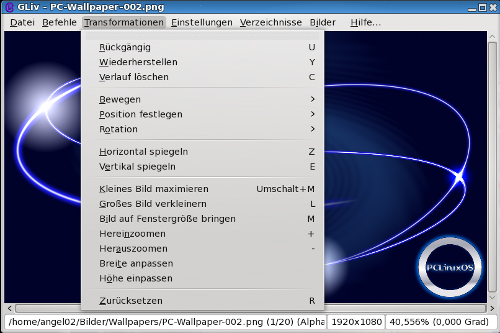
feh
Dies ist ein Programm für die Befehlszeile, welches mit den richtigen Terminalbefehlen viel machen kann. Es wird in einem Terminal ausgeführt. Die Eingabe des Befehls feh 'Pfad/zum/Foto' öffnet für Sie das Bild. Wenn Sie den Pfad zu einem Ordner angeben welcher Bilder enthält, versetzt dies den Betrachter in einen Diaschau-Modus und Sie können die linke und rechte Pfeil-Taste verwenden um die Bilder in diesem Ordner durchlaufen zu lassen. (Die Pfeil-nach-oben und Pfeil-nach-unten-Taste vergrößern und verkleinern Ihre Bilder.) Die Hilfeseiten bieten eine vollständige Zusammenfassung der allgemeinen Befehle zu den Funktionen von feh.
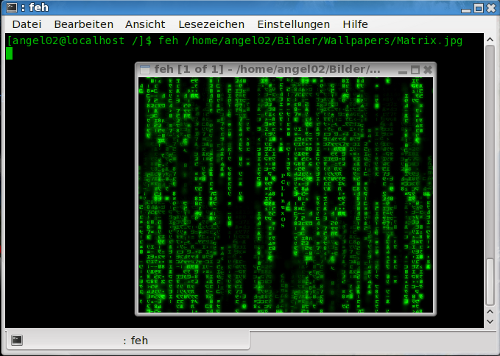
GQView
Wenn Sie GQView öffnen, sehen Sie auf der linken Seite einen Verzeichnis-Baum. Durch die Auswahl des Ordners der Ihre Fotos enthält, wird davon unten links eine Liste erstellt. Wenn Sie ein Bild auswählen, dann zeigt GQView es in einem Fenster auf der rechten Seite an.
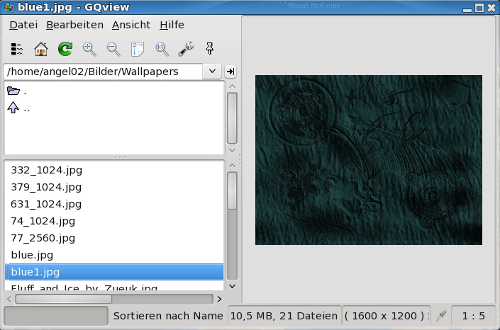
Im Abschnitt Datei können Sie eine neue Sammlung erstellen und eine bestehende Sammlung öffnen.
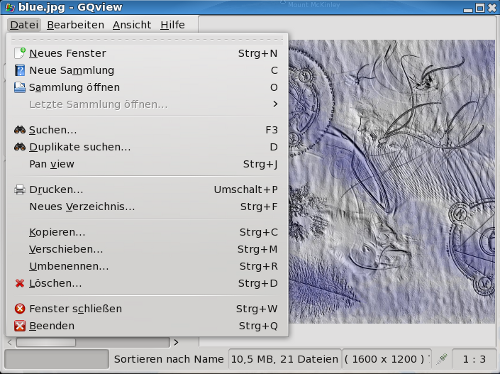
Unter Ansicht können Sie Ihr Foto betrachten wie Sie es gerne möchten; Vollbild, Vergrößern und Verkleinern, oder sogar eine Gruppe von Miniaturansichten. Die Exif-Daten befinden sich ebenfalls in diesem Menü.
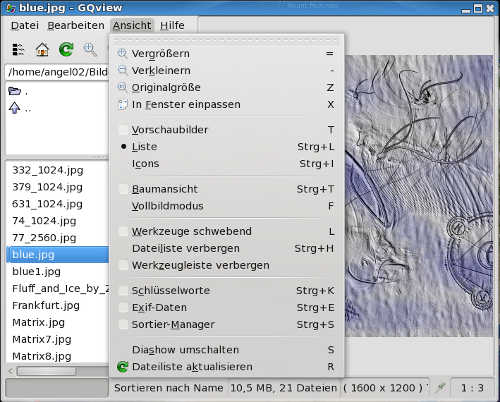
Klicken auf die 'Pinnadel' in der Symbolleiste über der Dateiliste lässt die Werkzeuge 'schweben'. Dadurch werden Ihre Bilder in einem grösseren Fenster angezeigt. Sie können auch Ansicht – Werkzeuge schwebend oder den Buchstaben "L"drücken um diese Liste zu lösen oder zu verankern.
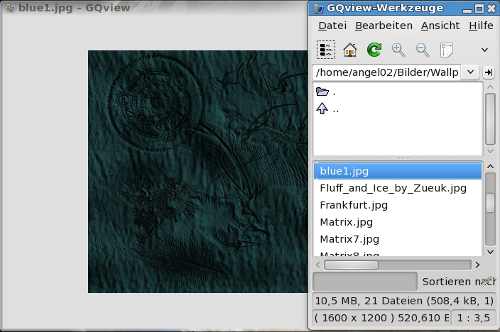
Nächsten Monat werden wir noch weitere Foto-Betrachter vorstellen.