Scribus, Teil 6: Vorlagen und Musterseiten
von MeemawWenn Sie ein Dokument regelmäßig verwenden, könnte es eine gute Idee sein, es als Vorlage oder Musterseite zu speichern. In meinem Newsletter bei der Arbeit verwende ich jedes Mal das gleiche grundlegende Layout, wobei die Titelseite ein Design beinhaltet und die verbleibenden Seiten sich ändern. Ich habe das grundlegende Layout als Vorlage gespeichert, das ich vom Startbildschirm aus öffnen kann (denken Sie daran eine der Registerkarten lautet 'Neu von Vorlage'). Wenn ich irgendetwas am grundlegenden Layout ändern möchte, kann ich dies tun, weil es sich um eine Vorlage handelt.
Auf der anderen Seite, verwenden wir hier beim Magazin eine Musterseite, so das jede Seite des Magazins oben und unten genau den gleichen Rand hat. Sie können diesen Rahmen immer mit etwas anderem füllen, aber die Musterseite ist gesperrt, so dass sie nicht ohne weiteres geändert werden kann.
Beides, die Vorlage und die Musterseite sind handliche Elemente, und jeweils auf ihre eigene Art sehr nützlich.
Vorlagen
Eine Vorlage zu erstellen ist das gleiche, wie ein einseitiges oder mehrseitiges Projekt zu erstellen. Der Unterschied dazu ist, in Ihrem Newsletter oder Magazin, werden Sie die Textrahmen mit Ihren Beiträgen füllen. In Ihrer Vorlage werden Sie die Text- und Grafikrahmen platzieren, die Sie die meiste Zeit verwenden möchten, geben aber keinen Text im Storyeditor oder keine Bilder in die Bildrahmen ein. Die erste Seite von meinem Newsletter sieht dem folgenden Bild recht ähnlich.
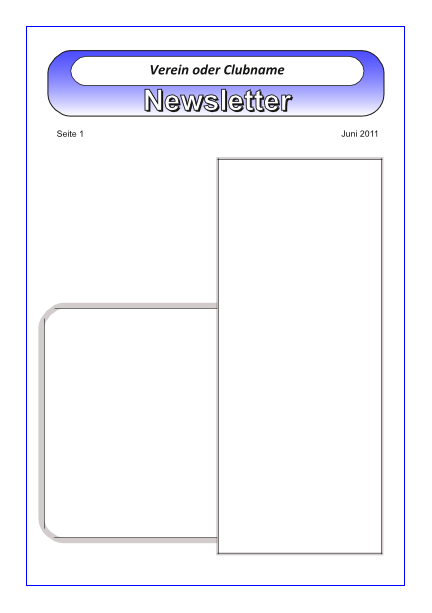
Meine erste Seite hat im Allgemeinen die Haupthandlung im Rahmen rechts, eine kleine Geschichte oder Ankündigung in dem abgerundeten Rahmen unten links, und das Inhaltsverzeichnis des Newsletters in dem offenen Bereich oben links. Meine zweite, dritte und vierte Seite hat eine andere, kleinere Kopfzeile im Gegensatz zur ersten Seite, ansonsten sind sie aber identisch und es befinden sich bereits die Seitenzahlen darauf. Ich verwende in der Regel das gleiche Seitenformat, wie bei der Seite 1, mit einer schmalen Spalte auf der linken Seite und einer größeren Spalte auf der rechten Seite, sowie eine der Geschichten auf jeder Seite innerhalb des abgerundeten Rahmens. Da das Auge des Betrachters eher zu einem dunkleren oder dicker Rahmen gelenkt wird, versuche ich, wichtiger Hinweise oder Geschichten in diesem Rahmen zu platzieren.
Da ich die meiste Zeit dieses Format verwenden, habe ich es zu einer Vorlage gemacht. Wenn Sie es als Vorlage speichern möchten, wählen Sie Datei > Als Vorlage speichern... Sie werden aufgefordert Ihre Vorlage zu benennen. Wenn Sie etwas häufig verwenden, sollten Sie es speichern.
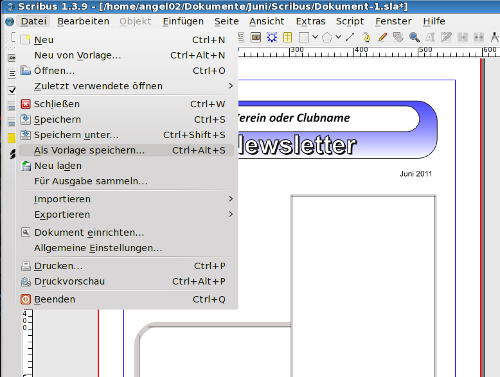
Um Ihre Vorlage zu verwenden, öffnen Sie sie einfach, und speichern Sie sie erneut unter dem Titel ihres aktuellen Projekts. Meine Newsletter werden im Allgemeinen als "Company_Newsletter_Juni2011" oder etwas ähnlichem gespeichert. Nachdem Sie nun gespeichert haben, können Sie mit dem erstellen beginnen!
Ich fand ein paar Seiten, bei denen es Vorlagen gibt, welche Sie für ihren Gebrauch herunterladen können:
http://scribusstuff.org/
http://www.oak-tree.us/2010/08/21/modern-templates/
http://www.scribustemplates.org/ (scheint eine Webseite zu sein die sich im Wandel befindet)
Musterseiten
Auf der anderen Seite, haben Sie vielleicht ein bestimmtes Seitendesign, welches Sie auf einige oder alle Seiten des Magazins anwenden möchten. Vielleicht sind Sie sich nicht sicher, wie viele Seiten Ihr Newsletter haben wird, oder was sich auf jeder Seite befindet. Mein Newsletter hat jedes mal vier Seiten, und gleichzeitig hat jede der Seiten das gleiche allgemeine Design, es kann jederzeit geändert werden, wenn ich es ändern möchte.
Das Magazin, besitzt jedoch für jede Seite das gleiche Design, so dass, wenn es auch mehrere Personen bearbeiten, das fertige Produkt ein einheitliches Aussehen hat. Das Magazin verwendet eine Musterseite. Es ist ein einseitiges Design, in welchem bereits die Kopf- und die Fußzeilen, sowie die Spalten eingefügt sind.
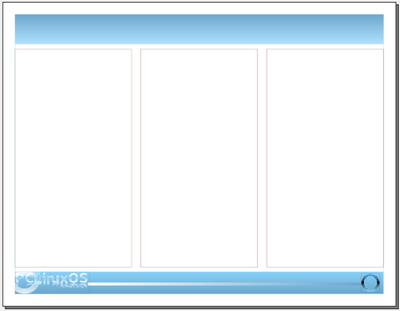
(Sieht ziemlich leer aus, nicht wahr?)
Um eine Musterseite zu erstellen, öffnen Sie ein neues Dokument, formatieren Sie es nach Ihren Wünschen (Ränder, Ausrichtung und so weiter), und wählen Sie Bearbeiten > Musterseiten..... Sie erhalten ein kleines Fenster, das mehrere Schaltflächen (hinzufügen, duplizieren, importieren und löschen), sowie einen Eintrag, Normal besitzt. Da Sie eine neue Seite erstellen, klicken Sie auf die erste Schaltfläche auf der linken Seite (sie sollte, wenn Sie Ihre Maus darüber bewegen 'Neue Musterseite hinzufügen' lauten.) Ein weiteres kleines Fenster öffnet sich, Sie werden aufgefordert die neue Musterseite zu benennen. Ich gab der meinen den Namen MeemawsOwn, Sie sollten Ihre jedoch so (in etwas) benennen, dass sie für Sie besser geeignet ist. Klicken Sie auf OK. Jetzt sehen Sie den Namen (des) der neuen Musterseite in der Liste.
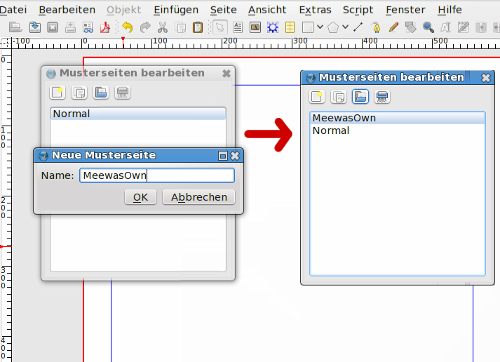
Stellen Sie sicher, dass es markiert ist, denn es ist dasjenige, welches Sie bearbeiten möchten. Lassen Sie dieses kleine Fenster geöffnet, damit dem Programm bekannt ist, dass Sie die Musterseite bearbeiten.
Fügen Sie nun die Informationen der Kopf- und Fußzeile ein, welche Sie auf dieser Seite haben möchten. Wenn Sie ständig 2 Spalten verwenden, setzen Sie die Rahmen dafür ein. Wenn der Text von links nach rechts innerhalb der Spalten fließen soll, können Sie dies ebenfalls festlegen. Falls Sie ein Logo haben, welches sich immer an der selben Stelle befinden soll, so fügen Sie es hinzu und fixieren Sie es.
Wenn Sie die Bearbeitung Ihrer Seite abgeschlossen haben, klicken Sie auf die Schaltfläche Speichern, in der Hauptsymbolleiste, und geben Sie Ihrem Dokument einen Namen. Nur wenn Sie Ihre Seite gespeichert haben, sollten Sie das Bearbeiten-Fenster der Musterseite schließen. Wenn Sie in Zukunft Ihre Seite ändern möchten, gehen Sie einfach wieder auf Bearbeiten > Musterseiten bearbeiten, bearbeiten Sie sie nach Ihren Wünschen und speichern Sie sie erneut und schließen Sie sie wieder.
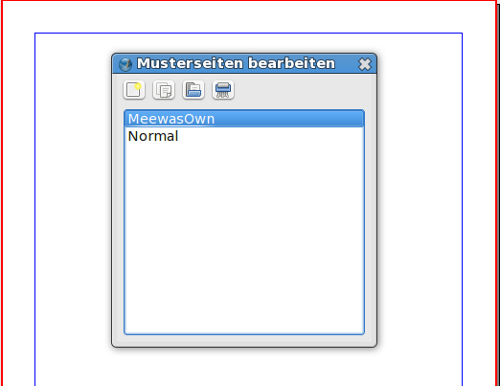
Wenn Sie ein Dokument geöffnet haben und beschließen, dass Sie die Musterseite verwenden möchten, gehen Sie zu Seite > Musterseite anwenden.... und es öffnet sich ein Fenster mit der Frage, auf welche Seite Sie dies anwenden möchten. Wählen Sie Ihre Seite aus. Haben Sie ein mehrseitiges Dokument, so haben Sie die Möglichkeit die Musterseite auf bestimmte Seiten, oder auch alle von ihnen anzuwenden. Es wird auf diejenige Seite oder Seiten angewendet, welche Sie festgelegt haben.
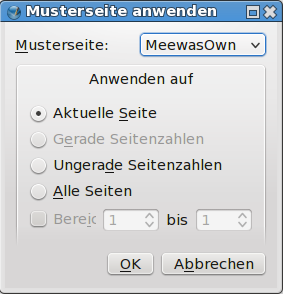
Vorlagen und Musterseiten sind sehr nützlich, jede auf ihre eigene Weise. Wenn Sie einiges an Zeit bei Ihren Kreationen sparen möchten, so experimentieren Sie mit beiden und finden Sie heraus, was für Sie am Besten passt.
Das nächste Mal werden wir nach Möglichkeiten schauen, um Ihrem Dokument ein wenig Flair zu verleihen.