Scribus, Teil 5: Links und Bibliotheken
von Meemaw
Wir haben in unserer kurzen Zeit mit Scribus viel gelernt! Inzwischen haben Sie die meisten Ihrer Newsletter fertig, es fehlt Ihnen nur noch der letzte Schliff. Wir behandeln nun ein paar von denjenigen, die Ihre Arbeit ein wenig erleichtern sollten.
Viele Geschichten besitzen inzwischen Links zu Webseiten. Wenn Ihre Geschichte einer Webseite zugeordnet ist, so können Sie den Link in Ihrem Artikel anbieten. Während die Formatierung in Scribus nicht schwer ist, so ist es doch nicht direkt auf dem Bildschirm offensichtlich. Im Standardlayout sehen Sie auf der linken Seite des Fensters ein paar 'Fußspuren'.
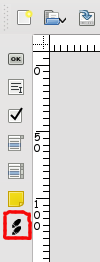
Klicken Sie darauf, und bilden Sie einen Rahmen um Ihre Web-Adresse. Es sieht aus wie ein Textrahmen. Doppelklicken Sie darauf und es wird ein Link-Fenster angezeigt. Sie sollten "externe Web-Verknüpfung" in der Auswahlliste auswählen, und Sie werden nun einen leeren Wert für Ihre Web-Adresse sehen. Wenn Sie die richtige Adresse eingegeben haben, klicken Sie auf OK. Denken Sie auch daran, Ihre Rahmen zu sperren, sodass sie nicht verschoben werden. Hinweis: Wenn Ihr Text blau oder eine andere Farbe als schwarz haben soll, so müssen Sie die Farbe des Textes im Textmodus und nicht in diesem Fenster ändern. Es wird in der Abbildung nicht angezeigt, aber Sie müssen sicherstellen, dass Ihre Web-Adresse den entsprechenden Web-Dienst für die vorgesehene Verwendung hat; http:// für Webseiten, ftp:// für ftp-Seiten, Mailto: für E-Mail-Adressen.
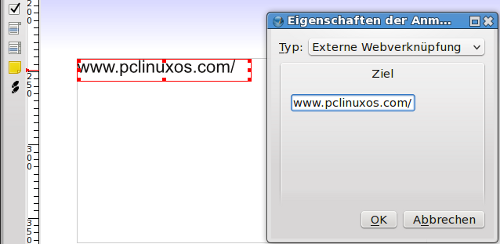
Die Symbolleiste an der Seite ist die PDF-Werkzeugleiste. Sie können von dort Kontrollkästchen, Schaltflächen und vieles mehr einfügen. Sofern Sie nicht ein Formular zum Ausfüllen erstellen, oder etwas das Kontrollkästchen oder Schaltflächen benötigt werden Sie nicht viele von den Werkzeugen brauchen, aber es ist großartig, dass sie enthalten sind.
Bibliothek
Wenn Sie mehrere Newsletter erstellen, haben Sie einige Grafiken, die Sie die ganze Zeit über verwenden, obwohl sich diese nicht immer genau an der selben Stelle platzieren. Scribus bietet eine Bibliothek, um einige dieser Grafiken zu speichern. Unter Fenster > Bibliothek, können Sie eine Sammlung von häufig verwendeten Grafiken anlegen, und sie dort bequemer Weise beizubehalten. Wenn Sie die Bibliothek zum erstem Mal öffnen, so erscheint noch ein leeres Fenster. Jedoch, wenn Sie etwas verwenden und beschließen es zu speichern, dann können Sie dies auswählen, klicken Sie mit der rechten Maustaste darauf und wählen Sie "In Bibliothek speichern". (standardmäßig wird es Hauptfenster genannt.) Sie werden nun aufgefordert, Ihrem Element einen Namen zuzuweisen.
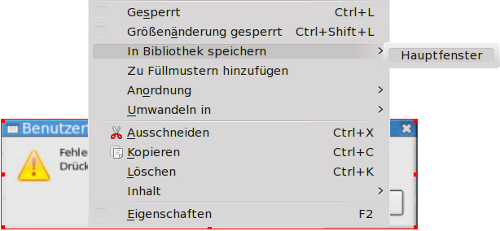
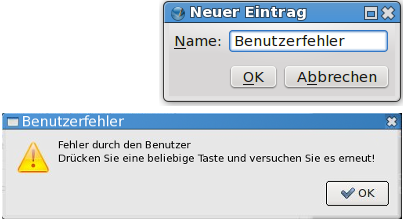
Wenn Sie ein Album neben dem 'Hauptfenster' erstellen, müssen Sie dies auch speichern. Wenn Sie es das nächste Mal brauchen, finden Sie es hier und können es in Ihr Projekt ziehen.
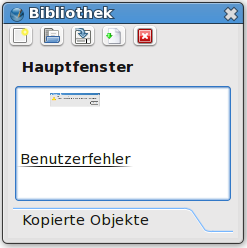
Mein Newsletter verwendet irgendwo auf den Seiten das Firmenlogo, und für dieses Magazin zeigen wir verschiedene Werbung an. Diese Grafiken ändern sich nicht, so dass sie in der Bibliothek gespeichert werden, und wir diejenigen auswählen können, welche verwendet werden sollen, wir brauchen sie nur an eine beliebige Stelle im Dokument zu ziehen. Sie könnten vier Grafiken speichern, welche die Jahreszeiten darstellen, und diese während der jeweiligen Saison verwenden. Ich bin sicher, Sie haben noch viele weitere tolle Ideen!
Nächsten Monat werden wir einen Blick auf die Vorlagen und Musterseiten werfen.
