E17: Tipps & Tricks
von Paul Arnote (parnote) und Darrel Johnston (djohnston)
Es gibt viele Dinge, die Sie tun können, um Ihren E17 Desktop anzupassen. Hier werden wir einige dieser hilfreichen Tipps und Tricks auflisten. Die meisten davon, sind zwar wichtig, sind aber nicht lang genug, um einen eigenen Artikel zu rechtfertigen. Also, habe ich beschlossen, sie hier in einer Kurzübersicht zu sammeln.
Ändern Ihres Mauszeigers
Das Werkzeug, um in E17 den Mauszeiger zu ändern ist recht karg und inhaltslos, und gibt Ihnen keinen vollen Zugriff, um Ihren Mauszeiger zu ändern. Stattdessen haben Sie nur die Wahl zwischen den Zeigern von E17 und den Zeigern von X. Oft sind es die Mauszeiger von X, die Sie beeinflussen und ändern möchten.
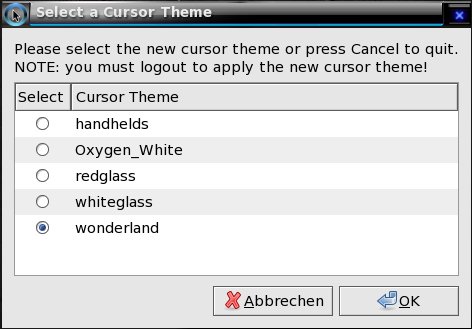
Installieren Sie stattdessen einfach LXCursor von Synaptic. Dies gibt Ihnen vollen Zugriff auf die Mauszeiger von X, welche auf Ihrem System installiert sind. Wählen Sie einfach die Gruppe der Mauszeiger, die Sie verwenden möchten. Beachten Sie, dass Sie sich abmelden und anschließend wieder anmelden müssen, damit das neue Design der Zeiger angewendet wird.
Ändern Sie Ihre Tastaturbelegung
Es ist ein Fehler im Tastatur-Modul von E17, welches Sie die Tastaturbelegung nicht umschalten lässt. Aber es gibt eine Behelfslösung dafür.
Als erstes, überprüfen Sie ob in Synaptic setxkbmap installiert ist. Falls nicht, so installieren Sie es.
Als nächstes öffnen Sie Ihren bevorzugten Text-Editor, und erstellen Sie eine Datei mit folgendem Inhalt:
[Desktop Entry] Name=Keyboard-fix-e17 GenericName=Keyboard-fix-e17 Comment=Fix hanging keys on loading e17 keyboard switcher Encoding=UTF-8 Exec=setxkbmap -option grp:switch,grp:alt_shift_toggle,grp_led:scroll us,ge Icon= Terminal=false Type=Application Categories= StartupNotify=false
Am Ende der Zeile Exec = sind die zweistelligen Ländercodes für die Tastaturbelegung, die Sie verwenden möchten. Die mit "us" bezeichnete Tastaturbelegung bezeichnet die USA, und "de" bezeichnet die deutsche Tastaturbelegung. Ersetzen Sie diese mit der Tastaturbelegung zwischen denen Sie wechseln möchten. Hier finden Sie die zweistelligen Ländercodes.
Ich empfehle Ihnen eine Kopie der Datei irgendwo in Ihrem /home Verzeichnis zu speichern, wie Tastatur-Fix-e17.desktop. Anschließend kopieren Sie die Datei an einen weiteren zweiten Speicherort. Je nachdem was Sie auswählen, wirken sich die Änderungen entweder auf einen einzelnen Benutzer oder auf alle Benutzer auf demselben Computer aus. Wenn Sie nur einem einzelnen Benutzer die Änderung ihrer Tastaturbelegung erlauben möchten, kopieren Sie die Datei zum Verzeichnis des Benutzers nach /home/[Benutzername]/.local/share/applications. Wenn Sie allen Benutzern auf dem Computer das Ändern ihrer Tastaturbelegung gestatten möchten, dann müssen Sie die Datei in das Verzeichnis /usr/share/applications kopieren. Sie müssen dies als Benutzer root machen.
Als letzten Schritt öffnen Sie die e17 Einstellungskonsole > Programme > Autostartanwendungen, und fügen Sie den Eintrag Tastatur-Fix-e17 hinzu, sodass es beim Starten des Computers automatisch gestartet wird. Wann immer Sie jetzt die Tastenkombination Umschalttaste + Alt + ScrollLock drücken, können Sie zwischen den beiden definierten Tastaturbelegung wechseln.
Ändern der Tastenkombinationen (auch bekannt als Tastenbelegung)
Wie viele Linux-Nutzer bin ich Windowsflüchtling. Auf meinem ersten wirklichen IBM-kompatiblen PC vor vielen, vielen Jahren war bereits Windows 3.1 installiert, und ich blieb ein Windows-Benutzer, bis Vista heraus kam. In der Tat, es war der Vista-Flop und seine extrem erhöhten Hardwareanforderungen, die mich einen zweiten Blick auf Linux werfen ließen. Nach all den vielen Jahren mit Windows, es gibt bestimmte Tastenkombinationen, an die ich mich gewöhnt habe, und diese Stimmen nicht immer mit den Tastatur-Kürzeln (oder Tastenbelegungen) von den verschiedenen Arbeitsumgebungen der Linux-Entwicklungsteams überein.
Glücklicherweise gibt es eine einfache Möglichkeit Ihre Tastenbelegungen so zu ändern, dass sie mehr der Art und Weise entsprechen, wie Sie mit Ihrem Computer arbeiten möchten. Zum Beispiel möchte ich in der Lage sein, über Verwendung der Tastenkombination Alt + Leertaste auf das Fenstermenü zuzugreifen.
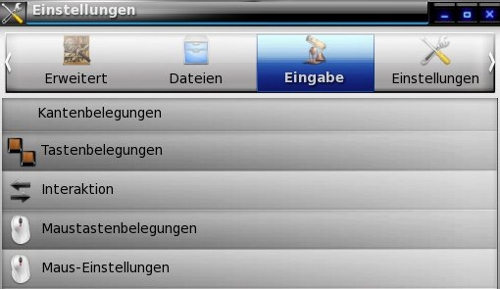
Starten Sie die Einstellungskonsole von E17 und gehen Sie auf die Registerkarte "Eingabe". Wählen Sie dort aus der Auswahl "Tastenbelegungen".
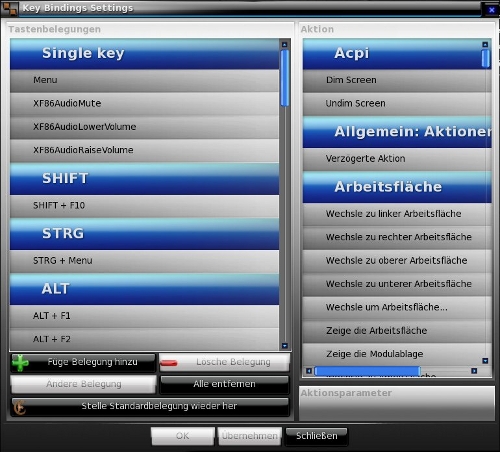
Es wird das Dialogfeld Key Bindings Settings angezeigt. Sie können nun nachsehen, ob die Tastenkombination, welche sie verwenden möchten, dort aufgelistet ist (und bereits verwendet wird), oder sie klicken Sie auf die Schaltfläche "Füge Belegung hinzu" (unten links).

Wenn Sie "Füge Belegung hinzu" auswählen, erscheint das oben angezeigte Fenster, Sie werden dabei aufgefordert die Tastenkombination einzugeben, welche Sie verwenden möchten. Sobald Sie das getan haben, können Sie aus der Liste, die auf der rechten Seite des Fensters angezeigt wird, die Aktion auswählen, welche Sie mit der Tastenkombination ausführen möchten. Wiederholen Sie diesen Vorgang für jede Tastenkombination, die Sie definieren möchten. Wählen Sie anschließend "Übernehmen" und klicken zum Beenden auf "Schließen".
Größe der Desktop Symbole ändern
In einem unserer ersten Artikeln zu E17 in dieser Serie beschrieben wir, wie einfach es ist, Symbole auf Ihrem Desktop zu platzieren. Nun, lassen Sie uns einen Schritt weiter gehen, da es bei E17 genauso einfach ist, die Größe der Symbole auf Ihrem Desktop anzupassen.
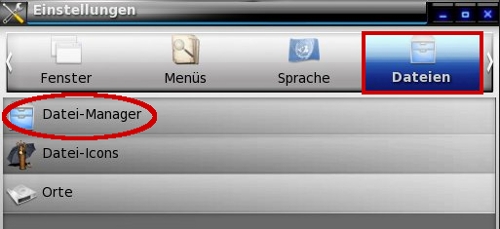
In der Einstellungskonsole von E17 gehen Sie auf die Registerkarte "Dateien" und wählen Sie aus der Liste den "Datei-Manager" aus.
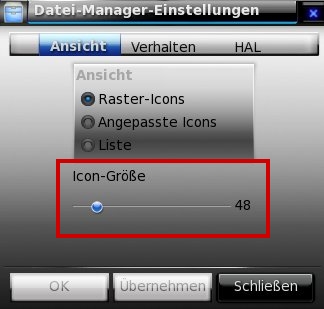
Das Dialogfeld (oben) wird angezeigt. Schieben Sie einfach den Schieberegler (rot umrandet) auf die Größe, in welcher Ihre Symbole auf Ihrem Desktop angezeigt werden sollen.
Anwendungen zum Menü „Bevorzugte Anwendungen“ hinzufügen leicht gemacht
E17 besitzt eine einzigartig einfache Möglichkeit, um Ihre Lieblingsanwendungen, welche Sie häufig verwenden zum Menü "Bevorzugte Anwendungen" hinzuzufügen.
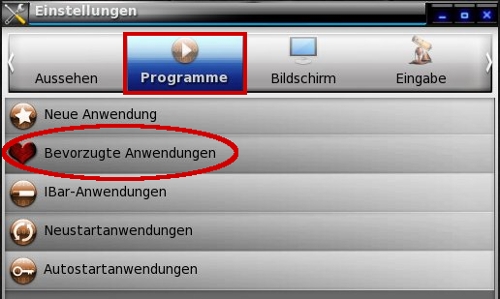
Nach dem Starten der Einstellungskonsole von E17, wählen Sie die Registerkarte "Programme", dann klicken Sie auf den Eintrag "Bevorzugte Anwendungen".
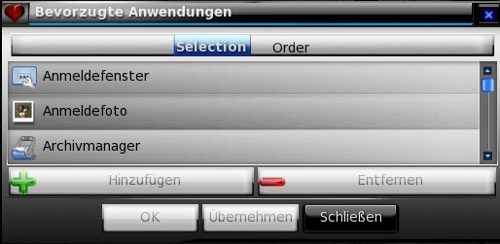
Wählen Sie die Anwendungen aus, die Sie zu Ihrem Menü "Bevorzugte Anwendungen" hinzufügen möchten, wenn diese zur Zeit in der Liste dargestellt werden und klicken Sie auf die Schaltfläche "Hinzufügen". Nachdem Sie alle Anwendungen, die Sie zu Ihrem Menü "Bevorzugte Anwendungen" hinzufügen möchten ausgewählt haben, wählen Sie die Schaltfläche "Übernehmen". Klicken Sie auf die Registerkarte "Order", um die Reihenfolge zu ändern, in der die Anwendungen in Ihrem Menü "Bevorzugte Anwendungen" angezeigt werden sollen. Klicken Sie auf die Schaltfläche "Übernehmen", dann auf die Schaltfläche "Schließen".
Anwendungen zum Menü „Bevorzugte Anwendungen“ hinzufügen (mit Hilfe des Dateieditors)
Manchmal werden die Elemente, die im Auswahlfenster angezeigt werden nicht tatsächlich dem Menü "Bevorzugte Anwendungen" hinzugefügt. Die OpenOffice Suite und LibreOffice Suite Programme sind dafür ein Beispiel. Wir sehen zwar, dass die Elemente im Auswahlfenster aufgeführt sind, und wir wählen Writer und klicken auf die Schaltfläche Hinzufügen und dann klicken wir auf die Schaltfläche Übernehmen.
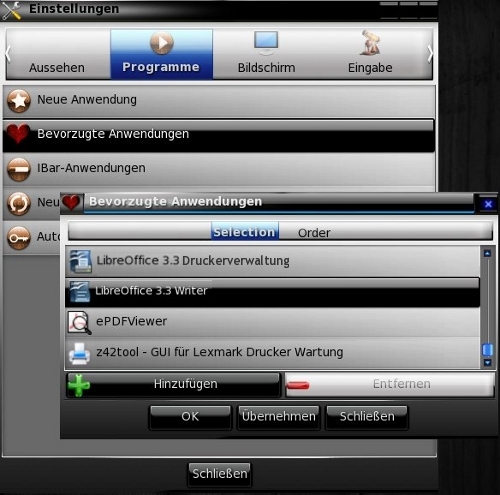
Als nächstes ordnen wir die Reihenfolge der Elemente und klicken auf die Schaltfläche Übernehmen. Allerdings, wenn wir unser Menü "Bevorzugte Anwendungen" betrachten, wurde Writer nicht hinzugefügt.
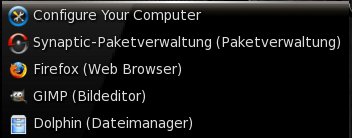
Glücklicherweise ist dies Linux und viele Konfigurationsdateien sind im Klartext. Ich bin nicht in der Lage festzustellen was der Editor von E17 für die "Bevorzugte Anwendungen" versucht hat in das Menü einzufügen. Ich weiß jedoch, dass alle Elemente in dem Menü für "Bevorzugte Anwendungen" eine entsprechende desktop-Datei im Verzeichnis /usr/share/applications haben müssen. Bei der Suche nach einer desktop-Datei für Writer, bekam ich das folgende Ergebnis.
bash-4.1$ locate writer.desktop /opt/libreoffice/share/xdg/writer.desktop /usr/share/applications/libreoffice-writer.desktop bash-4.1$
Die Konfiguration-Datei für die "Bevorzugte Anwendungen" ist ~/.e/e/applications/menu/favorite.menu (~ ist das Symbol für/Home/IhrBenutzername). Wenn wir diese Datei in einem Text-Editor öffnen, sehen wir, dass es sich um eine XML-Datei im Klartext handelt. Wir wissen, dass sich eine Libre-office.desktop-Datei im Verzeichnis /usr/share/applications befindet. Es ist nun eine einfache Angelegenheit, zwei Zeilen zu der Datei favorite.menu hinzuzufügen. Die bearbeitete Datei wird unten, mit den neuen Einträgen in rot dargestellt.
<?xml version="1.0"?>
<!DOCTYPE Menu PUBLIC "-//freedesktop//DTD Menu 1.0//EN" "http://standards.freedesktop.org/menu-spec/menu-1.0.dtd">
<Menu>
<Name>Favorites</Name>
<DefaultAppDirs/>
<DefaultDirectoryDirs/>
<Layout>
<Filename>firefox.desktop</Filename>
<Filename>kde4-konqbrowser.desktop</Filename>
<Filename>miro.desktop</Filename>
<Filename>Google-googleearth.desktop</Filename>
<Filename>xchat.desktop</Filename>
<Filename>ktorrent.desktop</Filename>
<Filename>kde4-k3b.desktop</Filename>
<Filename>kde4-konsole.desktop</Filename>
<Filename>xfe.desktop</Filename>
<Filename>leafpad.desktop</Filename>
<Filename>libreoffice-writer.desktop</Filename>
<Filename>scribus.desktop</Filename>
<Filename>qalculate-gtk.desktop</Filename>
<Filename>virtualbox.desktop</Filename>
<Filename>qtemu.desktop</Filename>
<Filename>mirage.desktop</Filename>
<Filename>kde4-kolourpaint.desktop</Filename>
<Filename>simple-scan.desktop</Filename>
<Filename>pclinuxos-drakconf.desktop</Filename>
<Filename>synaptic.desktop</Filename>
</Layout>
<Include>
<Filename>firefox.desktop</Filename>
<Filename>kde4-konqbrowser.desktop</Filename>
<Filename>miro.desktop</Filename>
<Filename>Google-googleearth.desktop</Filename>
<Filename>xchat.desktop</Filename>
<Filename>ktorrent.desktop</Filename>
<Filename>kde4-k3b.desktop</Filename>
<Filename>kde4-konsole.desktop</Filename>
<Filename>xfe.desktop</Filename>
<Filename>leafpad.desktop</Filename>
<Filename>libreoffice-writer.desktop</Filename>
<Filename>scribus.desktop</Filename>
<Filename>qalculate-gtk.desktop</Filename>
<Filename>virtualbox.desktop</Filename>
<Filename>qtemu.desktop</Filename>
<Filename>mirage.desktop</Filename>
<Filename>kde4-kolourpaint.desktop</Filename>
<Filename>simple-scan.desktop</Filename>
<Filename>pclinuxos-drakconf.desktop</Filename>
<Filename>synaptic.desktop</Filename>
</Include>
</Menu>
Und jetzt haben wir einen anklickbaren Eintrag für Writer in unserem Menü "Bevorzugte Anwendungen".
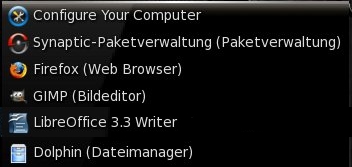
Alte e17 Themen in das neue Format konvertieren
Eine der wirklich tollen Sachen bei E17 ist, wie einfach es ist, eine Vielzahl von Themen auf den Desktop anzuwenden. Bei e17-Stuff und Enlightenment Exchange stehen eine große Anzahl von benutzerdefinierten Designs zur Auswahl. Aber was geschieht, wenn Sie ein älteres Lieblingsthema für E17 verwenden wollen, welches sich nicht im neuen Format befindet?
Keine Angst! Die meisten e17 Themen bestehen aus einer Datei welche mit der Dateierweiterung *.edj endet. Öffnen Sie ein Terminal und öffnen Sie den Ordner, in dem sich das Thema im "alten Stil" befindet, geben Sie nun edje_convert Name-des-Themas-im-alten-Stil.edj in der Befehlszeile ein, und drücken Sie die EINGABETASTE. Ihr Thema im "alten Stil" wird nun in das neue Format konvertiert werden.
Einen Ausschaltknopf in einer Ablage platzieren
Manchmal ist es empfehlenswert einen Ausschaltknopf leicht zugänglich in einer Ablage oder Ibar zu haben. Glücklicherweise ist es ziemlich einfach einen Ausschaltknopf "selbst einzurichten".
Um damit zu beginnen klicken Sie mit der rechten Maustaste auf ein Symbol in der Ibar oder in einer Ablage, wählen Sie nun aus der Liste "Add New Icon" aus. Wählen Sie nun ein Symbol aus der Liste, die angezeigt wird und klicken Sie auf "Übernehmen" und anschließend auf "OK".
Klicken Sie mit der rechten Maustaste auf das neue Symbol und wählen Sie "Symboleigenschaften ändern". Löschen Sie den enthaltenen Namen und geben Sie einen neuen an. Da wir eine Schaltfläche für das "Herunterfahren" einrichten wollen, können Sie ihn einfach "Herunterfahren" nennen.
Nun müssen wir den Befehl eingeben der ausgeführt werden soll. Geben Sie einfach "halt" (ohne Anführungszeichen) in der Befehlszeile ein.
Wählen Sie oben die Registerkarte "Symbol" und geben Sie in das Texteingabefeld /usr/share/icons ein. Dies sollte Ihnen Zugang zu den meisten der Symbole, welche auf Ihrem Computer installiert sind verschaffen. Doppelklicken in das leere graue Feld über der Texteingabe und Sie werden in die Lage versetzt, die auf Ihrem Computer gespeicherten Symbole zu erkunden. Wenn Sie ein benutzerdefiniertes Symbol an anderer Stelle auf Ihrem Computer gespeichert haben, geben Sie den Speicherort dieser Symbol-Datei (in der Regel eine *.png-Datei) in das Texteingabefeld ein und führen Sie einen Doppelklick in dem grauen leeren Feld aus. Wählen Sie das Symbol, das Sie verwenden möchten und wählen Sie die Schaltfläche "OK", um dies anzuwenden.
Jetzt genügt ein einfacher Klick mit der Maus auf das Symbol, um Ihren Computer herunterzufahren, ohne das Sie durch ein Menü navigieren müssen.
Zusammenfassung
Wie Sie gesehen haben, während wir den Desktop von E17 Desktop durchlaufen haben, unterscheidet sich E17 in vielerlei Hinsicht von den anderen Desktops, welche in Linux verfügbar sind. E17 ist in hohem Grade anpassungsfähig. Dazu ist es auch sehr leicht und schnell. Dies ist, was so viele PCLinuxOS Benutzer an E17 so attraktiv finden. Wenn Sie versuchen, ein älteres System zu reaktivieren, oder ihm wieder neues Leben einhauchen möchten, wird es für Sie schwer sein eine bessere Wahl zu treffen als die Verwendung mit E17 es zu bieten hat, ein benutzerfreundlicher, anpassbarer, schneller, grafischer Desktop.
