Avidemux unter PCLinuxOS
von Daniel Meiß-Wilhelm (Leiche)
Übersetzt aus dem Deutschen von Longtom
Wenn es um die Bearbeitung von Video geht, Umwandeln von Video-Dateien, oder die Vorbereitung um Video auf eine DVD zu brennen, ist es schwer, die Fähigkeiten von Avidemux zu schlagen.
Avidemux ist in den PCLinuxOS Paketquellen in drei Variationen enthalten: als Kommandozeilen Version, Gtk+ Version und als Qt4 Version. Funktional, sind die zwei GUI Versionen identisch.
Wenn Sie das erste mal AviDemux starten, bekommen Sie folgendes Fenster zu sehen.
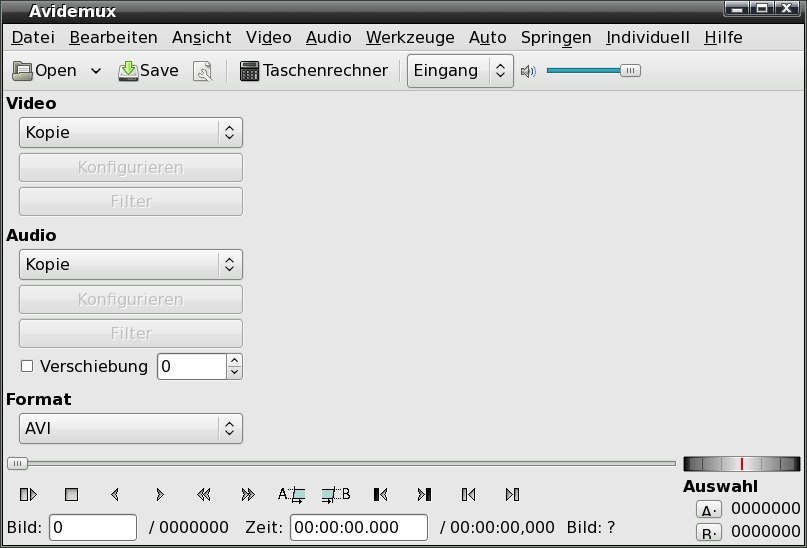
Ein klick auf Open macht den Dateien-Browser auf, um nach Video- oder Bild-Dateien zu suchen. Video Formate sind mpg, vob und wie der Name verrät avi, sowie Bildformate jpg, png ,bmp und eventuell weitere.
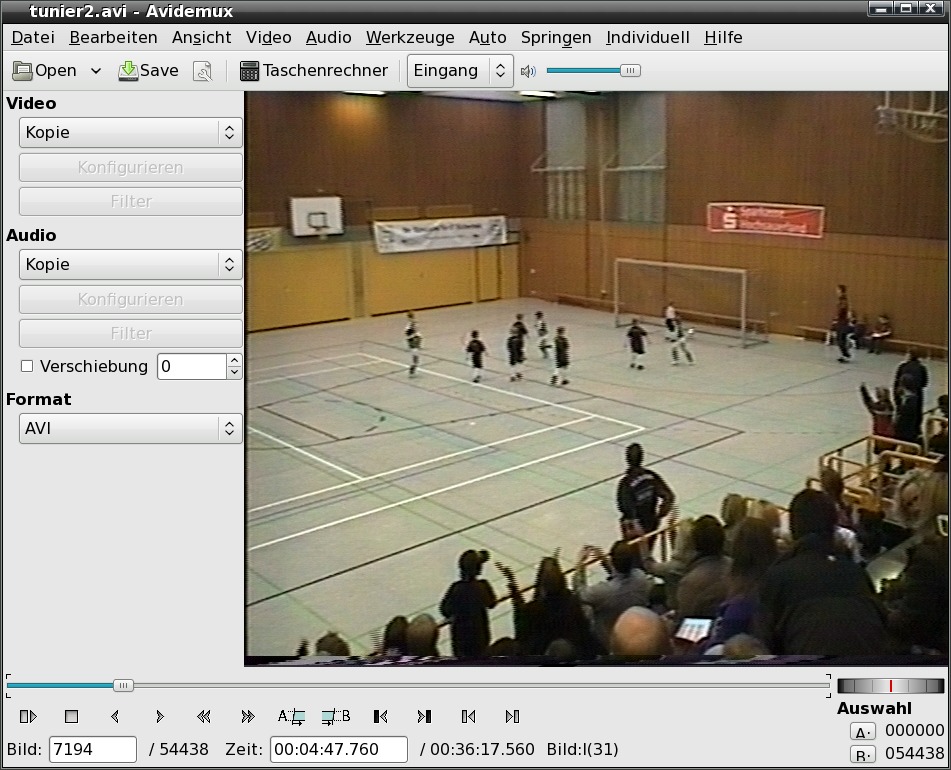
Ausgewählt habe ich jetzt das Hallen Fußball Turnier meiner Kid´s, das ich mit einer 8mm Camcorder aufgezeichnet habe.
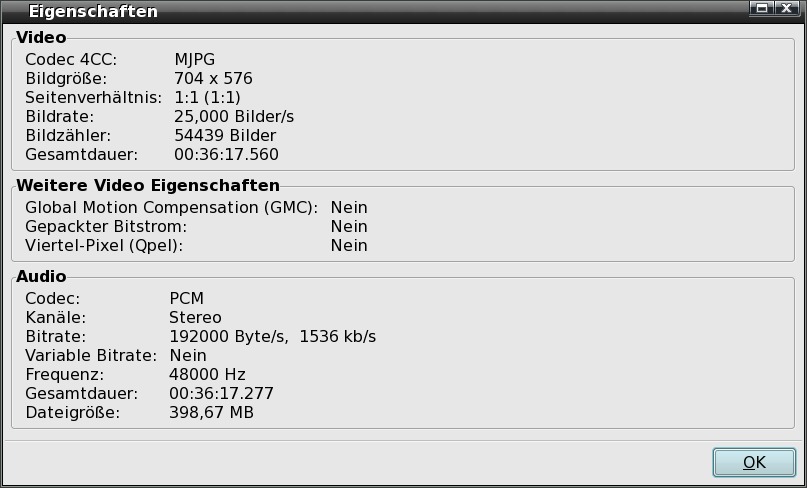
Ein Klick auf Datei > Eigenschaften verrät uns einige Details zum geladenen Video. Beim erstellen einer Video-DVD sollte man bedenken, das es festgelegte Video Standard Normen gibt, wie z.B.: Bildauflösung die da wären in PAL :
- 720×576 sehr gute Qualität je nach Kompressionsrate 2Std Film
- 704×576 sehr gute Qualität je nach Kompressionsrate 2Std Film
- 352×576 gute Qualität bis zu 4Std Film
- 352×288 befriedigende Qualität bis zu 6Std Film
Unter NTSC haben wir folgende Auflösungen:
- 720x480 sehr gute Qualität je nach Kompressionsrate 2Std Film
- 704x480 sehr gute Qualität je nach Kompressionsrate 2Std Film
- 352x480 gute Qualität bis zu 4Std Film
- 352x240 befriedigende Qualität bis zu 6Std Film
Hängt alles von der Kompressionsrate ab.

Mit dem Schieberegler kann man im Video hin und her springen. Oder auch einen Teil bestimmen, den wir bearbeiten wollen. Dazu suchen wir uns einen Anfang und das entsprechende Ende, was wir mit den Buttons A + B markieren.

Die Auswahl wird noch mal rechts mit dem genauen Frames angezeigt (Dick Rot gezeichnet). Nachdem nun die Auswahl getroffen ist, können wir uns den diversen Filtern widmen. Dazu klicken wir auf Video > Filter und erhalten folgendes Fenster:
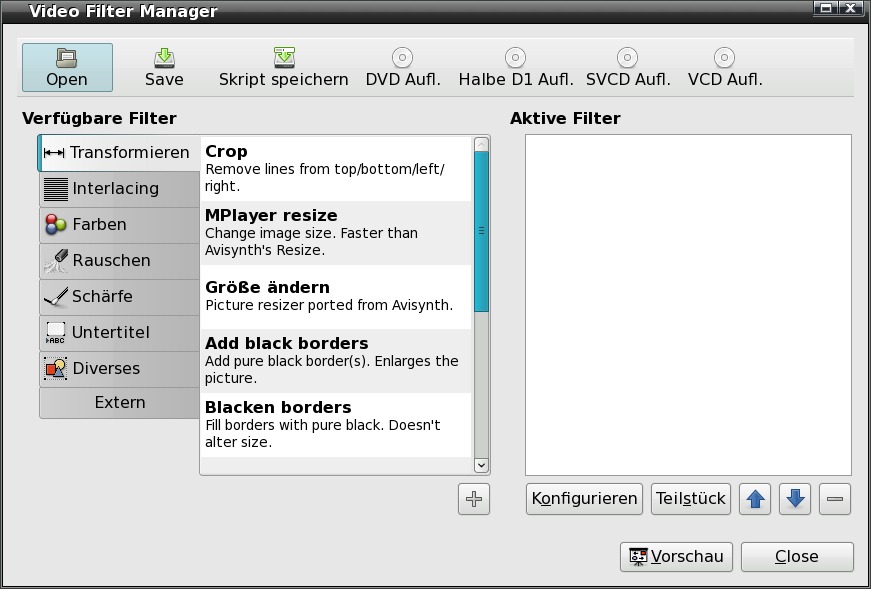
Der Filter Crop ist zum Abschneiden von unschönen Ränder.
Ein klick auf Crop und folgendes Fenster öffnet sich:
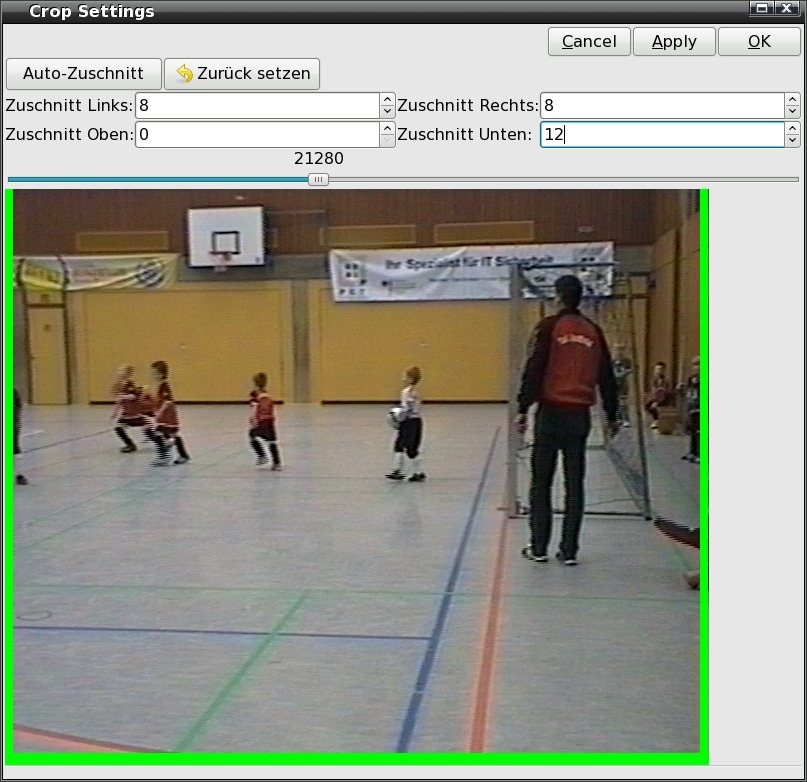
Grün markiert sind jetzt die Ränder die abgeschnitten werden. Ein klick auf OK und zurück geht´s zum Video Filter Manager.
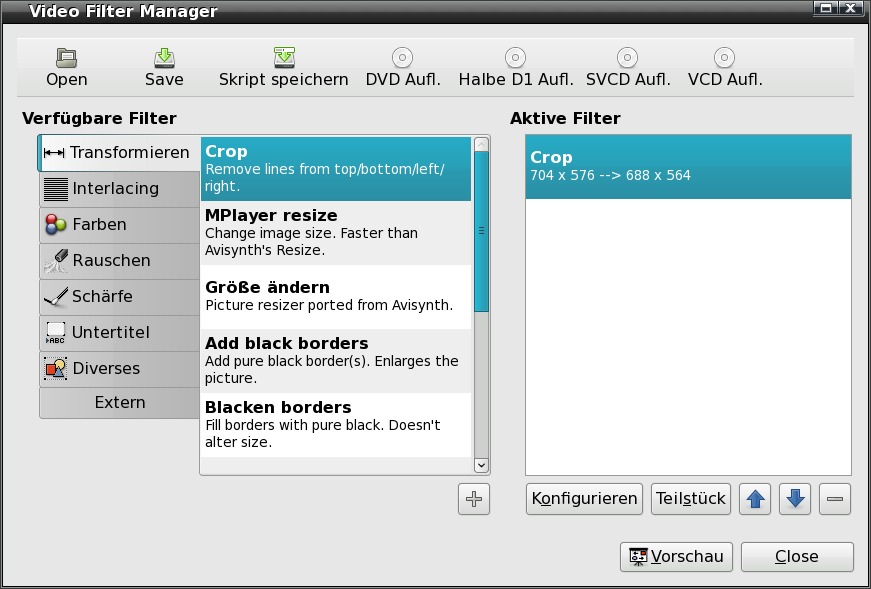
Wie wir in der rechten Fenster-hälfte (Aktive Filter) sehen können, ist unser erster Filter aktiviert worden. Überprüfen kann man, ob der Filter auch wirklich arbeitet, in dem man von Eingabe auf Ausgabe umschaltet. Jetzt werden sämtliche Filteraktionen auf unser Video angewendet in echt Zeit. Je nach Filter Intensität, kann der CPU schon mal ins Stottern geraten.

Das soll heißen, das das Video nicht flüssig abgespielt werden kann. Leider ist das Video auch nicht mehr Standard gerecht. Zu sehen an der Auflösung von 688×564 könnte das Problem mit Add black borders gelöst werden. In dem die Seiten um jeweils 8, Unten und Oben um jeweils 6 Zeilen hinzugefügt wird. Schon wäre das Video wieder auf Standard Auflösung von 704×576. Interessant wäre jetzt die Frage, wieso 6 unten und 6 oben, wenn doch nur unten 12 abgeschnitten wurden ? Dadurch behalten wir das Bild in die Mitte. Wenn jetzt mal übertrieben 200 Zeilen weggeschnitten werden müssten und diese nur unten durch schwarze Balken ersetzt würden, sehe das Bescheiden aus.

Original Bild

Add border nur unten

Add border oben und unten
Wer jetzt in den Video Filter Manager im Transformieren-Bereich nach unter scrollt, kommt auf den Filter Ein/Ausblenden. Mit diesem Filter, blendet man das Video ein bzw. aus oder ein und aus. Aber man muß darauf achten das man dann die Frames nimmt die man voher markiert hat, in diesem Fall wäre das erste nicht 0 sondern 1628 und letzte Frame 12149.
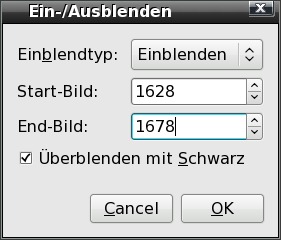
Nicht vergessen Überblenden mit schwarz zu aktivieren. Die länge zum ein und ausblenden kann frei gewählt werden, sprich reine Geschmackssache. Jetzt kommen wir zu einem Teil, da scheiden sich die Geister, der eine würde es so tun, der andere wiederum völlig anders. Aber solange das Auge zu Frieden ist, kann es nur Richtig sein...
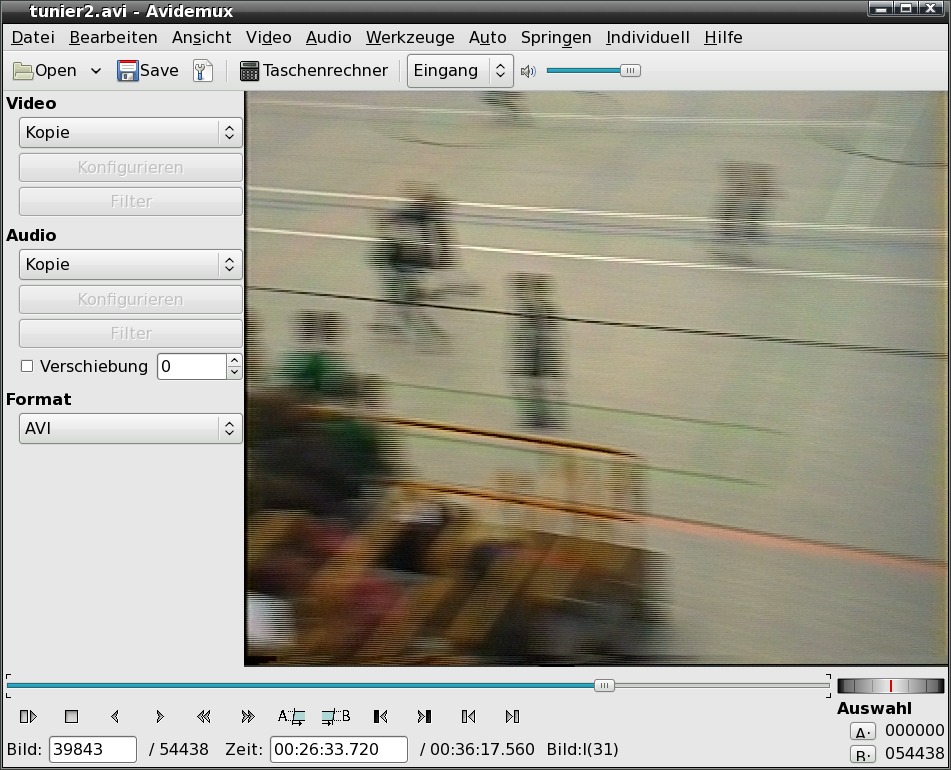
In diesem Bild gut zu erkennen, Kamm-Bildung, wie die jetzt entstehen, werde ich später einmal erläutern (genau so die ganzen Filter-Optionen). Im Reiter; Video Filter Manager unter Interlacing, habe ich jetzt Felder trennen aktiviert. Leider hat der Filter einen Neben-Effekt, die Bildauflösung ändert sich von 704×576 auf 704×288 und die Bildwiederholrate von 25.000fps auf 50.000fps (29.97 auf 59.94 in NTSC). Was nun überhaupt nicht Standard gerecht, ist wären die 50fps (25.000fps = 25 Bilder pro Sek in PAL und 29.97fps in NTSC). Wieder im Video Filter Manager unter Transformieren zu finden den Filter Resample Bilder/s (Hz) wo wir nun die Bild-rate wieder anpassen können.
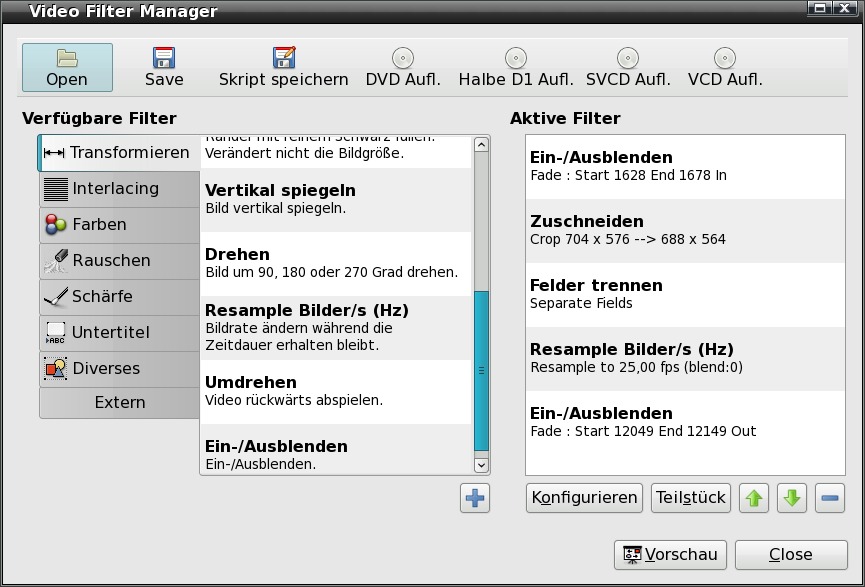
Leider passt die Bildauflösung noch nicht und das Bild ist immer noch verschwommen? Das Video lassen wir Interlaced, also müssen wir später beim Encoder-Codec entsprechend die Option anwählen.
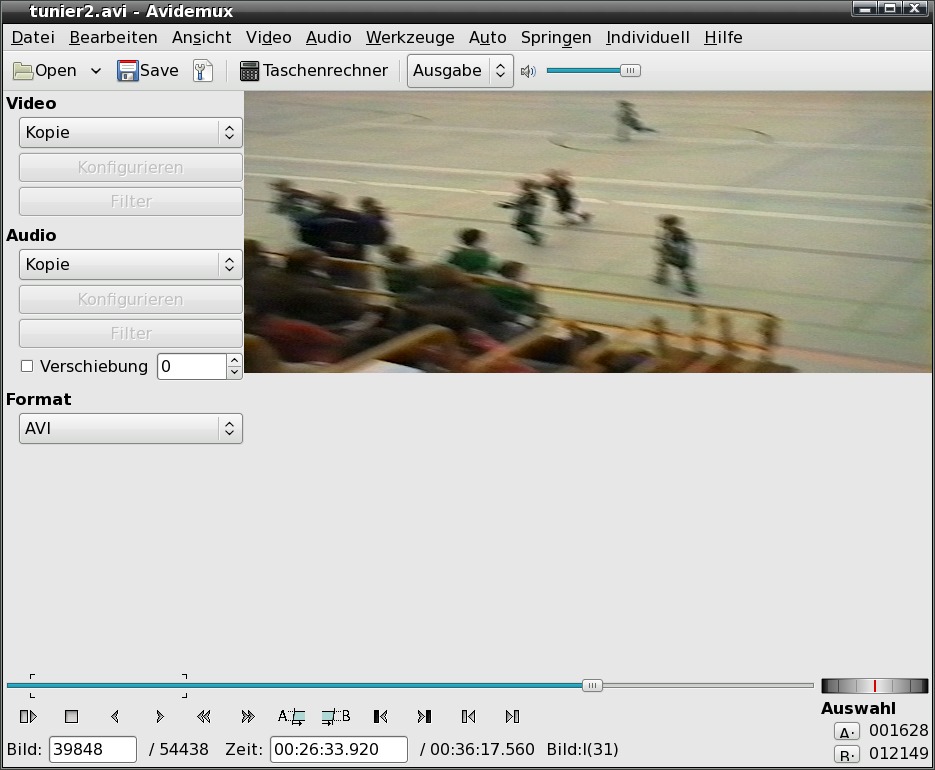
Um später beim DVD-Authoren Zeit zu sparen, werden wir nun das Bildseitenverhältnis richtig stellen. Dazu im Reiter Video Filter Manager unter Transformieren den Filter Größe ändern wählen.
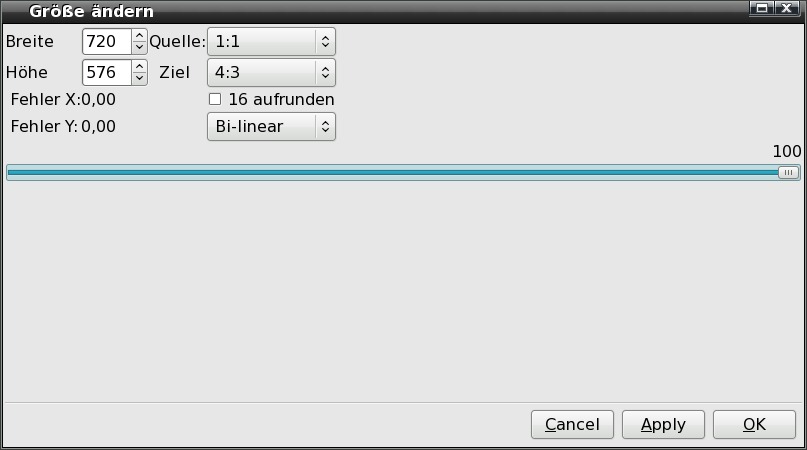
Nun die Größe in 720×576 ändern. Ziel sollte sein ein Verhältnis 4:3 nicht 16:9. OK, werfen wir einen Blick auf die Encoder-Optionen.
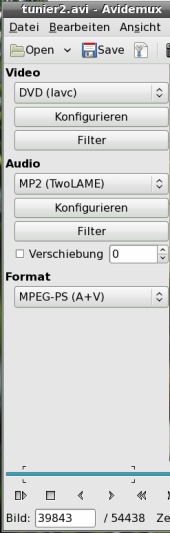
Video-Optionen: Unter Video ein klick und den DVD (lavc) Codec anwählen. Danach auf Konfigurieren und z.B.: diese Einstellung wählen. (siehe Bild)
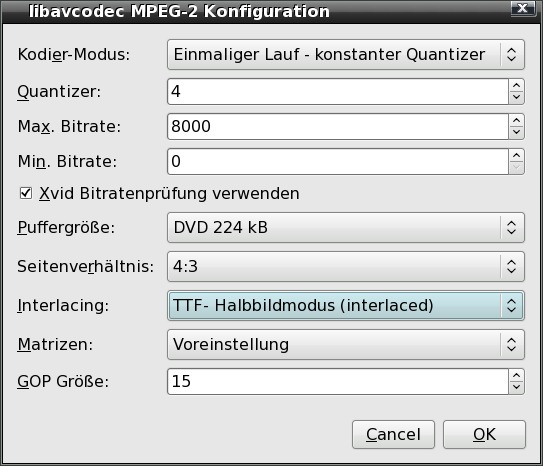
Bei einer Standard DVD ist die GOP Größe in PAL 15. Wie schon erwähnt Interlacing von Progressiv auf TTF- Halbildmodus (interlaced) stellen. Und Seitenverhältnis 4:3 wählen. Die restlichen Einstellungen, können wir beibehalten.
Audio Optionen:
Zum Audio ist zu sagen, das Standard 48.000kHz ist und die Formate MP2,AC3 sowie Wave verwendet werden kann. Wave nimmt man aber nur wenn man unbedingt die DVD füllen will, da sehr viel Speicher verloren geht. Einen klick auf Konfigurieren:
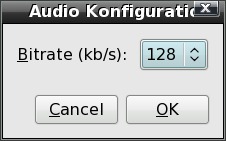
Standardmäßig ist bei MP2 (TwoLAME) eine Bitrate von 128 eingestellt. Standard bei MP3 in zufrieden stellender Qualität auch bei Film zu verwenden. Ich hingegen stelle auf 192.
Unter Filter:
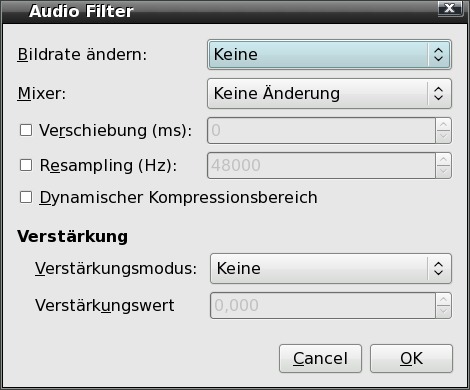
Zu finden diverse Filter-Einstellungen, die eigentlich für sich sprechen. Darauf hingewiesen wurde ich von Alaska, wenn jetzt das Audio nur 44.100kHZ wäre, würde es nicht mehr DVD-Standard und müsste somit unter Resampling (Hz) auf 48000 gewandelt werden. Dem entsprechend ist Resampling an zu haken.
Jetzt noch Format diese Einstellung MPEG-PS (A+V) wählen.
Nach dem alle Einstellungen vorgenommen sind, ein klick auf Save erhalten wir wieder den Browser.
Einen Namen den Film geben und zurück legen, denn jetzt dauert es je nach Filteraktionen schon eine Weile.
Nun lasset die Kreativität freien lauf.