E17: Ecomorph ausführen
von Darrel Johnston (djohnston)
Der Fenstermanager von E17 bietet eine Menge an optischen Reizen. Ein Aspekt, der für einige Zeit fehlte war eine 3D Desktop-Anzeige wie z. B. Compiz. Da die Bibliotheken von Enlightenment nicht mit Compiz kompatibel sind, bot dies ein weiteres Abenteuer für die Entwickler von E17, ihren eigenen 3D Display-Manager zu erstellen. Ihre Kreation wird Ecomorph genannt.
Die Entwickler von E17 geben an, dass E17 auf einem PC mit weniger als 64 MB RAM, einer 100-MHz-CPU und einer VGA-Grafikkarte mit einer Auflösung von 640 x 480 ausgeführt werden kann. Dementsprechend ist der Rahmen ziemlich eng. Ich würde mit dieser Behauptung vorsichtig sein, wenn es sich um einen Pc mit einer PCLinuxOS-Version von E17 zusammen mit einer E17 Ecomorph-Version handelt.
Für die vollständige E17-Version, welche auf KDE4 sowie auf Qt-Bibliotheken basiert, würde ich mindestens 512 MB RAM, eine 500-mHz-CPU und eine Grafikkarte mit 32 MB Grafikspeicher empfehlen. Der leichten Version von E17, welche mehr auf den Bibliotheken von Gtk + basiert, müssten 256 MB RAM und eine Grafikkarte mit 8 MB Grafikspeicher genügen.
So oder so, für eine PCLinuxOS-E17-Version auf der eine Deskop-Sitzung mit E17-Ecomorph läuft ist zumindest eine 3D-fähige Grafikkarte mit 32 MB RAM das absolute Minimum. Und, es kann ein bisschen spannend werden. Ecomorph ist eine modifizierte Version von Compiz, sodass eine 3D-fähige Grafikkarte unbedingt notwendig ist. Ebenfalls wird eine nVidia-Karte empfohlen. ATI kann funktionieren, aber ich habe keine und kann deshalb nicht überprüfen, ob es geht. Von eingebundenen Intel Grafikchipsätzen wird abgeraten. Als allgemeine Faustregel gilt, wenn Sie Compiz auf Ihrem PC ausführen können, dann können Sie auch E17-Ecomorph ausführen.
Damit Ecomorph ausgeführt werden kann, bedarf es einiger Softwarevoraussetzungen. Die erste ist natürlich, ein installierter E17-Desktop. Das zweite ist das Paket Ecomorph. Eine Suche in Synaptic nach den Begriffen "E17" und "Enlightenment" zeigen nicht das Paket Ecomorph an. Sie müssen das Paket in Synaptic anhand seines Namen suchen und es anschließend installieren.
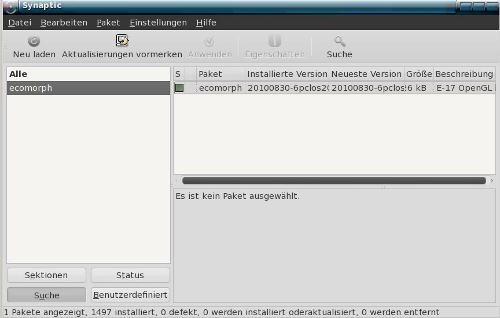
Die dritte Voraussetzung für die Ausführung von Ecomorph ist das Paket Ecomp. Auch dieses mal zeigt eine Suche in Synaptic nach den Begriffen "E17" und "Enlightenment" nicht das Ecomp-Paket an. Sie müssen auch dieses mal das Paket in Synaptic anhand seines Namen suchen und es anschließend installieren.
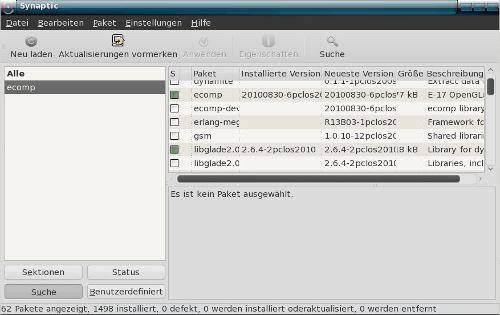
Nach der Installation der Paketen Ecomorph und Ecomp können wir mit der Konfiguration von Ecomorph beginnen. Zunächst stellen Sie sicher, dass Compiz nicht ausgeführt wird. Öffnen Sie dazu das PCLinuxOS-Control-Center, klicken Sie im linken Bereich auf Hardware und anschließend klicken Sie auf „Konfigurieren der 3D Desktop Effekte“ auf der rechten Seite. Achten Sie darauf, dass "Keine 3D-Desktop-Effekte" ausgewählt ist.
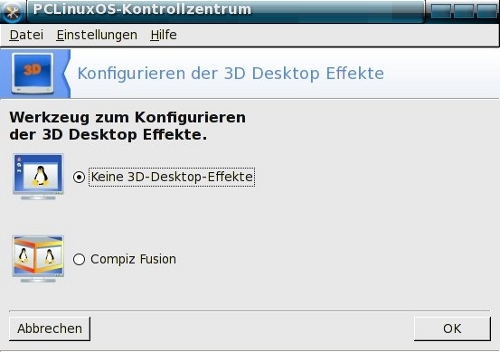
Für den nächsten Schritt gehen Sie ins PCLinuxOS-Menü, wählen Sie Einstellungen > Module. Klicken Sie am oberen Rand des Fensters auf die Registerkarte "System". Wählen Sie das Modul Ecomorph und klicken Sie auf die Schaltfläche Load (Laden).
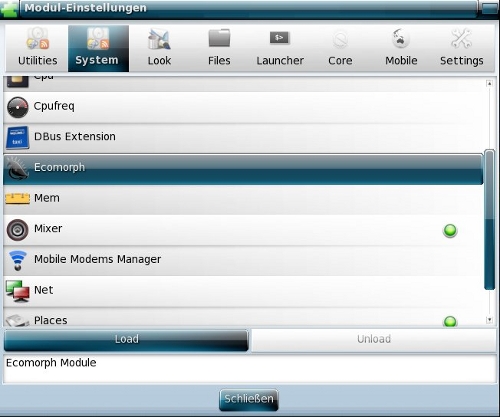
Klicken Sie auf die Registerkarte "Look" am oberen Rand des Fensters Modul-Einstellungen. Damit Ecomorph ordnungsgemäß funktioniert, müssen Sie die Module Composite und Dropshadow deaktivieren.

Schließen Sie das Fenster Modul-Einstellungen. Wählen Sie im PCLinuxOS Menü Einstellungen > Ecomorph. Klicken Sie nicht auf die Schaltfläche Start Ecomp. Ecomorph wird später beim abmelden gestartet, ändern Sie nun die Desktopsitzung in Ecomorph. Wenn Sie sich bei der Ecomorph-Sitzung anmelden, dann sollte Ecomorph out of the Box ausgeführt werden. Als nächstes, setzen Sie einen Haken bei Ecomorph Mode über der Schaltfläche Start Ecomp. Klicken Sie dann auf die Schaltfläche „übernehmen“ am unteren Rand des Fensters. Der Bildschirm kann für ein zwei Sekunden flackern. Wenn Sie die Schaltfläche „übernehmen“ am unteren Rand des Fensters wieder auswählen können, klicken Sie darauf.

Ich möchte nun zwei bestimmte 3D-Effekte, Expo und Cube aktivieren. Die Base-Plugins wurden bereits alle aktiviert. Ich lasse dies so. Im Abschnitt Viewport-Plugins aktiviert ich Plane, Cube und Rotate. Im Abschnitt Switcher Plugins aktivieren ich Ring-Switcher, da ich diese Option später verwenden möchte. Im Abschnitt other Plugins aktiviere ich Wobbly (Windows-Effekt) und Cube Reflexions. Dann speichere ich die Einstellungen durch Klicken auf die Schaltfläche „übernehmen“.
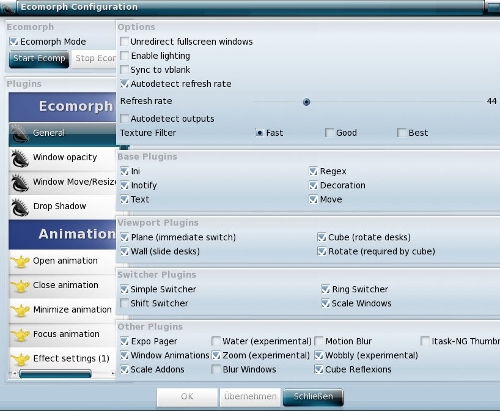
Um Expo und den Effekt rotierender Würfel verwenden zu können, muss ich eine Tastenkombination oder eine Maus-Belegung hinzufügen. Wählen Sie dazu im PCLinuxOS Menü > Einstellungen > Einstellungskonsole. Klicken Sie beim Fenster „Einstellungen“ oben auf die Schaltfläche nach rechts, und blättern Sie zur Registerkarte „Eingabe“ und wählen diese aus. Für den Expo-Effekt entschied ich mich, eine Tastenkombination zu verwenden. Wählen Sie die Schaltfläche "Tastenbelegungen".
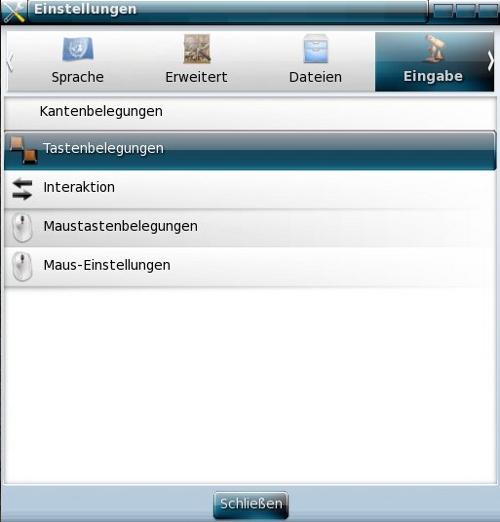
Ich wollte eine Tastenkombination verwenden, die ich mir einfach merken kann. Zunächst scrollte ich nach unten bis zum Abschnitt "STRG + ALT" in der linken Fenster-Spalte um festzustellen, ob die Kombinationen mit E, N und P bereits in Gebrauch waren. Sie waren es nicht, so dass ich mich für diejenigen entschied. Klicken Sie zunächst auf die Schaltfläche „Füge Belegung hinzu“ in der linken unteren Ecke des Fensters. Eine kleine Nachricht erscheint (ist nicht abgebildet), "Bitte Tastenabfolge drücken, oder Escape um abzubrechen". Ich drückte Strg-Alt-E. Um der Tastenkombination eine Aktion zuzuweisen scrollte ich in der rechten Spalte des Bildschirms nach unten zum Abschnitt Ecomorph. Ich klickte die Schaltfläche „Expo Initiate“ an, um ihr die Tastenkombination zuzuweisen. Um sicherzugehen, dass die Einstellung gespeichert wurde, klickte ich auf die Schaltfläche „übernehmen“.
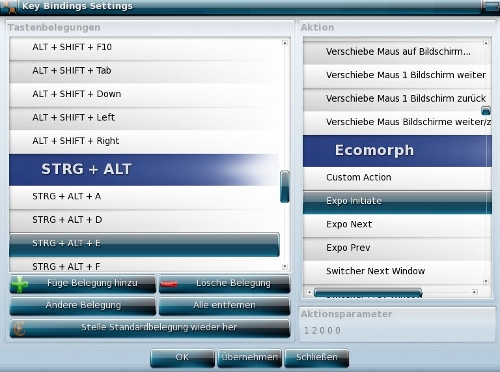
Um mich der nächsten Tastenkombination zuzuwenden klickte ich auf die Schaltfläche „Füge Belegung hinzu“, und drückte Strg-Alt-N. Anschließend wählte ich in der rechten Spalte die Schaltfläche „Expo Next“ und auf die Schaltfläche „übernehmen“.

Für die letzte Tastenkombination für Expo klickte ich auf die Schaltfläche „Füge Belegung hinzu“ dann drückte ich Strg-Alt-P. Dann in der rechten Spalte auf die Schaltfläche „Expo Prev“ und anschließend auf die Schaltfläche "übernehmen", um die Einstellungen der Tastenkombination zu speichern.
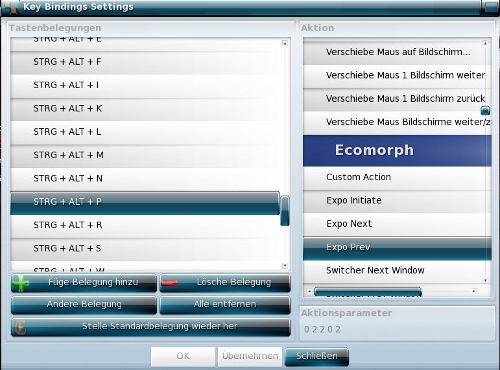
Um den Würfel-Effekt zu aktivieren, habe ich mich dazu entschlossen eine Maus-Belegung zu verwenden. Im Fenster „Einstellungen“ und nach Auswahl der Registerkarte "Eingabe" klicken Sie auf „Maustastenbelegungen“. Ich entschied mich wieder für eine Aktion mit Strg-Alt. Zunächst klickte ich die Schaltfläche „Füge Belegung hinzu“. In einem kleinen Dialog-Fenster erschien der Hinweis: „Bitte halten Sie irgend einen gewünschten und drücken eine Maustaste oder betätigen ein Mausrad, um eine Mausbelegung festzulegen. Drücken Sie Escape, um abzubrechen.“ Ich drückte auf der Tastatur Strg-Alt und zusätzlich die rechte Maustaste. Beachten Sie, dass zuerst die Auswahl der Maustaste angezeigt wird (rechte Maustaste + STRG + ALT). In der rechten Spalte des Fensters gibt es keine Optionen für Würfel im Abschnitt Ecomorph. Mithilfe der Methode, die im Forum von rpmTECH beschrieben wurde, klickte ich in der rechten Spalte auf Costom Action (benutzerdefinierte Aktion). In der unteren rechten Ecke des Fensters erschien ein Eingabefeld für Aktionsparameter. Nach der Anweisung löschte ich den Standardtext im Eingabefeld und gab eine 0 ein und anschließend 5 0 0 0. Dann klickte ich auf die Schaltfläche „übernehmen“, um die Maus-Belegung zu speichern.

Nachdem ich mit dem Hinzufügen der Einstellungen für Ecomorph fertig war, wollte ich es verwenden und testen, so wurde es Zeit es auszuprobieren. Ich habe alle geöffneten Fenster geschlossen, und mich abgemeldet. Im Anmeldefenster habe ich E17-Ecomorph Sitzung ausgewählt und mich anschließend mit meinem Benutzernamen und Kennwort angemeldet. In der Abbildung unten wird Expo-Effekt angezeigt.

Die Abbildung unten zeigt den vertrauten rotierenden Würfel-Effekt.

Es stehen sehr viele Einstellungsmöglichkeiten für Spezialeffekte im Fenster Einstellungen für Ecomorph zur Verfügung. Im nächsten Artikel werde ich mich mit einigen von ihnen näher befassen.
Besonderer Dank geht an Agust und Smurfslover für Ihre vielen Tipps und Tricks im Forum zu E17 und Ecomorph.
