Game Zone: DOD:S & Steam-Tipps für Dual Booter
von glamdring
Als ich damit anfing Wine zu verwenden, versuchte ich Valve Spiele auszuführen, weil Valve einige meiner Lieblingsspiele herausgebracht hatte. Valve begann mit dem Spiel Half-Life, welches viele Modifizierungen hervorgebracht hat. Einer meiner Lieblingsmods war Day of Defeat und nach der Veröffentlichung von Source kam Day of Defeat: Source.
Über Valve
Valve ist eine Unterhaltungssoftware- sowie ein Technologie-Unternehmen, welches 1996 gegründet wurde. Neben der Veröffentlichung von einigen der weltweit am meisten preisgekrönten Spiele, ist Valve auch ein Entwickler von führenden Technologien, einschließlich der Source ® Game-Engine und Steam ®, der ersten Plattform für Online-Spiele.
Über DOD:S
In Day of Defeat: Source befinden Sie sich in einem Multiplayer und teambasierten Spiel im europäischen Einsatzgebiet zur Zeit des zweiten Weltkriegs. Die Spieler wählen eine Rolle sowie zielorientierte Missionen auf Grundlage historischer Vorgänge.

Day of Defeat: Source nimmt das klassische Spielverhalten vom ursprünglichen Day of Defeat, und verbessert die Erfahrung mit Source, der erweiterten Technik der Engine, die für Valves Half-Life 2 erstellt wurde. Mit dieser Technologie bietet DoD: Source hochmoderne Grafiken (einschließlich der Unterstützung für HDR Beleuchtung) in optimierten Versionen von beliebten Karten, plus überarbeitetem Sound und alle neuen Spieler, Waffen und Modelle der Welt.

Das Spiel erhalten
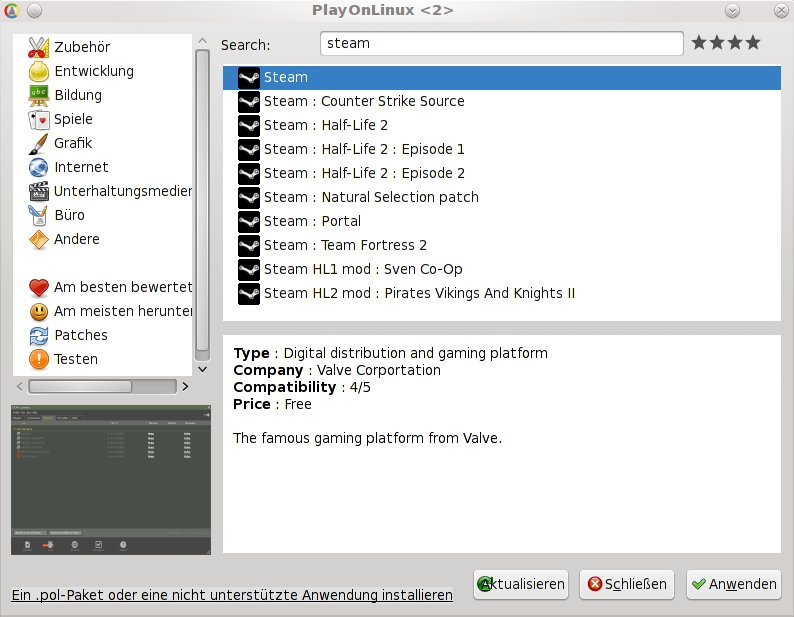
Um das Spiel einzurichten, verwende ich Play On Linux. Benutzer von PCLinuxOS finden dies in Synaptic. Starten Sie Play On Linux, klicken Sie auf "Installieren" und suchen Sie nach "Steam." Wählen Sie die Option, die nur Steam enthält und kein anderes Spiel. Wenn die Installation abgeschlossen ist, starten Sie Steam und installieren Sie Day of Defeat Source. Sie sollten in der Lage sein dieses Spiel mit den Standardeinstellungen zu spielen. Wenn Sie das Spiel nicht besitzen, können Sie es Digital im Steam-Store kaufen. Es kostet in den USA nur $10,00.
Das Spiel

Wenn Sie das Spiel zum ersten Mal starten, erhalten Sie eine Liste von Optionen. Ich empfehle Ihnen zuerst zu den Steuerelementen zu gehen, um sicher zu stellen, dass Sie mit den Einstellungen zufrieden sind. Ich schlage Ihnen vor, anschließend zum Abschnitt Anpassen zu gehen und den Namen Ihres Spieler auf Ihre Weise zu ändern. Die meisten Spiele verwenden dies, um einem Benutzer den Spielernamen zu geben und die Spielereigenschaften festzulegen. Sie sollten sich auch ein wenig Zeit nehmen, um die Einstellmöglichkeiten zu erforschen. Sie werden bei den Optionen einige nützliche Dinge, wie die Sensibilität der Maus, Lautstärke sowie die Steuerung des Mikrofons finden.
Wenn Sie nach einem Server suchen, können Sie entweder die einfache Suche, oder die erweiterte Version verwenden. Ich empfehle Ihnen die erweiterte Version zu verwenden, da Sie dadurch mehr Server angezeigt bekommen und Sie diese einfacher sortieren können. Einige wichtige Dinge bei der Auswahl eines Servers sind Ping, VAC und die Anzahl der Spieler. Der Ping misst die Zeit, die ein Datenpaket von Ihrem Computer zum Host und wieder zurück benötigt. Je niedriger dieser Wert, desto besser. VAC steht für Valve-Anti-Cheat, es versucht Änderungen an einem Spiel zu erkennen, durch die ein Spieler sich Vorteile beim Spielen verschaffen könnte. Ein Bann von VAC entfernt vollständig Ihre Fähigkeit auf durch VAC gesicherten Servern zu spielen und macht das Spiel dadurch fast unbrauchbar. Eine Sache sollten Sie noch im Auge behalten, wenn Sie die Server betrachten, es kommt nicht nur darauf an, wie viele Spieler spielen, sondern auch auf die maximale Anzahl der Spieler. Wenn Sie eine schlechte Internetverbindung haben, könnte es hilfreich sein auf einem Server mit weniger Spielern zu spielen.
Nach dem Sie sich mit einem Server verbunden haben, werden Sie dazu aufgefordert eine Auswahl zwischen zwei Mannschaften zu treffen, Axis & Allies. Meistens ist die beste Auswahl, das Auto-Team zu nehmen. Dies setzt Sie automatisch in dem Team mit weniger Spielern oder den derzeitigen Verlierern ein. Wenn Sie ein Team auswählen, erhalten Sie die Möglichkeit Ihre Klassifizierung zu wählen. Dadurch wird bestimmt, welche Waffen Sie erhalten und weitere zusätzliche Elemente. Es ist eine gute Idee nachzulesen was jede Klasse bekommt, aber es ist wahrscheinlich am besten, wenn Sie alle einmal ausprobieren.
Die Waffen haben einen sehr hohen Rückschlag, und Sie finden dies am Anfang wohl sehr frustrierend. Während Sie spielen werden Sie die Treffsicherheit finden, welche viel näher am realen Leben ist, als die meisten Spiele des zweiten Weltkrieges. Dieser hohe Rückschlag hilft auch, jemanden bei der Stange zu halten, um das genaue Verhalten zu lernen um jederzeit einen perfekten Schuss abzugeben. Dieses Spiel hat eine steile Lernkurve für neue Benutzer, aber sobald Sie den Dreh über die Grundlagen raus haben, werden Sie selbst einige Experten ausschalten.
Systemanforderungen
(Vom Valve eingestuft für Windows)
- Minimum: 1,7 GHz Prozessor, 512 MB RAM, Grafikkarte mit DirectX ® 8.1 Unterstützung (ist erforderlich für die Unterstützung von SSE), Maus, Tastatur, Internetverbindung
- Empfohlen: Pentium 4-Prozessor (3,0 GHz oder besser), 1 GB RAM, Grafikkarte mit DirectX ® 8.1 Unterstützung, Maus, Tastatur, Internetverbindung
- Mein System: i5 M520 2,4 Ghz-Prozessor, 4 GB 1066 DDR3-RAM, 1 GB NVS 3100 Grafikkarte, 2,5 MB/s-Internet-Anschluss, PCLinuxOS: KDE
Tipps für Dual-Booter (Windows)
Warnung: Wenn eine verknüpfte Datei/Ordner geändert wird, so ändert dies Ihre Quelldatei bzw. Ihren Quellordner (Dies kann Einstellungen beim Spiel etc. auf der Seite von Windows ändern)
Mit dem ersten Tipp sparen Sie eine Menge an Platz und Zeit. Anstatt alle Ihre Spielen erneut herunter zu laden und Ihre Festplatte voll zu machen, können Sie Ihre Steam-Ordner verknüpfen. In diesem Fall würde ich eher den Ordner Steamapps, als die ganzen Steam-Ordner verlinken. Stellen Sie zunächst sicher, dass Sie den Speicherort Ihrer Steam-Dateien von Linux wie auch von Windows kennen. Wenn Sie über Play on Linux installiert haben, gehen Sie zu Ihrem Benutzerordner "/home/Benutzername." Wenn Sie festgelegt haben, dass keine versteckten Dateien angezeigt werden, so müssen Sie dies tun. Um dies zu tun gehen Sie auf "Ansicht" stellen sicher, dass "Versteckte Dateien anzeigen" aktiviert ist. Standardmäßig sollte Steam in Ihrem Ordner ". PlayOnLinux/wineprefix/Steam/drive_c/Program Files/Steam" installiert werden.
Um Ihre Steam-Datei von Windows zu finden, werden Sie zu Root und suchen Sie nach "media." Dort befindet sich eine Liste der bereitgestellten Medien. In einigen Fällen müssen Sie Ihre Windows-Medien mounten, aber bei PCLinuxOS, sind sie in der Regel bereits gemountet. Der Name Ihrer Windows-Medien lautet wahrscheinlich "Disk" oder so ähnlich. Wenn Sie Ihre Medien automatisch mounten wollen und dies noch nicht bereits geschieht, dann gehen Sie bei KDE 4 auf „Die Arbeitsumgebung konfigurieren“ dort zum Abschnitt „Hardware“ und klicken auf "Wechselmedien". Hier können Sie festlegen, welche Geräte automatisch Eingebunden werden. Nun wechseln Sie zu Ihrem Ordner Steamapps unter Windows. Es sollte ungefähr folgendermaßen aussehen "Programme(x86)/Steam/steamapps" (das (X 86) ist für diejenigen, bei denen Windows in der 64-Bit-Variante ausgeführt wird).
Um Ihren Ordner Steamapps zu verknüpfen, verwenden wir einen symbolischen Link. Zuerst müssen Sie den Ordner Steamapps im Ordner Steam in so etwas wie o_steamapps umbenennen. Ich mag die alte Version noch behalten, falls etwas schief geht. Nun da Sie beide Standorte von Steam kennen, öffnen Sie ein Terminal und gehen zum Verzeichnis (cd) mit dem Steam-Ordner in Linux. Der Befehl sollte folgendermaßen aussehen:
cd /home/youruser/.PlayOnLinux/wineprefix/Steam/drive_c/"Program Files"/Steam
Jetzt erstellen wir einen symbolischen Link durch die Verwendung des Befehls ln -s. Um den Befehl ln -s zu verwenden, müssen Sie mit cd zum Speicherort des Ordners wechseln, welchen Sie verknüpfen möchten (wie wir es gerade gemacht hatten) und beginnend mit der Eingabe von ln (für Link) und -s (für einen symbolischen Link), gefolgt von dem Speicherort des Ordners, der verknüpft werden soll (in diesem Fall das Windows Ziel von Steam), gefolgt von dem Namen des Ordners (in diesem Fall Steamapps) zu dem Sie verknüpfen möchten.
Wenn Sie ln-s korrekt verwenden, sollte Ihr Befehl wie folgt aussehen:
ln -s /media/disk/"Program Files (x86)"/Steam/steamapps steamapps
Wenn Sie Ihrem Ordner Steamapps in Play On Linux überprüfen, sollten Sie jetzt einen Ordner mit einem Pfeil darauf sehen.

Warnung: Verknüpfungen zu Ihren Windows Ordnern können Schäden anrichten, und wenn Sie nicht aufpassen kann dies Ihr Windows sogar unbrauchbar machen. Es wird daher dringend geraten, eine Kopie Ihres Windows-Ordners anzulegen, und zu der Kopie zu verknüpfen anstatt eine Verknüpfung zu den ursprünglichen Ordnern anzulegen!
Die Verwendung Ihres Windows-Ordners anstelle des aktuellen Windows-Ordner in PlayOnLinux kann manchmal die Qualität des Spiels insgesamt verbessern. Sie können einen symbolischen Link verwenden, wie wir es mit dem Verzeichnis Steamapps gemacht haben, aber dies kann Ihren Windows-Ordners beschädigen, so werde ich Ihnen den Schritt zeigen, wie wir ihn stattdessen kopieren. Navigieren Sie zu Ihrer Windows-Installation wie vorher über /media/disk und suchen Sie Ihren Windows-Ordner. Klicken Sie ihn mit der rechten Maustaste an und wählen Sie kopieren (stellen Sie sicher, dass Sie nicht Ausschneiden wählen!). Jetzt können Sie diesen Ordner wo immer Sie wollen einfügen. Ich bevorzuge der Bequemlichkeit wegen mein home-Verzeichnis. Nun können Sie jederzeit diese Dateien verwenden, wenn Sie eine symbolische Verknüpfung erstellen möchten. Ihre symbolische Verknüpfung sollte nun wie folgt aussehen:
ln -s /home/Windows Windows