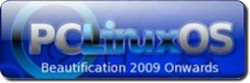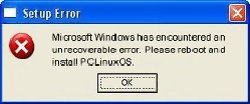SSH: Eine leichter-als-Sie-denken Anleitung
von Paul Arnote (parnote)
SSH. Sagen Sie einfach diese drei kleine Buchstaben und Sie können buchstäblich sehen, wie die Farbe aus dem Gesicht von vielen Linux-Benutzer fällt. Es ist mysteriös. Es scheint so schwierig zu bedienen zu sein. Und, es verwendet die (Eeeek!) Befehlszeile..
Keine Angst. SSH ist nichts davon. Eigentlich ist SSH, oder genauer gesagt, ist OpenSSH (die Version in den PCLinuxOS Paketquellen) einfach zu bedienen und stellt Ihnen ein leistungsfähiges Werkzeug zur Verfügung, das Ihr Leben leichter machen wird. Ich hoffe, dass ich den geheimnisvollen Schleier, den SSH umgibt, für Sie entfernen kann. Das einzige, was ich nicht ändern kann ist, dass es ein Kommandozeilen-Tool ist, wenn es auch sehr einfach zu benutzen ist.
Was bringt es mir?
Hier ist mein kleines Szenario wo für ssh nützlich sein kann. Sie werden es möglicherweise in einer ähnlichen Lage benötigen. Ich habe buchstäblich eine Flotte von 12 Computern in meinem Haus, auf 10 von ihnen laufen die verschiedenen Geschmacksrichtungen von PCLinuxOS. Sie alle haben über mein Heimnetzwerk eine Verbindung zum Internet. Drei von ihnen sind permanent per Kabel in Verbindung mit dem Netzwerk und der Rest über eine drahtlose Verbindung. Bis vor kurzem habe ich die Arbeit am PCLinuxOS Magazin auf meinem Dual-Core-Laptop gemacht, das ist der neueste Computer "in der Flotte", bevor ich den Großteil der Arbeit an der Zeitschrift auf meinen Desktop-Computer verschoben habe. Der Desktop-Computer verfügt über zwei zusätzliche Speicherlaufwerke, insgesamt hat dieser mehr als 800 GiB an zusätzlichem Speicher.
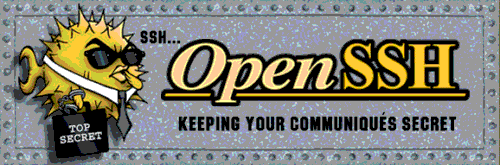
Wie Sie sich sicher vorstellen können, gibt es bei 12 verschiedenen Computern die zu unterschiedlichen Zeiten an das Internet angeschlossen sind, eine Vielzahl von Dateien, die archiviert oder gesichert werden müssen. Bevor ich von ssh erfuhr, war meine einzige Alternative, drei externe portable USB-Festplatten zu nehmen, die Dateien auf die USB-Festplatten zu speichern und sie dann auf die zusätzlichen Speichermedien von meinem Desktop-Rechner zu übertragen. Es war mir immer, dass ich vergaß einen oder mehrere Computer zu sichern. Außerdem war es zeitaufwändig geworden und es war eine Aufgabe, die ich fürchtete, folglich tat ich sie nicht so oft wie ich es tun sollte.
Außerdem können Sie nicht einmal ansatzweise das Volumen der Dateien vorstellen, die ich auf meinem neuen Laptop seit April 2010 nur aus der Produktion der Monatszeitschrift gesammelt habe. Diese Dateien sind von Anfang vorhanden und nehmen erheblichen Platz auf der Festplatte meines Laptops (über 2,6 GiB nur für die Dateien des Magazins) ein. Obwohl ich sie nur selten verwenden, kann ich diese (aus irgendeinem Grund) nicht löschen, es ist mir ein Bedürfnis sie zu archivieren. Hinzu kommt, die Mischung von 45 verschiedenen ISOs von PCLinuxOS (einige Beta-Tests Kopien) in Höhe von fast 24 GiB zusätzlichen Speicherplatz belegen, sowie alle meine Musikdateien (weitere 3,6 GiB), eine große Auswahl an Wallpaper-Dateien und meine Video-Dateien (7,7 GiB), sowie eine Auswahl all meiner anderen Dateien. Sie sehen also, dass die 160 GiB Festplatte auf dem Laptop schnell gefüllt ist. Ich brauchte einen einfacheren Weg, um Dateien von einem Computer über meinem Heim-Netzwerk auf einen anderen verschieben zu können.
Hier erfahren Sie das Ausführen von ssh buchstäblich meinen Hals gerettet hat. Es hat auch eine beschwerliche, gefürchtete Aufgabe übernommen und diese einfach gemacht.
Warum ssh?
Vor allem in der Linux-Ecke des Universums, gibt es ziemlich viele Optionen, die den Fernzugriff auf andere Computer in einem Netzwerk bereitstellen. Telnet, RDP, NFS, Samba und FTP sind nur fünf der Protokolle, die bei Linux-Benutzern sehr beliebt sind. Einige, wie Telnet und FTP sind unsicher. Andere, wie Samba und NFS, sind schwer einzurichten und zu verwenden. Die Geschichten sind legendär und weit verbreitet in den Linux-Foren und Message Boards, von extremen Schwierigkeiten bei der Einrichtung und Wartung eines ordnungsgemäß funktionierenden Samba oder NFS wird berichtet.
Hier kommt ssh ins Spiel, ssh steht für Secure SHell. Es stellt eine sichere Verbindung zwischen zwei vertrauenswürdigen Rechnern her. In seiner einfachsten Form, können Sie in einen anderen Computer in einem Netzwerk anmelden und Shell (bash) Befehle verwenden um diesen Remotecomputer zu navigieren. Der Remotecomputer könnte in Ihrem lokalen Netzwerk sein, oder er könnte auf der anderen Seite der Welt stehen, wie Sie am Ende dieses Tutorials sehen werden.
Dies ist noch nicht alles (wie Sie bald feststellen werden). Sie können auch eine GUI-Anwendungen von dem Remotecomputer direkt auf Ihrem Desktop starten, ohne dass diese Anwendungen auf dem lokalen Computer installiert ist. Trotz der Geheimnisse mit den vielen Kommandozeilen-Tools finde ich, ist ssh eigentlich recht einfach zu bedienen und zu nutzen. Sie haben nicht den Ärger und müssen sich nicht den Kopf über die Einrichtung und Erhaltung von Dateifreigaben (entweder mit Samba oder NFS) zerbrechen, da Sie weitestgehend vollen Zugriff auf den Remotecomputer haben, genauso als hätten Sie ein Benutzerkonto auf Ihrem lokalen Rechner eingerichtet. Genauso wie auf Ihrem lokalen Rechner, benötigen Sie Zugang zum Root-Account um systemweite Änderungen vorzunehmen oder um Software auf dem entfernten Rechner zu installieren.
Zugang erhalten
Um mit ssh zu beginnen, müssen Sie etwas in die Befehlszeile eingeben, was ungefähr folgendermaßen aussieht:
[parnote-xfce@localhost /]$ ssh -l paul_lenovo 192.168.1.101
ssh ruft die OpenSSH-Version des Programms auf.
-l (kleines L) protokolliert die aufgelisteten Computer, die als vertrauenswürdige Computer eingestuft wurden, und wir müssen dieses nur einmal machen (pro Remotecomputer, pro lokalem Rechner).
paul_lenovo ist der Benutzername auf dem Computer, unter dem ich mich anmelden möchte. Ersetzen Sie diesen mit dem Benutzernamen, mit dem Sie sich an dem Remotecomputer anmelden möchten. Das Benutzerkonto, das Sie auswählen, muss bereits vorhanden sein.
192.168.1.101 ist die IP-Adresse in meinem lokalen Heimnetzwerk für diesen Computer. Ersetzen Sie diese IP-Adresse mit der für den Remotecomputer in Ihrem Netzwerk, an dem Sie sich Anmelden möchten.
Sobald die Verbindung hergestellt ist, werden Sie zur Eingabe des Benutzerkennwortes aufgefordert um Zugang zu erhalten. Dies ist das Benutzerkennwort für den Benutzer, unter dem Sie versuchen sich auf dem Remotecomputer anzumelden.
Ab diesem Zeitpunkt haben Sie vollen Zugriff auf die Befehlszeile des Remotecomputers, und Sie können die Dateien durchsehen, gerade so, als ob Sie die Dateien auf Ihrem lokalen Computer über die Befehlszeile durchsehen. In der Tat, werden Sie feststellen, dass der Benutzername in der Befehlszeile sich in den Benutzernamen geändert hat, unter dem Sie sich auf dem Remotecomputer angemeldet haben.
Nun melden Sie sich von der ssh-Sitzung ab. Keine Sorge, wir können jederzeit zurück kehren. Wir brauchen nur auf "register" paul_lenovo als vertrauenswürdiger Computer gehen. Um sich abzumelden, schreiben Sie ~. in die Eingabeaufforderung. Wenn Sie dieses richtig gemacht haben, dann werden Sie keine weitere Zeichen in der Kommandozeile sehen. Das ~ Zeichen ist in der Kommandozeile das Escape-Zeichen um Befehle von der Kommandozeile zu ssh zu senden, während der . die bestehende Verbindung beendet. Wenn Sie nun durcheinander sind (dann drücken Sie zweimal die Taste ~ key twice), drücken Sie dann Enter, um wieder zu einer "leeren" Befehlszeile zu gelangen und versuchen Sie es erneut.
Zugriff auf GUI-Anwendungen
Ein echter Leckerbissen von ssh ist, dass GUI-Anwendungen vom Remotecomputer direkt auf Ihrem lokalen Desktop ausführt werden können, ohne das das jeweilige Programm auf dem lokalen Computer installiert sein muss. Dazu müssen wir uns wieder bei dem Remotecomputer anmelden. Geben Sie in etwa folgendes in die Befehlszeile ein:
[parnote-xfce@localhost /]$ ssh -v -X paul_lenovo@192.168.1.101
-v bringt den ausführlichen Modus von ssh, so können Sie eventuelle Fehler und Debugging-Meldungen einsehen.
-X ermöglicht die X11-Weiterleitung, welche es uns ermöglicht, GUI-Anwendungen die auf dem Remote-Computer installiert sind, auf unserem Desktop ausführen zu können.
paul_lenovo@192.168.1.101 ist die Benutzer-und IP-Adresse des Computers mit dem ich eine Verbindung herstellen möchte. Ersetzen Sie meinen Benutzernamen und die Adresse von meinem lokalen Netzwerk mit dem Benutzernamen und der IP-Adresse des Computers, an den Sie sich anmelden wollen.
Wenn dies erfolgreich war, werden Sie nach dem Benutzerkennwortes für den Zugang gefragt, genauso wie eben, als wir den Remotecomputer als vertrauenswürdigen Computer registriert haben.
Auf meinem Desktop läuft Phoenix Mini, während auf meinem Lenovo Laptop KDE4 läuft. Daher ist Dolphin (der Dateimanager von KDE 4) nicht auf meinem Desktop installiert. Doch habe ich einmal eine erfolgreiche Verbindung, so kann ich dolphin & in der Kommandozeile eingeben und Dolphin wird auf meinem Xfce-Desktop gestartet. Das & am Ende der Befehlszeile sagt aus das Dolphin im Hintergrund ausgeführt wird und gibt die Kontrolle zum Terminal wieder frei.
Es muss nicht unbedingt Dolphin sein, das Sie ausführen möchten. Sie können jede GUI-Anwendung, die auf dem Remote-Computer installiert ist direkt auf dem lokalen Computer nutzen. Unten ist ein Bildschirmfoto von mir bei dem Dolphin (installiert auf meinem Lenovo Computer mit KDE 4) auf meinem Desktop Xfce (meinem Desktop Computer mit Phoenix Mini) ausgeführt wird.
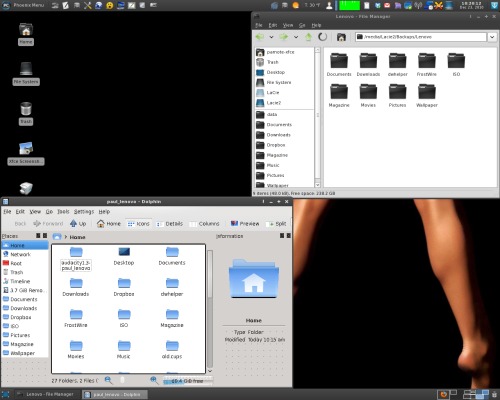
Übertragen von Dateien
Zur jetzigen Zeit können Sie noch keine Dateien zwischen den beiden Computern übertragen, auch wenn Sie meinen, dass Sie bereits in der Lage dazu sein sollten. Glücklicherweise kann auch diese Aufgabe leicht ausgeführt werden und es gibt einen Weg die Aufgabe über die Kommandozeile auszuführen, als auch eine GUI-Methode. Zunächst schauen wir uns die Methode über die Befehlszeile an.
Es gibt zwei Programme die mit ssh in Verbindung stehen, namens scp und sftp, und sie stehen für Sichere Copy und Sicheres FTP. Wenn Sie diese über die Kommandozeile verwenden, ermöglicht Ihnen dies eine ssh-Verbindung für die Datenübertragung zwischen Computern zu verwenden. Wir werden uns hauptsächlich mit scp beschäftigen. Die sftp-Anwendung ist ideal für die Übertragung einzelner Dateien über eine ssh-Verbindung, vor allem wenn man weiß, das man nicht ein ganzes Verzeichnis verschieben möchte. Auf der anderen Seite kann die scp-Anwendung einzelne Dateien, ganze Verzeichnisse und rekursiv alle Unterverzeichnisse die eventuell existieren verarbeiten, die Möglichkeit zum Kopieren all dieser Dateien besteht ebenfalls. Auch ist sftp bei der Übertragung von Dateien ein bisschen langsamer als scp. Unten ist ein Beispiel von scp "in Aktion."
scp -r paul_lenovo@192.168.1.101:/home/paul_lenovo/Wallpaper /home/parnote-xfce/Desktop/
scp ruft das sichere Kopierprogramm auf.
-r teilt scp mit, dass rekursiv sämtliche Unterverzeichnisse kopiert werden und die kopierten Dateien dort gespeichert werden sollen.
paul_lenovo@192.168.1.101 ist die Benutzer-und IP-Adresse des Computers, mit der ich eine Verbindung herstellen möchte. Ersetzen Sie den Benutzernamen und IP-Adresse mit dem Benutzernamen und IP-Adresse des Computers, mit den Sie eine Verbindung herstellen möchten.
:/home/paul_lenovo/Wallpaper ist das Verzeichnis auf dem Remotecomputer, dass ich auf meinem lokalen Rechner kopieren will. Ersetzen Sie dieses direkt mit dem Pfad und dem Namen des Verzeichnisses mit dem Sie sich auf dem entfernten Computer verbinden wollen.
/home/parnote-xfce/Desktop/ ist, wohin ich das Verzeichnis "Wallpaper" von dem Lenovo (remote) Computer auf meinem Desktop-Computer kopieren möchte. Passen Sie den Pfad und die Namen der Verzeichnisse ihren Bedürfnissen entsprechend an.
Sobald das Kopieren der Dateien abgeschlossen ist, kann ich den Ordner von meinem Desktop aus auf die zusätzlichen Speicherlaufwerke weiter verschieben, oder ich wähle aus, dass ich sie auf meinem Xfce Desktop belasse.
Natürlich gibt es ebenfalls eine GUI-Methode für die Übertragung von Dateien über eine ssh Verbindung. Um damit zu beginnen, müssen Sie gsshfs über Synaptic installieren, und es steht für Gtk SSH Dateisystem. Es ermöglicht Ihnen, das angegebene Verzeichnis als Dateisystem zu mounten.
Sobald es installiert und gestartet ist, sieht es wie folgt aus:
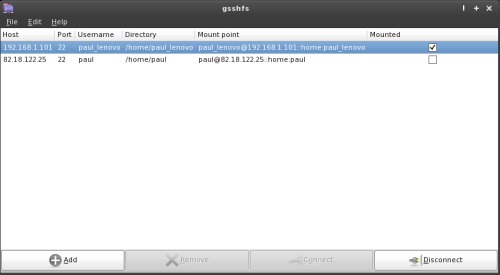
Klicken Sie auf die Schaltfläche "Hinzufügen", anschließend führen Sie einen Doppelklick auf jede Datei die Sie kopieren wollen aus. Unter der Spalte "Host", geben Sie die IP-Adresse des Computers ein mit dem Sie eine Verbindung herstellen wollen. An Ihrer Stelle würde ich die "22" in der Spalte "Port"- belassen, da Port 22 am häufigsten für eine ssh-Verbindung verwendet wird. Geben Sie den Benutzernamen in der Spalte "Username" ein unter dem Sie eine Verbindung herstellen wollen. Das Feld "Directory" ist das Verzeichnis mit dem Sie verbunden sein möchten nachdem Sie sich angemeldet haben. Die Informationen unter "Mount Point" werden automatisch eingetragen wenn Sie die vorigen Angaben eintragen haben. Schlussendlich setzen Sie ein Häkchen, wenn Sie Ihren lokalen Rechner auf den entfernten Rechner als Dateisystem mounten wollen.
Sobald Sie auf die Schaltfläche "Verbinden" am unteren Rand des Fensters klicken, wird die ssh-Verbindung hergestellt und Sie müssen das Benutzerkennwort eingeben um Zugriff zu erhalten. Sobald Sie den Zugang erhalten haben, wird der Dateimanager (Dolphin, Konqueror, Thunar, PCManFM, etc.) automatisch auf Ihrem lokalen Computer geöffnet und es wird das angegebene Verzeichnis geöffnet. Ab diesem Zeitpunkt es ist einfach eine Frage ob man einen weiteren Datei-Manager öffnet um per Ziehen & Ablegen die Dateien von einem Computer zum anderen zu bewegen. In der Unteren Darstellung sehen Sie wie eine GROSSE Anzahl von Dateien von meinem Lenovo (als Remotecomputer, unten) auf meinem Desktop Computer (als lokaler Computer, oben, mit Xfce) kopiert werden. Ich habe einfach die Dateien vom unteren Thunar in den oberen Thunar gezogen. Es ist wirklich SO einfach.
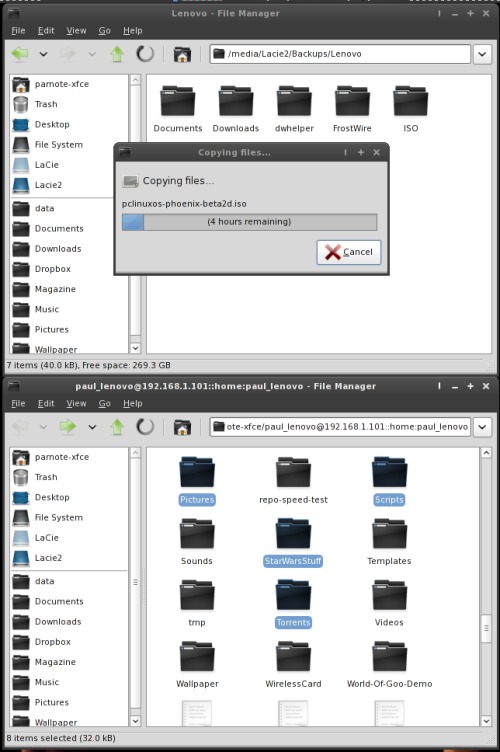
Wie Sie sehen können, macht ssh das kopieren von Dateien zwischen Computern auf einem lokalen Netzwerk zum Kinderspiel. Aber natürlich kann es mehr
Übertragen von Dateien, Teil II
Es gibt einen weiteren Weg, um Dateien zwischen zwei Computern zu übertragen, mit einer Anwendung aus der PCLinuxOS Paketquelle, welche ein Dauerbrenner ist. Mit FileZilla, können Sie die Datenübertragung zwischen zwei Computern in einem Netzwerk mit sftp durchführen. Das Bildschirmfoto unten zeigt meine Verbindung von meinem Desktop Computer (parnote-xfce) zu meinem Laptop Lenovo (paul_lenovo).
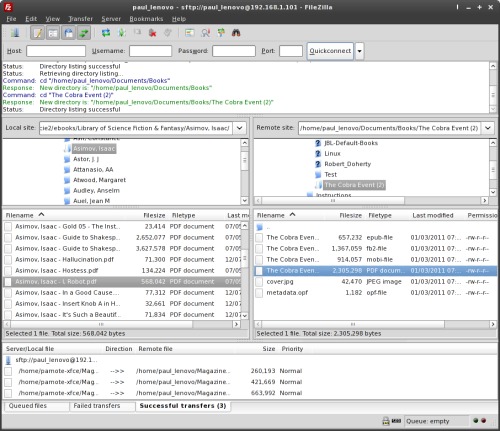
Um Ihre Dateien auf dem entfernten Computer (in diesem Fall paul_lenovo, auf der rechten Seite) zu senden, führen Sie einfach einen Rechtsklick auf die Datei auf dem Host-Computer (parnote-xfce, auf der linken Seite) aus und wählen Sie aus dem Kontextmenü "Upload". Die ausgewählte Datei wird in das ausgewählte Verzeichnis auf dem entfernten Computer hochgeladen. Genauso bewegen Sie eine Datei (oder eine Gruppe von Dateien) vom Remotecomputer auf den Host-Computer, markieren Sie die Datei(en) die Sie kopieren möchten, klicken mit der rechten Maustaste darauf und wählen Sie aus dem Kontextmenü "Download". Die ausgewählten Dateien werden aus dem Remotecomputer zu dem Host-Computer in das ausgewählte Verzeichnis auf dem Host-Computer kopiert. Ich habe Datenübertragung mit FileZilla und sftp als recht schnell und zuverlässig empfunden.
Das Einrichten von FileZilla um Dateien zwischen zwei Computern in einem Netzwerk zu übertragen ist nicht schwierig. Wählen Sie Datei > Servermanager... aus der Menüleiste, und Sie werden ein Fenster ähnlich dem Bild unten erhalten.
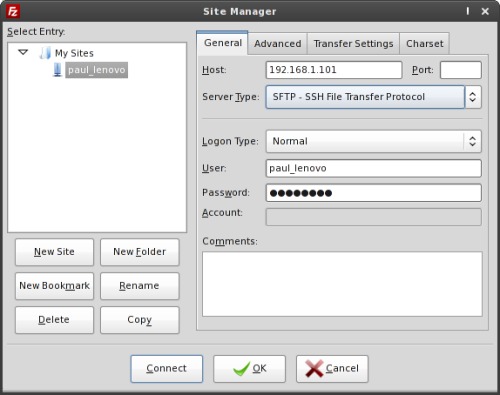
Klicken Sie links auf die Schaltfläche "New Site" (Neuer Server) um mit dem Eintrag für einen neuen Server zu beginnen. Unter der Registerkarte "General" (Allgemein), geben Sie den Host-Namen oder Adresse in der Zeile "Host" (Server) ein. Da ich nur zwischen zwei Computern in meinem lokalen Netzwerk übertragen möchte, gebe ich die Netzwerk-Adresse des Remotecomputers in FileZilla ein, um eine Verbindung herzustellen. Sie können zwar die "Port" Adresse eingeben, aber aus irgendeinem Grund, will FileZilla den Eintrag nicht behalten. Der Standard-Port für ssh-Verbindungen ist die 22.
Unter dem "Server Type" (Servertyp) wählen Sie "SFTP - SSH File Transfer Protocol" aus der Liste aus, anstatt der unsicheren Einstellung "FTP - File Transfer Protocol"-, welche als Standard angegeben ist. Verbindungen per FTP sind von Natur aus unsicher, da sie offen und unverschlüsselt sind, so das jemand vollen Zugriff auf die Verbindung haben kann und die Daten austauschen könnte. Im Gegensatz dazu ist ein SFTP-Verbindung verschlüsselt und sicher.
Unter dem Feld "User" (Benutzer), geben Sie den Anmeldenamen ein, den Sie auf dem Remotecomputer verwenden und geben Sie das Benutzerkennwort in der Zeile "Password" (Passwort) ein. Dies ist das selbe Passwort, das Sie verwenden, wenn Sie körperlich vor dem Remotecomputer sitzen und sich Anmelden würden.
Aufgrund der Verwendung von ssh, via SFTP, ist die Übertragung von Daten zwischen den Computern leicht zu erledigen, so sollte diese Anwendung auch sicher und angstfrei als Methode gelten, um sich mit einem vertrauenswürdige Computer über das Internet zu verbinden.
Weltweit
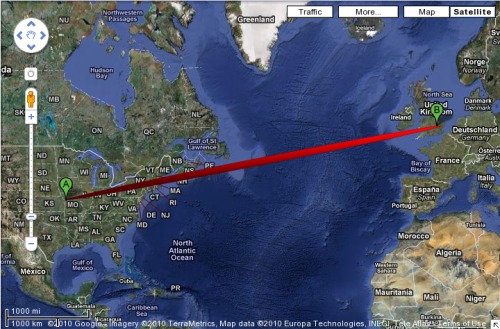
Abgesehen davon, wie nützlich das Verschieben von Dateien über ein lokales Netzwerk (z. B. Ihr Heimnetzwerk) ist, können Sie auch eine ssh Verbindung verwenden, um Zugriff auf einen Computer auf der anderen Seite der Welt zu erlangen. Um dies auszutesten, schaltete Sproggy ein Konto für mich auf seinem Computer in Bedford, England (Punkt "B" auf der rechten Seite) frei. Ich nutze meinen Computer der in Independence, MO, USA ("A" auf der linken Seite) steht, um mit ssh auf das Konto was Sproggy erstellte zu gelangen. In der Tat ist der zweite Eintrag in dem gsshfs Bildschirmfoto mein Konto auf Sproggy´s Computer.
Hier ist ein Bildschirmfoto von mir, es läuft Thunar (von Sproggy´s Computer mit Xfce) auf meinem Laptop Lenovo (KDE 4):
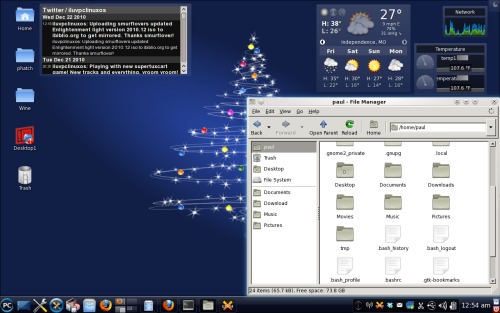
Um dies umzusetzen werden ein paar "Extra" Schritte benötigt. Zuerst müssen Sie die externe IP-Adresse des Computers wissen, mit dem Sie sich verbinden wollen. Dies ist die Adresse, die von Ihrem Internet-Provider zur Verfügung gestellt wird - NICHT die interne IP-Adresse in Ihrem lokalen Netzwerk. Der einfachste Weg diese zu bekommen ist diese Adresse http://www.showmyip.com in ihrem Browser aufzurufen. Ihre externe IP-Adresse wird in großen Zahlen am oberen Rand des Bildschirms angezeigt werden.
Zweitens, wenn Sie hinter einer Firewall oder einem Router mit eingebauter Firewall sitzen, müssen Sie den Port 22 auf dem Computer freigeben, damit auch eine Verbindung zustanden kommen kann. Es wäre unmöglich Ihnen zu sagen, wie dies für jeden einzelnen von den Hunderten (wenn nicht gar Tausenden) von verschiedenen Routern die auf dem Markt sind, vorzunehmen ist. Es wäre besser, wenn Sie das Handbuch oder die Dokumentation zu Hilfe nehmen welches mit Ihrem Router ausgeliefert wurde. Ein gutes Indiz dafür, dass der Port NICHT geöffnet ist und/oder dass Sie sich hinter einer Firewall befinden, ist, dass Sie eine Fehlermeldung erhalten, wie "connection timed out".
Fehlerbehebung
Es gibt nicht viel was unter ssh an Fehlern zu beheben wäre. Wahrscheinlich ist eins der größten Probleme das mit den Rechtschreibfehler. Das ist das erste, was ich prüfe, wenn ich keine Verbindung herstellen kann. Die zweite wäre, zu prüfen, ob Sie den richtigen Benutzernamen und die richtige IP-Adresse angegeben haben. Drittens stellen Sie sicher, dass die Wege der Eingabe gültig sind. Erwarten Sie nicht, dass ssh ein Verzeichnis für Sie erstellen wird. Vielmehr muss es bereits existieren.
Ich versuchte eine Verbindung mit ssh auf meinem Test-Laptop, auf dem smurfslover's e17 light installiert ist, herzustellen. Obwohl alles korrekt eingetragen war, erhielt ich immer eine Fehlermeldung "connection refused". Bei der weiteren Untersuchung entdeckte ich, dass sshd, oder der SSH-Daemon im PCLinuxOS Control Center nicht aktiviert war. Also, wenn Sie ein "connection refused" Fehler erhalten, prüfen Sie im PCC auf dem Remotecomputer, das der Dienst auch ausgeführt wird. Schauen Sie unter System > Ein- oder Ausschalten von Systemdiensten und suchen Sie nach "sshd". Aktivieren Sie "Beim Systemstart" und drücken Sie die Schaltfläche "Start" auf der rechten Seite um den Dienst zu starten. Die Chancen stehen gut, dass Sie jetzt eine Verbindung herstellen können. Ich fand heraus, dass unter KDE und Phoenix der SSH-Daemon bereits als Standard aktiviert ist. Bei anderen Varianten von PCLinuxOS kann es jedoch vorkommen, dass auf Grund der Entscheidungen des Maintainer, der das Remaster erstellt hat der Dienst standardmäßig nicht aktiviert ist.
Fazit
Wie Sie sehen können, ist ssh wirklich nicht das große, furchteinflößende Monster, welches so vielen Linux-Nutzer das Leben schwer zu machen scheint. Es ist ein sehr mächtiges Werkzeug, das Ihnen die Möglichkeit zur gemeinsamen Nutzung von Dateien zwischen Computern gibt, sowie Anwendungen auszuführen welche Sie auf dem einem Computer installiert haben, ohne es auf dem zweiten Rechner installieren zu müssen.
Es gibt viel mehr Dinge, die Sie mit ssh machen können, welche wir hier nicht behandelt haben. Die Absicht dabei war, die Macht von ssh einem gewöhnlichen Linux-Benutzer zu demonstrieren, der vielleicht mehrere Computer in seinem oder ihrem lokalen Netzwerk hat, und das Bedürfnis hat die Dateien von den Computern auf irgendeine Art von Massenspeicher zu zentralisieren und zu konsolidieren. Oder vielleicht muss der Benutzer nur auf eine Datei, die auf einem anderen Computer der an das lokale Netzwerk angeschlossen ist zuzugreifen. Mit ssh ist es nur ein paar Tastatureingaben entfernt, ohne dass Sie sich aus Ihrem Sessel erheben und danach suchen müssten. Mit ssh können Sie auch mit etwas Geschick und Glück vorbei und durch Firewalls "tunneln". Aber das ist nichts was ein gewöhnlicher täglicher Nutzer von Linux benötigt, und diese "extra" Verwendungen von ssh sind Ihnen überlassen um Sie auf eigene Faust zu erkunden. Für weitere Informationen starten Sie einfach eine Internet-Suche nach "ssh man-Seiten." Es sind verschiedene Kopien im Internet im Umlauf.
Es gibt auch Programme, die es ermöglichen ssh unter Windows auszuführen. Also, wenn Sie noch einen Windows-Computer in Ihrem Heimnetzwerk haben, so könnte ssh die Antwort darauf sein, wenn Sie nach einer Möglichkeit suchen um Dateien zwischen Ihren PCLinuxOS-Computern und Ihren Windows-Computern auszutauschen. Natürlich, da Mac OS-X weitgehend auf BSD-Unix basiert, ist in den Macs die Unterstützung für ssh bereits enthalten.
Dank ssh habe ich nun vollen Zugriff auf alle meine Dateien auf allen meinen Computern, ohne die Einrichtung komplexer und unübersichtlicher Network File Sharing-Programme auf jedem einzelnen Computer.