Wbar: Eine Mac OS-X ähnliche Schnellstartleiste
von Daniel Meiß-Wilhelm (Leiche)
Anmerkung vom Autor: Dieser Beitrag wurde vor circa zwei Jahre geschrieben und von pinoc übersetzt. Wbarconf ist nun offiziell in den Paketquellen von PCLinuxOS enthalten.
Wbar ist eine animierte Schnellstartleiste für Linux, ähnlich der in Mac OS. Als Augenschmaus bietet die Startleiste Zoomen und Transparenz, durch den geringen Speicherbedarf ist wbar besonders gut geeignet für Low-End-Grafikkarten und kommt ohne Compiz aus. Somit eignet sie sich auch für ältere Hardware/Computer. Unten sehen Sie ein Screenshot von der wbar:

Wie bekomme ich die wbar und wie verwende ich es?
Wbar kann über die Synaptic installiert werden und gestartet über 'Start → Weitere Anwendungen → Systemüberwachung → Wbar' oder in der Kommandozeile mit folgendem Befehl:
/usr/bin/wbar -pos top --above-desk
Die Option -pos top setzt die wbar oben auf den Desktop. Es ist ratsam, diese Option bei zu behalten, weil ohne sie wird die Wbar unten auf dem Desktop platziert. Es sei denn die Standard KDE-Schnellstartleisten werden ausgeblendet. Zusätzliche Optionen von der wbar sind:
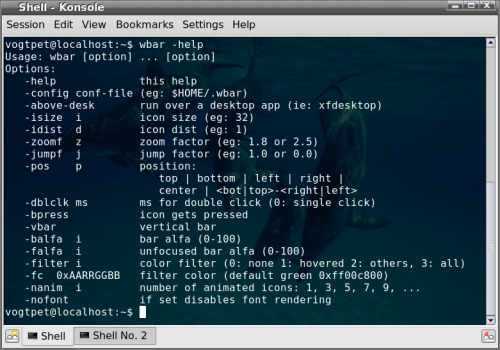
Weitere Details zu den wbar Optionen werden später beschrieben bei der Einführung von der WbarConf.
Wie kann ich die wbar automatisch nach dem Login starten?
Öffnen Sie Konqueror über die Desktop-Verknüpfung Home. Wählen Sie "Ansicht - Versteckte Dateien anzeigen" aus dem Konqueror-Menü, navigieren Sie zu dem Ordner .kde/Autostart, und erstellen Sie eine neue Text-Datei namens startapps. Öffnen Sie die Datei mit dem Texteditor Ihrer Wahl und setzen Sie die folgenden zwei Zeilen ein:
#! /bin/sh /usr/bin/wbar -pos top --above-desk &
Speichern Sie die Datei und schließen Sie den Texteditor. Nun müssen wir die Datei ausführbar machen. Mit der rechten Maustaste auf die Datei klicken, wählen Sie "Eigenschaften" und im neuen Fenster klicken Sie auf die Registerkarte "Berechtigungen", setzen Sie das Häkchen neben "ausführbar". Die wbar startet nun automatisch bei jedem Systemstart. Nebenbei, wenn Sie mehrere Anwendungen starten möchten, beim Systemstart, dann fügen Sie einfach ihre Befehle in eine neue Zeile der Datei startapps an. Ein Beispiel zum automatischen Starten von Firefox, dann würde die Zeile wie folgt aussehen:
firefox &
WbarConf
Wbarconf wird über die Synaptic installiert und gestartet über 'Start → Weitere Anwendungen → Systemüberwachung → Wbarconf'
oder über die Kommandozeile mit dem Befehl:
wbarconf &
Es wird folgendes Fenster gestartet:
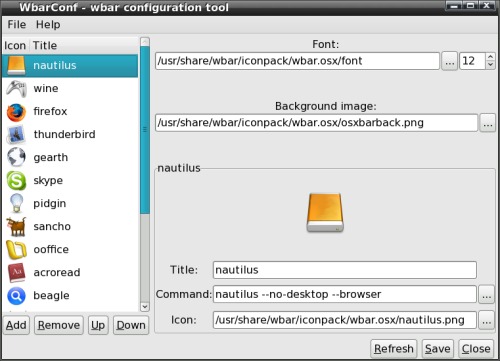
Aus der Liste der Anwendungen im linken Fenster sehen Sie, dass die Wbar Wurzeln einer GTK-Anwendung hat, aber Sie können natürlich durch hinzufügen/entfernen jede Anwendung hinzufügen, sodass eine Einrichtung nach Ihrem persönlichen Geschmack stattfindet. Doch zunächst wollen wir die WbarConf hinzufügen, damit wir sie problemlos starten können, aus der wbar Schnellstartleiste heraus, statt der Kommandozeile. Ein Klick auf die Schaltfläche "Hinzufügen" öffnet einen neuen Eintrag im linken Fenster und nach dem Einfügen des Titels, des Befehls und des WbarConf Symbols (zu finden unter /usr/share/icons), bestätigen wir den neuen Eintrag, mit einem Klick auf 'Speichern':

Dies erspart die Handarbeit bei der wbar-Konfiguration die als versteckte Datei namens .wbar im Homeverzeichnis des Benutzers liegt. Wählen Sie in der WbarConf 'Datei → Einstellungen' und es öffnet sich ein neues Fenster, wo Sie das Aussehen der wbar anpassen können:

Vergessen Sie nicht, den 'Position auf dem Bildschirm'-Eintrag zu aktivieren, wenn Sie die wbar oben auf der Arbeitsfläche und nicht unten, versteckt hinter der Standard-KDE-Startleiste platziert haben möchten. Hier ändern Sie auch den Zoom- und Jump-Faktor nach Ihren Wünschen. Ein Klick auf die 'Aktualisieren'-Taste wendet die neuen Einstellungen sofort an, ohne das Sie die WbarConf oder wbar neu starten müssten. Sind Sie zufrieden mit den Einstellungen, Klicken Sie auf 'Speichern' und dann auf 'Schließen' in der WbarConf. WbarConf ist ein benutzerfreundliches GUI, um die Einstellungen und das Aussehen der wbar zu händeln. Alternativ, wenn Sie wissen was Sie tun, könnten Sie einen Texteditor verwenden, öffnen Sie die Konfigurationsdatei von der wbar /home/USER/.wbar und fügen/entfernen/bearbeiten Sie Ihre individuellen Einstellungen oder das anwendungsspezifische ict Zeilen-Triplett (Icon, Command, Titel) nach den ersten 6 Zeilen:
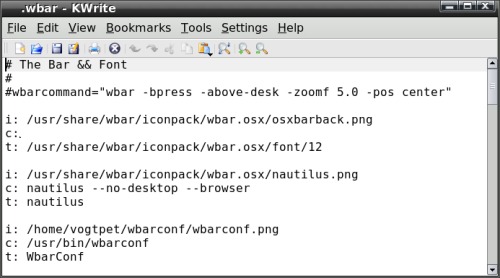
Wbar ähnelt der iBar in gOS. So, nun viel Spaß mit wbar und WbarConf!