E17: Bedienfeld 'Einstellungen', Teil 1
von Meemaw
Im neu installierten E17-Desktop möchten Sie alle Ihre Einstellungen optimieren, so dass es aussieht, wie Sie es gerne haben wollen. Dafür müssen Sie die Einstellungskonsole von E17 öffnen. Da es recht viele Abschnitte gibt, behandeln wir die Einstellungskonsole von E17 in drei Teilen.
Klicken Sie mit der linken Maustaste auf die Schaltfläche Ihres Startmenüs (oder irgendwo auf Ihrem Desktop) und wählen Sie Einstellungen > Einstellungskonsole. Das erste Fenster, das Sie sehen, ist das Hauptfenster welches standardmäßig den ersten Abschnitt, Aussehen öffnet.
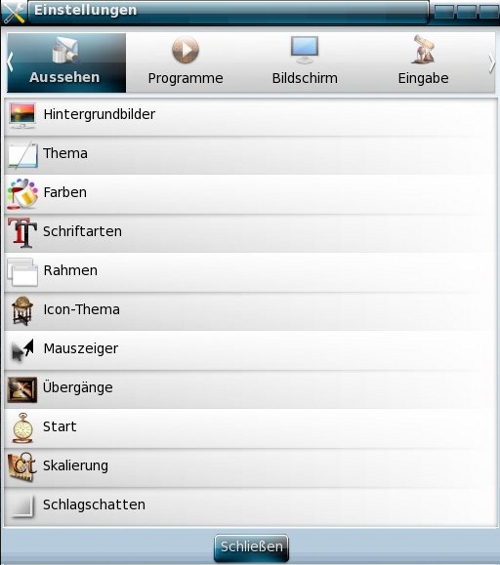
Wie Sie sehen können, befinden sich die darstellungsbezogenen Elemente die Sie vielleicht ändern möchten hier. Wenn Sie auf eines der aufgelisteten Elemente klicken, öffnet sich ein weiteres Fenster und ermöglicht Ihnen das Element nach Ihren Wünschen zu konfigurieren.
Der Abschnitt Aussehen ist der längste und enthält die folgenden Abschnitte:
Hintergrundbilder – hier können Sie das Hintergrundbild von Ihrem Desktop ändern. Wie in einem anderen Artikel bereits beschrieben, kann man jedem virtuellen Desktop ein unterschiedliches Hintergrundbild zuweisen und dies kann über den Abschnitt Bildschirm weiter unten gemacht werden.
Thema – Hier kann Ihr Thema geändert werden.
Farben – Es können Farben von Rahmen, Hintergründe und Schriftarten geändert werden.
Schriftarten – Sie können Ihren Fenster-Designs verschiedene Schriftarten zuweisen (ich weiß nicht ob es Ihnen auch so geht, aber manchmal möchte ich gerade eine etwas andere Schriftart als die standardmäßig vorgegebene.)
Rahmen – Die Rahmen der Fenster können hier geändert werden. Seien Sie vorsichtig... wenn Sie randlos wählen, dann verschwindet auch Ihre Titelleiste.
Icon Thema – einige unserer Künstler entwerfen schöne Symbole! Sie können diese hier im Icon-Thema zum ausprobieren ändern. Sie müssen diese jedoch über Synaptic installiert haben.
Mauszeiger – standardmäßig befinden sich dort zwei Cursor Themen,
Enlightenment und X welche Sie hier ändern können. Einige Leute haben bemerkt,
dass das Cursor-Thema von Enlightenment einen Speicherverlust bei Ihrem System
verursachen kann, dies kann gelöst werden, indem Sie es in das Cursor-Thema von
X ändern.
http://www.pclinuxos.com/forum/index.php/topic,76317.0.html
Übergänge – Sie können 'Crossfade' oder 'Vswipe' für ein paar Fenster Übergänge zuweisen oder auch keine Übergänge verwenden.
Skalierung – legt die DPI-Skalierung für Ihre Monitoranzeige fest.
Start – hier können Sie das Aussehen des Bildschirms beim Startvorgang ändern.
Schlagschatten – dies konfiguriert den Schlagschatten, der bei Ihren Fenstern angezeigt wird. Sie können die Position und die Größe des Schattens ändern.
Der nächste Abschnitt ist Programme.
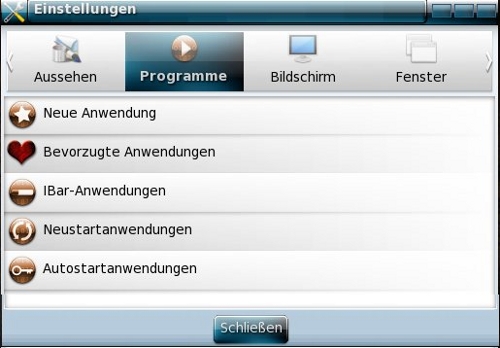
Neue Anwendung – nehmen wir an, dass Sie etwas installiert haben, was sich nicht in den Repos befindet (ich weiß, Sie werden die Stirn runzeln, aber ein paar von uns machen es trotzdem.) Wenn dabei kein Link im Menü installiert wird, so können Sie diesen mithilfe dieses Abschnitts hinzufügen.
Bevorzugte Anwendungen – im Standardmenü sehen Sie bevorzugten Anwendungen. Sie können diesem Menü hier Ihre eigenen Favoriten hinzufügen. Standardmäßig befinden sich hier Firefox, konfigurieren Sie Ihren Computer (PCC) und Synaptic.
IBar Anwendungen – Falls Sie eine IBar haben, können Sie diese auch hier konfigurieren damit sie Ihre gewünschten Anwendungen enthält.
Neustartanwendungen – es liegen keine Informationen vor, (welche wir finden können), die beschreiben, um was es sich bei diesem Element handelt.
Autostartanwendungen – Wenn Sie Dropbox, XChat oder Pidgin beim Hochfahren gestartet haben möchten, so können Sie diese in diesem Abschnitt zum Starten hinzufügen.
Der nächste Abschnitt ist Bildschirm.
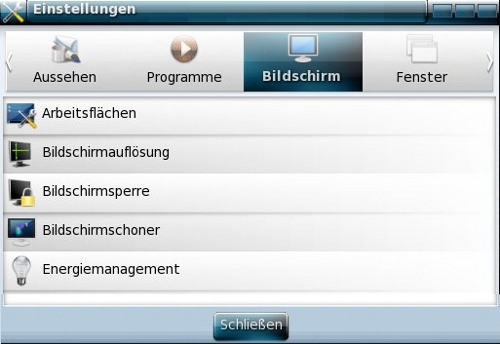
Arbeitsflächen – ein weiterer Platz, um Ihre Desktops zu konfigurieren.
Bildschirmauflösung – hier können Sie Ihre Bildschirmauflösung ändern.
Bildschirmsperre – für den Datenschutz, können Sie wenn es sein muss Ihren Bildschirm sperren.
Bildschirmschoner – konfigurieren Sie hier Ihren Bildschirmschoner.
Energiemanagement – hier können Sie den Bereitschaftsmodus oder Ruhezustand einstellen. Ich habe meinen Monitor so eingestellt, dass er sich zwei Stunden nachdem er nicht verwendet wird abschaltet. (Ich hoffe, es spart über Nacht einiges an Energie!)
Der nächste Abschnitt ist Fenster.
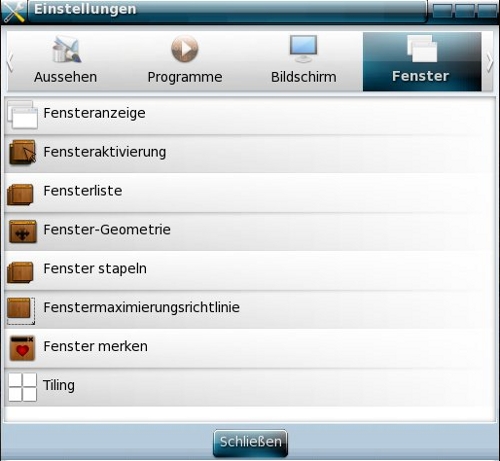
Fensteranzeige – bestimmt die Platzierung der Fenster und die Anzeige der Fenstergeometrie wenn die Fenster verschoben oder verkleinert werden.
Fensteraktivierung – wie Fenster aktiviert werden.
Fensterliste – welche Fenster in der Fenster-Liste angezeigt werden sollen (z. B. in der Anwendungsleiste) und einige Optionen für deren Verhalten.
Fenster-Geometrie – Einstellungen für´s verschieben sowie der Größenänderung von Fenstern (wie Widerstand Kanten, etc..).
Fenster stapeln – wie Fenster gestapelt werden, oder ob Fenster möglicherweise über maximierten Fenstern erscheinen sollen, etc.
Fenstermaximierungsrichtlinie – legt fest, in welcher Weise Fenster beim maximieren ausgedehnt werden.
Fenster merken – hier befinden sich die Koordinaten für die Größe und Position der Fenster welche Enlightenment sich für alle anderen Anwendungen merkt. Sie können festlegen, ob Ihr Anwendungsfenster an der selben Stelle geöffnet werden soll und ob es die selbe Größe besitzt, wenn die selbe Anwendung erneut gestartet wird.
Nächsten Monat werden wir weiter machen.
