Verwendung von Scribus, Teil 1: Bekanntschaft schließen
von Meemaw
"Ich erstelle bei der Arbeit einen Newsletter und ich brauche eine Desktop-Publishing-Anwendung. Ich gewohnt von (Windows oder Mac) das Programm XY zu verwenden, aber nun wo ich zu Linux gewechselt habe, muss ich wissen was dort zur Verfügung steht.. "
Klingt das vertraut? Keine Angst, wir haben das richtige Programm für Sie: Scribus. Von deren Webseite:
Scribus ist ein Open-Source-Programm, welches preisgekröntes professionelles Seitenlayout für Linux/UNIX, Mac OS X, OS/2 Warp 4/eComStation und Windows-Desktops mit einer Kombination aus "druckbereiter" Ausgabe sowie neuen Ansätzen beim Seitenlayout zur Verfügung stellt. Unterhalb der modernen und benutzerfreundlichen Oberfläche unterstützt Scribus professionelle Publishing-Funktionen, wie z. B. CMYK-Farben, Separatoren, Schmuckfarben, ICC-Farbmanagement und vielseitige PDF-Erstellung.
Warum Sie Scribus verwenden wollen? Scribus ist eine leistungsfähige Software, die Ihnen dabei hilft toll aussehende Dokumente aller Art zu erstellen.
Oh, ganz nebenbei, die Erstellung dieses Magazins erfolgt über Scribus! Die aktuelle stabile Version in den Repos ist Ver. 1.3.8. Lassen Sie uns anfangen.
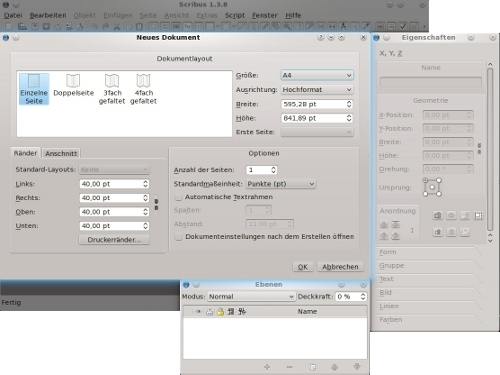
Der Start-Bildschirm ist die erste Sache die Sie sehen werden. Das erste, was das Sie tun möchten, ist Ihre Seiteneigenschaften bearbeiten. Ihre Seiteneigenschaften werden nur für dieses Projekt festgelegt. Die Standardeinstellungen sind die oben angezeigten. Sie haben die Wahl zwischen Einzelne Seite, Doppelseite, 3fach oder 4fach gefaltet. Sie können auch viele andere Elemente konfigurieren wie Ihre Ränder, die Größe, die Papierausrichtung ob Hochformat oder Querformat und selbst ob Sie mehr als eine Seite brauchen. Wenn Sie sich nicht sicher sind, wie viele Seiten Sie brauchen, keine Sorge, Sie können auch noch später Seiten hinzufügen. Außerdem können Sie die Maßeinheit festlegen, welche Sie verwenden möchten. Wir machen das beim Magazin mit Punkten, aber Sie können es in Zoll, Zentimeter oder auch in anderen Einheiten, die Sie verwenden möchten ändern (Ich benutze bei der Arbeit Zoll). In unserem Beispiel verwende ich die Standardwerte, außer, dass Ich das Papierformat in Legal ändere. Wenn Sie Ihre Meinung über die Seitenränder später ändern, können Sie über Datei > Dokument einrichten Ihre Änderungen vornehmen.
Wenn Sie Ihr Dokument öffnen, sollte die Standardsymbolleiste wie unten angezeigt aussehen.

Von links nach rechts, haben wir New, öffnen, Speichern, Schließen, Drucken, Druckvorstufenüberprüfung, als PDF speichern, Rückgängig, Wiederherstellen, Ausschneiden, Kopieren, Einfügen, Eintrag auswählen, Textrahmen einfügen, Bildrahmen einfügen, Renderrahmen einfügen, Tabelle einfügen, Form einfügen, Polygon einfügen, Linie einfügen, Bézierkurve einfügen, Freihandlinie einfügen, Objekt drehen, Vergrößern oder verkleinern, Rahmeninhalt bearbeiten, Text bearbeiten, Textrahmen verketten, verkettete Textrahmen trennen, Abstandsmesser, Eigenschaften übertragen und Farbwähler. Form einfügen und Polygon einfügen besitzen jeweils ein Ausklappmenü, sodass Sie den Typ des Objekts festlegen können, welchen Sie einfügen möchten.
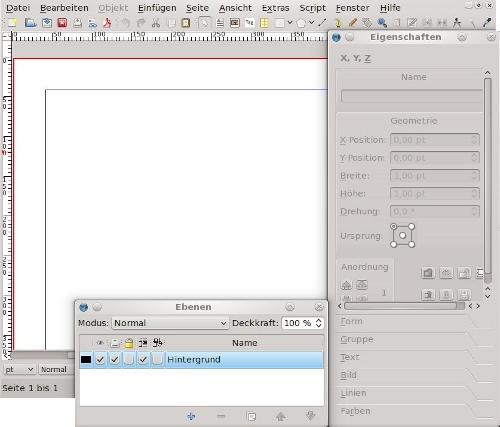
Die beiden separaten geöffneten Fenster auf der rechten Seite, sind die Dokumenteneigenschaften und die Ebenen. Ich habe diese die ganze Zeit über geöffnet, da das meiste vom Design unter Verwendung dieser Fenster erfolgt. Wenn Sie etwas durcheinander bringen und eines schließen, können Sie immer zur Menüleiste gehen und auf die Schaltfläche Fenster klicken. Sie sehen eine ganze Liste von Fenstern, welche Sie verwenden können; Klicken Sie einfach auf derjenigen die Sie haben wollen. Wir werden bald ein paar weitere von ihnen verwenden. Auch am unteren Rand Ihres Hauptfensters haben Sie ein paar andere praktische Dinge... Vergrößern - verkleinern, Seitennavigation, Ebenen Navigation und Vorschau-Modus (sieht aus wie ein offenes Auge).
Elemente werden durch die Verwendung von Rahmen zu Ihrem Dokument hinzugefügt. Wenn Sie Text möchten, fügen Sie einen Textrahmen ein. Wenn Sie ein Bild platzieren möchten, so fügen Sie einen Bildrahmen ein, und setzen Sie das Bild hinein. Beginnen Sie durch Hinzufügen eines Textrahmens. Aus der Menüleiste klicken Sie auf die Schaltfläche Textrahmen einfügen (das Symbol sieht aus wie ein Stück Papier mit einem großen A in der Ecke). Klicken und ziehen Sie nun um ein Rechteck auf Ihrer Seite zu erstellen.
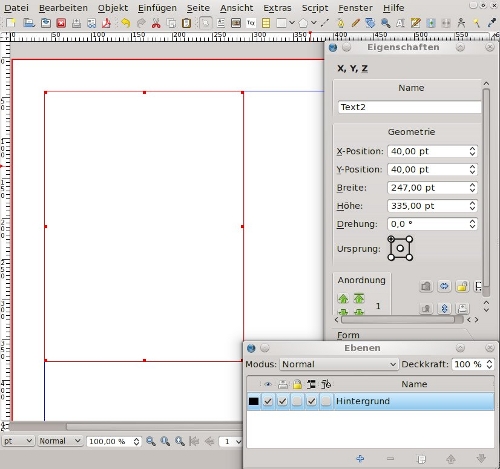
Machen Sie sich keine Sorgen, wenn es nicht die richtige Größe besitzt oder sich nicht an der richtigen Stelle befindet, aber beachten Sie, dass der Text im Fenster Eigenschaften, das zuvor ausgegraut war nun plötzlich 'aktive' ist und die Felder mit Zahlen gefüllt sind. Im Fenster Eigenschaften können Sie jedes Element das Sie in ein Dokument einfügen konfigurieren. Mithilfe dieses Fensters können Sie nicht nur Ihre Elemente auf die richtige Größe einstellen, sondern auch genau dort ablegen, wo Sie es haben möchten, dies ist viel einfacher als zu versuchen es mit der Maus zu platzieren.
Ich möchte die Ecken meines Textfeldes genau auf meinen oberen und linken Rand haben, also wird die X-Position und die Y-Position beides bei 40 pt festgelegt – genau dort wo ich meine Ränder festgelegt habe. In vielen Newslettern hängt die Größe des Textfelds im Allgemeinen von der Länge des Artikels ab, so dass ich die Höhe und Breite jetzt nicht berücksichtigen werde.
In Ihrer Menüleiste sahen Sie eine Schaltfläche, die aussah wie ein Notizblock mit einem Bleistift darauf, ziemlich weit rechts. Bei ausgewähltem Textfeld, wie in dem obigen Bild, klicken Sie auf den Notizblock — das ist das Story Editor Werkzeug und es zeigt Ihnen das unten dargestellte Fenster (oder klicken Sie mit der rechten Maustaste innerhalb des Textrahmens und wählen Sie im Kontextmenü die Option Text bearbeiten):
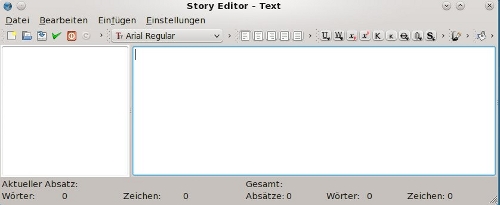
Dies ist das Story Editor Fenster. Sie können es, verwenden um Ihren Artikel zu schreiben, oder wenn Sie ein Textdokument haben, das Sie verwenden möchten, können Sie den Text kopieren und in dieses Fenster einfügen. Wenn Sie auf das grüne Häkchen in der obersten Zeile klicken, wird das Fenster geschlossen und Ihr Text befindet sich im Textrahmen. Alle Ihre Textrahmen werden auf diese Weise ausgefüllt.
Sie können auch Grafiken hinzufügen. Klicken Sie auf die Schaltfläche Bildrahmen einfügen, klicken und ziehen Sie genau so, wie Sie es bei dem Textrahmen angewendet haben.
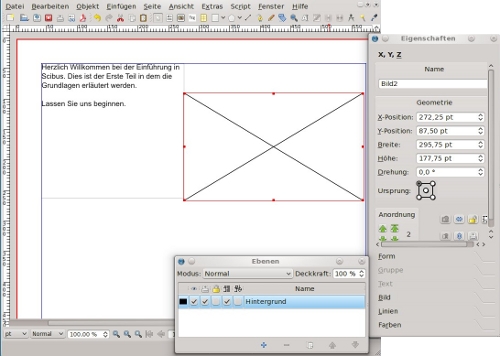
Eigenschaften
Um das Bild einzufügen, klicken Sie mit der rechten Maustaste irgendwo in das Bild, und wählen Sie Bild laden.
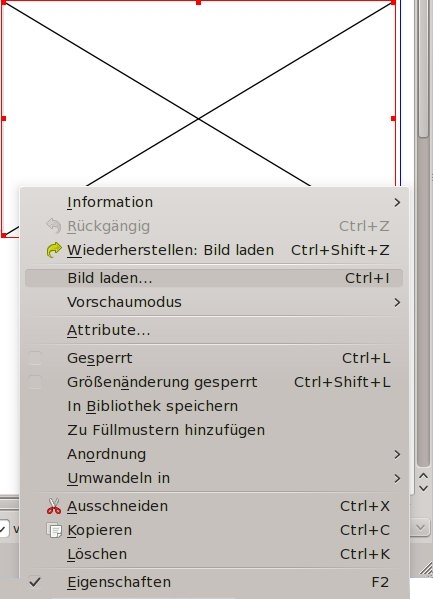
Bild laden
Nachdem Sie das Bild eingefügt haben, können Sie es konfigurieren. Sie können einen Rechtsklick auf das Bild ausführen und Bild an Rahmen anpassen wählen. Diese Auswahl verkleinert Ihr Bild so, damit es vollständig in den Rahmen passt den Sie gezeichnet haben, aber es passt möglicherweise nicht genau. Wenn Sie wissen welche Größe Ihr Bild besitzen muss, so können Sie diese Zahlen bei den Dimensionen im Eigenschaftenfenster eingeben. Sie können auch auswählen Rahmen an Bild anpassen, was den Rahmen so ändert, dass er die gleiche Größe hat wie das Bild.
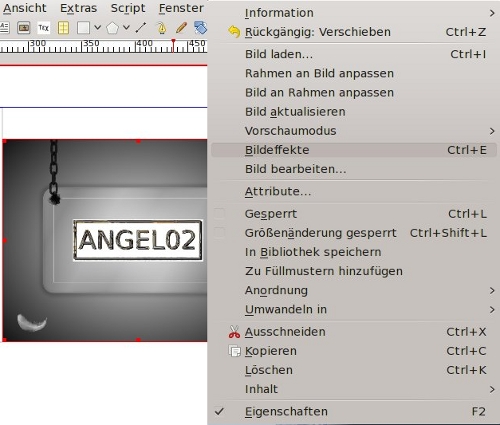
Bild konfigurieren
Lassen Sie uns noch einmal auf das Fenster Eigenschaften schauen. In diesem Fenster kann alles konfiguriert werden. Die Abschnitte im Fenster sind X, Y, Z, Form, Gruppe, Text, Bild, Linien und Farben.
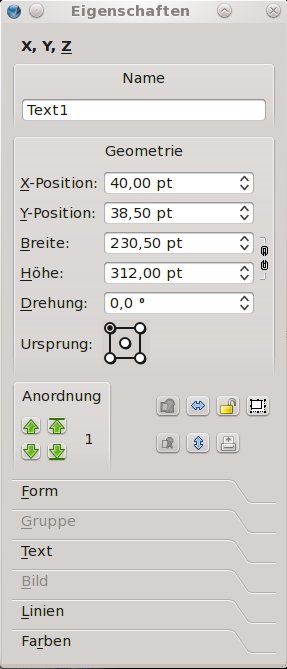
X,Y,Z ist das was Sie am häufigsten sehen und verwenden. Es ist dasjenige, welches Sie für die Größe und Platzierung des Rahmens verwenden. Sie können den Rahmen mithilfe der Pfeile unter "Anordnung" in den Vordergrund stellen oder zurück setzen (dies hilft dabei, wenn Sie zwei Bilder haben, die sich überschneiden.) Beachten Sie auch die Schaltfläche auf der rechten Seite, die wie ein Vorhängeschloss aussieht: Es wird verwendet, um ein Objekt an einer bestimmten Stelle 'festzusetzen'. Dies ist besonders hilfreich, wenn Sie mehrere Rahmen haben und bei einigen der Text darum fließen soll. Wenn Sie den Rahmen sperren, so wird er nicht versehentlich verschoben und Sie können mit etwas anderem arbeiten.
Form ist für den Textfluss. Nachdem Sie in ein Bild eingefügt und ausgerichtet haben, können Sie die Form festlegen, so dass der Text das Bild umfließt und vollständig gesehen werden kann.
Gruppe dient dazu um den Textfluss für eine Gruppe von Objekten (anstatt der Form für nur ein Bild) festzulegen. Einige der Dinge, die Sie verwenden sind möglicherweise Formen, die zusammen gruppiert wurden und um diese soll der Text fließen. Jedoch funktioniert dies noch nicht richtig in den neueren Versionen von Scribus, so werden wir uns in folgenden Artikeln die Möglichkeiten ansehen, dies auf eine andere Weise zu erreichen.
Text ist, wo Sie Ihren Text konfigurieren. Hier werden Schriftart und Größe ebenso wie Farbe und die Text-Effekte konfiguriert. Wenn Sie eine große Überschrift mit blauem Text und rotem Umriss erstellen möchten, so können Sie das hier tun. Es gibt Text Konfigurationselemente im Text-Bearbeitungsfenster, welche Sie verwenden können, aber das meiste davon sollten Sie bei der Registerkarte Text unter Eigenschaften machen. Wir werden uns damit ebenfalls in einem späteren Artikel befassen.
Line — Wenn Sie um den Text oder Ihrem Bilderrahmen einen Rand haben möchten, können Sie dies hier konfigurieren. Sie erhalten viele Linienarten und Größen. Bevor Sie dies allerdings sehen können, müssen Sie jedoch zu den Farben gehen und eine Farbe auswählen, da der Standardwert „kein Stil“ ist.
Farben — Hier konfigurieren Sie die Farbe eines beliebigen Objekts welches Sie einfügen (obwohl die Farbe des Textes bei der Registerkarte Text konfiguriert wird). Wenn Sie zur Dekoration ein Rechteck einfügen, können Sie den Umriss, die Füllfarbe sowie auch die Transparenz auswählen. Horizontale und vertikale Farbverläufe können ebenfalls konfiguriert werden.
Nächsten Monat können wir unseren Newsletter beginnen.
