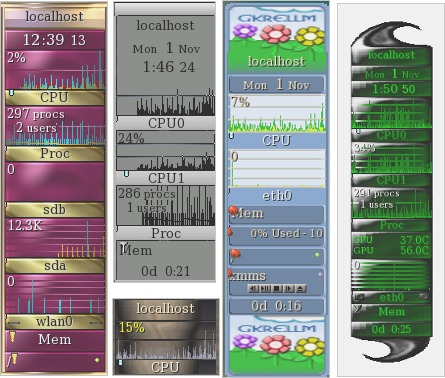Ihr System überwachen mit gkrellm
von Pete Kelly (critter)
Einem Fahrer stehen eine Menge an Informationen zur Verfügung, damit er Dinge wie die Drehzahl und die Temperatur überwachen kann, oder die Menge an verbleibendem Kraftstoff und die zurückgelegte Entfernung. Wenn etwas außergewöhnliches geschieht, dann wird er auf die Tatsache durch ein Licht auf dem Armaturenbrett oder etwas ähnlichem alarmiert. Ohne diese Informationen riskiert er Beschädigung am Motor oder bleibt ohne Kraftstoff stehen.
Ein Computer kann eine Menge an Informationen ausgeben, die für seinen weiteren und reibungslosen Betrieb genauso wichtig sind. Es gibt viele Werkzeuge zum Sammeln und anzeigen von diesen Informationen. Eines dieser Werkzeuge ist gkrellm, eine unauffällige kleine Anwendung, die sich auf Ihrem Desktop befindet und ständig aktualisierte Informationen ausgibt, über was immer Sie wollen. Es verwendet sehr wenig Systemressourcen, ist einfach zu konfigurieren und befindet sich in den PCLinuxOS-Repositories.
Wenn Sie gkrellm das erste mal Ausführen werden die Standardeinstellungen auf dem Desktop platziert, und es erscheint ein einmaliger Hinweis in dem erläutert wird, wie Sie etwas im Konfigurationsdialog eingeben können.

Gkrellm erscheint mit einer Reihe von gestapelten Monitoren, einer über dem anderen und dieser Stapel kann so hoch oder so niedrig sein wie Sie wollen. Das Standarddesign ist zumindest in meinen Augen eher einfallslos. Glücklicherweise befindet sich ein Paket mit dem Namen gkrellm-themes in den PCLinuxOS-Repositories es bietet fast 200 Alternativen von diskret, funky oder eher praktischem Design an, wie Sie es gerne möchten. Wenn Sie kreativ sind, dann können Sie natürlich jederzeit Ihr eigenes Design erstellen. Weitere Informationen befinden sich auf der gkrellm-Webseite und hier. Ich bevorzuge ein Design welches einfach zu lesen ist, wie z. B. Photon, aber Sie können natürlich ein Design wählen, das zu Ihrem Desktop passt.
Default

Photon

Um mit der Konfiguration von gkrellm zu beginnen, klicken Sie mit der rechten Maustaste auf den oberen Rahmen von gkrellm und Sie werden durch einen relativ großen Dialog begrüßt, der Ihnen ermöglicht alle Ihre Änderungen an einer Stelle vorzunehmen. Auf der linken Seite befindet sich eine Liste von Abschnitten und auf der rechten Seite ist ein Dialog mit Tabulatoren bei dem sich viele Optionen aktivieren/deaktivieren lassen, Felder um Informationen einzugeben und andere Dinge, die Sie bei Bedarf ändern können. Die letzte Registerkarte auf jeder Seite lautet „Information“, und dort können Sie erfahren, welche Schaltflächen zu aktivieren sind, und was Sie in die Felder eingeben müssen. All dies ist zum größten Teil ziemlich intuitiv. Aber ein zwei Dinge könnten einer weiteren Erklärung bedürfen, also werde ich mit Ihnen ein paar durch gehen, damit Sie anfangen können.
Der erste Abschnitt „Allgemein“, legt die Eigenschaften des Fensters von gkrellm fest und nicht die der Monitore. Wenn Sie möchten, dass die Anwendung auf allen der virtuellen Desktops erscheint, müssen Sie „Klebezustand setzen“ aktivieren. Was Sie wahrscheinlich nicht wollen, ist das es Ihre Anwendungsleiste oder Ihren Pager überlagert, aktivieren Sie dafür die entsprechenden Kontrollkästchen. Gibt es hier sonst noch etwas? Gut Ich setze noch einen Haken bei „Beim Beenden Position merken....“ damit ich weiß, wo Ich suchen muss.
Warum dies wichtig ist kann folgendermaßen veranschaulicht werden: ziehen Sie gkrellm an den Bildschirmrand und klicken Sie mit der mittleren Maustaste auf einen der vertikalen Rahmen. Es zieht sich auf nur ein paar Pixel breit zusammen. Nun ist die Leiste nicht so offensichtlich, aber es überwacht immer noch Ihr System, und die Alarme oder Warnungen die Sie festgelegt haben werden noch ausgelöst (mehr dazu aber später). Wenn ein Mittelklick bei Ihnen nicht funktioniert, oder Sie keine mittlere Taste haben, dann klicken Sie mit der linken und rechten Maustaste einfach gleichzeitig.
Es wird angezeigt
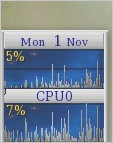
Und jetzt nicht
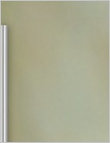
Im nächsten Abschnitt „Fenster Inhalt“, befinden wir uns wo die meisten Aktionen stattfinden. Öffnen Sie durch anklicken des kleinen Dreiecks an der Seite der Worte „Fenter Inhalt“. Beim Standardlayout ist der erste Fensterinhalt „Sensoren“, und dort finden Sie alle Sensoren die das System erkannt hat. Überprüfen Sie diejenigen, die Sie überwachen möchten, und wenn Sie die Bezeichnung für den jeweiligen Sensor ändern möchten, dann klicken einfach auf die Bezeichnung und geben Sie Ihren bevorzugten Namen ein. Wenn Sie auf einen Sensor den Sie aktiviert haben klicken, dann wird die Schaltfläche „Warnungen“ aktiv. Klicken Sie auf diese Schaltfläche, dann öffnet ein neuer Dialog. Als Beispiel, wenn Sie den Sensor für die Temperatur der CPU aktiviert haben und dann auf Warnungen klicken, dann können Sie eine Warnung Festlegen wenn die CPU-Temperatur ist zu hoch wird. Nach ein paar Tagen mit gkrellm wissen Sie, was die Norm ist. Mein CPU arbeitet in der Regel mit rund 40 ° C, so dass ich eine Warnung bei 70° C und einen Alarm bei 80° C eingestellt habe. Wenn dies geschieht, dann blinkt der entsprechende Sensor bei einer Warnung gelb auf und bei einem Alarm rot (es sieht ein bisschen wie rote und gelbe Gelee Bohnen aus).

Das ist toll, aber was ist, wenn Sie gkrellm mit einem Mittelklick auf den senkrechten Rahmen zur minimalen Breite geschlossen haben? Sie können die Gelee-Bohnen nicht sehen und Ihr CPU ist am Kochen. In diesem Fall hilft Ihnen der Rest des Dialogfelds "Warnungen". Sie können einige visuelle oder akustische Ereignisse auslösen, entweder einmalig oder auch in Intervallen. Ich verwende die folgende beide Befehle in diesen Feldern:
zenity --info --text="CPU wird heiß und überlastet" zenity --warning --text="CPU überhitzt - bitte überprüfen"
Ich erhalte nun ein nettes kleines Nachrichtenfeld, das auf dem Bildschirm erscheint sobald ein Unheil droht. Sie können die Funktion überprüfen, indem Sie die Obergrenzen nur knapp über den aktuellen Wert setzen und dann eine Reihe von Anwendungen mit hohen Leistungsanforderungen ausführen um das Auslösen der Warnungen zu veranlassen.

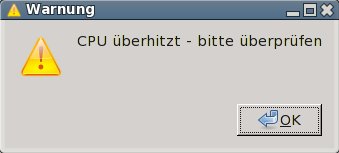
Die nächste „Fensterinhalt“ ist die Uhr, welche sowohl die Uhr als auch den Kalender verwaltet. Hier können Sie entweder jede Anwendung einzeln, keine oder beide anzeigen lassen und die Anzeige für einen stündlichen und/oder viertelstündlichen Glockenschlag festzulegen. Sie können auch einen Startbefehl festlegen. Dies ist eine Funktion, welche viele der Fensterinhalte gemeinsam haben. Klicken Sie auf den entsprechenden Monitor um Ihrem gewählten Befehl zu starten, z. B. geben den Namen der Anwendung Ihres Terminplaners im Feld Kalender-Befehl ein, nun können Sie mit einem einzigen Klick auf den Kalender diese Anwendung starten.
Als nächstes kommt die CPU. Hier gibt es nicht viel zu tun, aber wenn Sie über einen Mehrkern-Prozessor oder über mehrere Prozessoren verfügen, dann können Sie diese separat anzeigen lassen, als eine zusammengesetzte CPU oder sogar haben beide Arten zusammen gefasst. Dadurch können Sie auf einen Blick sehen, wie viel Arbeit Ihr Prozessor gerade verrichtet. Ob alles in Ordnung zu sein scheint, oder ob es etwas gibt das an Ihrer CPU-Verwendung nagt?
Proc ist wahrscheinlich mehr für die Verwendung auf Servern oder für System-Administratoren, aber es kann dem eigenständigen Benutzer eine Vorstellung von der Systemlast geben.
Hinweis: Wenn Sie bemerken, dass mehr als ein Benutzer auf dem Proc-Monitor angezeigt wird, keine Panik. Ihr System ist nicht gehackt worden. Sie haben wahrscheinlich irgendwo ein Terminal geöffnet welches als eine extra Anmeldung gezählt wird.
Beim Fensterinhalt „Festplatte“ können Sie den Datendurchsatz für das Lesen, schreiben oder beides auf jeder Ihrer Festplatten oder Partitionen auf dem System überwachen. Wenn Sie ein Festkörperlaufwerk verwenden, dann sollten Sie dies verwenden, da diese Laufwerke derzeit eine begrenzte Anzahl von Schreibzyklen und keine vorsorgende Prozesse besitzen. Wenn Sie immer wieder kleine Datenmengen Schreiben, so kann dies die Lebensdauer des Laufwerks verkürzen.
Bei „Internet“ können Sie die Zugriffe auf bestimmte Ports an denen Sie interessiert sind, wenn Sie einen Web-Server oder ftp-Server betreiben überwachen, oder vielleicht möchten Sie auch wissen, wenn Sie unerwünschte Aufmerksamkeit erhalten. Ports können einzeln oder als Bereich überwacht werden.
„Netz“ zeigt die Netzwerkaktivität und ist besonders dann nützlich, wenn Sie eine Einwahlverbindung oder eine überwachte Bandbreite haben. Es gibt eine Option zum Aktivieren einer Schaltfläche „Zeitmesserknopf“ mit optionalen Start und Stop Befehlen, so dass Sie auf einen Blick Ihre Online-Zeit sehen können. Das Diagramm zeigt den aktuellen Durchsatz und die Geschwindigkeit. Beim bewegen des Mauszeigers über das Diagramm erscheint eine kleine Schaltfläche, wenn Sie diese anklicken wird Ihnen ein Dialog mit einer Statistik angezeigt, welche Ihnen die tägliche, wöchentliche und monatliche Statistiken für die empfangenen, die gesendeten und die gesamten Daten für den Zeitraum anzeigt. Dies ist ein Segen für diejenigen welche über eine eingeschränkte Bandbreite verfügen, aber seien Sie sich darüber bewusst, dass wenn Sie weitere Computer verwenden, oder wenn Sie ein Dual/Multi-Boot verwenden, dass dann diese Summen nur für das Betriebssystem auf diesem Computer gelten.
„Speicher“ bietet Ihnen die Überwachung sowohl für den RAM als auch für den Swap-Speicher, Sie können Warnungen einrichten und auch einen Befehl starten wenn Sie auf dem Monitor klicken. Es gibt eine Option "Zeige drei Speicher-Krells." Ein Krell ist der kleine Links-rechts bewegte Zeiger, einer für jeden der gemeldeten Speicherwerte, aber in den meisten Fällen mit aktuellen Werten des installierten Arbeitsspeichers, allerdings sind diese Werte sind so nah bei einander, dass diese Option fast nutzlos ist.
Das „Dateisystem“ ist ein wirklich nützlicher „Fensterinhalt“, erfordert aber ein bisschen Arbeit bei der Einstellung um das Beste dabei heraus zu holen. Hier fügen Sie die Partitionen oder Speichergeräte ein, die Sie überwachen und steuern möchten. Für jedes Gerät müssen Sie eine Bezeichnung für den Monitor und einen Mount-Punkt hinzufügen. Sie erhalten dann eine Messung mit einem Krell (Zeiger) der Kapazität, und wenn Sie auf die Messung klicken erscheint eine weiter laufende Anzeige über die Nutzung, den freien Speicherplatz etc..
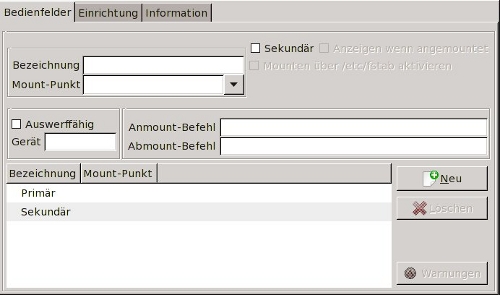
In der Abbildung haben wir ein Feld für die Bezeichnung und ein Feld für den Mount-Punkt. Wenn Sie das Aufklappmenü unter Mount-Punkt anklicken erscheint eine Liste der bekannten Datei-Systeme, wählen Sie von dort eines aus. Geben Sie jedem eine eindeutigen Bezeichnung nach Ihren Vorstellungen. Am unteren Rand des Dialogfeld befinden sich die Anfänge der beiden Listen von Geräten, die darauf warten aufgefüllt werden. Bei einem Gerät kann es sich um ein primäres oder um ein sekundäres handeln. Primäre Geräte sind diejenigen, die immer zur Verfügung stehen wie das Root-Verzeichnis des Systems und das home-Verzeichnis. Ein sekundäres Gerät ist ein Gerät, welches bei Bedarf eingehangen (gemountet) wird und von der Ansicht ausgeblendet werden kann wenn Sie es nicht benötigen z.B. externe Festplatten und CD-ROMs.
Wählen Sie eine Partition die zu überwachen ist und beschriften Sie diese, entscheiden Sie ob es sich dabei um ein primäres oder sekundäres Gerät handelt. Bei einem sekundären klicken Sie dann „Sekundär“ an. Wenn Sie wollen, dass es beim mounten automatisch angezeigt wird, dann klicken Sie auch auf die entsprechende Schaltfläche und klicken Sie dann auf „Neu“. Dadurch wird der grundlegende Monitor für das Gerät erstellt.
Das System weiß wie ein Gerät zu mounten ist wenn es sich in einer Datei im Verzeichnis/etc namens fstab befindet, um diese zu bearbeiten benötigen Sie Administratorprivilegien, aber nicht um sie anzuzeigen. Jede Zeile dieser Datei enthält die Informationen um ein Gerät zu mounten. Es enthält Informationen wie den Gerätenamen unter dem es im System erkannt wurde, den Mount-Punkt wo der Inhalt gefunden werden kann, wenn das Gerät gemountet ist, den Typ des Dateisystems auf dem Gerät und spezielle erforderliche Optionen um es zu mounten. Der Abschnitt mit den Optionen ist ziemlich oft 'Standardeinstellungen'. Dies ist in Ordnung, hat aber den Nachteil, dass so nur Root das mounten und unmounten vornehmen kann.
Wenn Sie eine Partition besitzen, wo Sie alle Ihre Daten haben, die Sie nicht in Ihrem privaten Ordner haben wollen und als /mnt/data gemounted ist, dann wäre es vielleicht gut, wenn Sie diese nicht beliebig mounten und unmounten können. Wenn Sie nicht gemountet ist, dann können Sie auch nicht versehentlich wertvolle Dateien löschen oder überschreiben.
Um dies tun zu können, bearbeiten Sie die Datei /etc/fstab als Root (erstellen Sie irgendwo eine Sicherungskopie), und suchen Sie die Zeile für die Partition die Sie steuern möchten. Ändern die Worte defaults in users,noauto,defaults — ohne Leerzeichen und durch Kommata getrennt. Dies bewirkt, dass gewöhnlichen Benutzern das Dateisystem mounten und unmounten erlaubt wird, dass das Dateisystem nicht automatisch beim booten gemountet wird, und das die anderen Optionen ihre Standardeinstellungen beibehalten. Speichern Sie die Datei. Wenn Sie nicht sicher sind, wie Sie dies tun sollen, ohne Angst zu haben das System unbrauchbar zu machen, dann wenden Sie sich bitte an jemanden der sich damit auskennt.
Gehen Sie zurück zum Dialogfeld für die Dateisystem-Konfiguration und aktivieren Sie das Kontrollkästchen „Mounten über /etc/fstab aktivieren“. Die Schaltfläche 'Neu' besitzt nun die Bezeichnung 'Anwenden'. Klicken Sie darauf, Sie haben nun eine Schaltfläche auf der rechten Seite des Monitors mit "Daten" die Sie zum mounten und unmounten des Gerätes verwenden können. Wenn das Gerät ausgehängt und nicht sichtbar ist, bewegen Sie das Mausrad über eines der angezeigten Geräte, nun werden auch die ausgeblendeten Geräte angezeigt. Alternativ dazu, können Sie auch den Mauszeiger über dem obersten Datei-System-Monitor bewegen, es wird eine Schaltfläche angezeigt, die zum Anzeigen oder Ausblenden von ausgehängten Geräten verwendet werden kann. Sie können auch mount und umount Befehle in die Textfelder für Geräte die nicht in der fstab aufgeführt sind bereitstellen. Aber Sie müssen natürlich die notwendigen Rechte besitzen um dies zu tun, indem Sie die Datei von Sudo bearbeiten. Aber das ist ein anderes Tutorial für einen anderen Tag.
Eine andere feine Einstellung ist die Möglichkeit auswerfbare Medien zu steuern. Obwohl die meisten Systeme heute automatisch Wechselmedien erkennen und Bereitstellen können, z. B. CD-ROMs und USB-Sticks, ist es schön über ein gewisses Maß an Kontrolle zu verfügen, insbesondere für Geräte wie CD-ROMs, so dass Sie genau wissen, wann und wo diese eingehangen sind. Eine Zeile wie die folgende in der Datei fstab erlaubt Ihnen das mounten Ihres CD-ROM-Laufwerkes (das erste CD-Laufwerk in Ihrem System, falls Sie mehr als eines haben) im Ordner /media/cdrom, natürlich muss der Ordner vorhanden sein:
/dev/sr0 /media/cdrom iso9660 users,noauto,ro, 0 0
Nun füllen Sie das Dialogfeld ähnlich diesem aus:
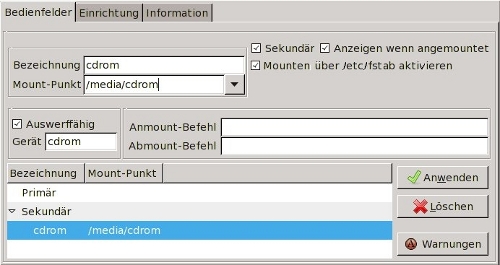
Sie werden nun in der Lage sein, Ihr CD ROM-Laufwerk nach Belieben zu mounten und unmounten. Und mit dem angekreuzten Feld „Auswerffähig“, kann das Laufwerk wenn es nicht gemountet ist und sie den Mauszeiger über die Schaltfläche "mounten/unmounten" bewegen eine andere kleine Schaltfläche angezeigt werden, auf die Sie klicken können um das Fach zu öffnen. Wenn das Laufwerk leer ist, können Sie auf die Schaltfläche mounten/unmounten klicken um das Fach zu öffnen.
Die Reihenfolge der Laufwerke in der Liste kann dadurch geändert werden, dass Sie einfach eines anklicken und an eine neue Position ziehen.
Es ist möglich, den „Fensterinhalt“ „Dateisystem“ zum Steuern des mounten von beidem zu verwenden, sowohl dem mounten von nfs wie auch dem mounten von smb Freigaben über das Netzwerk, aber Sie müssen daran denken, dass Sie Ihre Freigabe bevor Sie den Remotecomputer herunter fahren unmounten müssen, da ansonsten die Netzwerkverbindung abbricht. Wenn Sie dies nicht tun, können Ihnen dadurch Probleme entstehen. Das Kontrollkästchen 'Anzeigen wenn angemountet' ist hierbei nützlich, und wenn das Gerät oder die Freigabe gemountet ist oder eben nicht gemountet ist, der aktuelle Status wird immer von im gkrellm integrierten Dateisystem angezeigt.
Beim „Fensterinhalt“ „Mail“ können Sie lokale Postfächer oder Postfächer auf dem Server überprüfen, sowie E-Mail-Reader und Anwendungen zum Überprüfen der Postfächer starten. Persönlich ich bin mehr als zufrieden mit den Fähigkeiten von Thunderbird und Evolution um damit meine E-Mails zu verwalten, aber wenn Sie etwas anderes verwenden wollen, dann kann es sich lohnen hier nachzusehen.
Wenn Sie einen Laptop verwenden, dann ist der „Fensterinhalt“ „Batterie“ etwas für Sie. Es zeigt prozentual die Akkulaufzeit, die verbleibende Akkulaufzeit und den Ladestatus an. Sie haben auch die Möglichkeit, Warnungen festlegen oder einen Befehl Ihrer Wahl ausführen, wenn Sie auf das Messgerät klicken.
Der „Fensterinhalt“ „Betriebszeit“ zeigt die Zeit seit dem letzten Neustart an, es ermöglicht Ihnen auch einen Befehl zu starten wenn Sie auf das Messgerät klicken, sowie eine kurze Information anzuzeigen welche Sie in dem Kommentarfeld eingeben können.
Der Abschnitt nach dem „Fensterinhalt“ ist „Erweiterungen“, und wenn Sie keinerlei davon installieren, dann bleibt dieser Abschnitt leer. Aber es sind einige davon in den PCLinuxOS-Repository verfügbar. Suchen Sie nach gkrellm. Sie bieten zusätzliche Funktionen und Bereiche für eine Vielzahl von verschiedenen Bereichen ab, einige von Ihnen mehr und andere davon wiederum weniger. Ich habe keine Verwendung für eine Mond- oder Sonnenuhr, aber das Wetter-Plugin ist besonders gut und liefert grundlegende Informationen, Änderungen können durch einen Rechtsklick auf das Messgerät angezeigt werden oder erhalten Sie einen vollständigen Bericht wenn Sie den Mauszeiger für ein bis zwei Sekunden darüber verweilen lassen.
Es gibt genug Optionen um in er Regel alles abzudecken, Steuern der Musik mit Xmms, Schnappschüsse vom Bildschirm, Uhren, Börseninfos und sogar ein SETI@Home Fortschrittsanzeiger. Sie können Sie je nach Bedarf verwenden.
Nach dem Abschnitt „Erweiterungen“ kommt „Themen“, und wenn Sie das Themen-Paket aus dem Repository installiert haben, dann kann es gut sein, dass Sie die Qual der Wahl haben. Dazu sind keine weiteren Erläuterung erforderlich.
Schließlich es gibt noch das Paket gkrellm-Server. Nachdem dies installiert ist, wird ein Hintergrundienst (Daemon) ausgeführt, welcher von einer entfernten (remote) Version von gkrellm verwendet werden kann, um die Gegebenheiten auf dem Rechner zu überwachen, auf dem der Hintergrunddienst ausgeführt wird. Wenn Sie einen Hauptcomputer besitzen, welcher über lange Zeiträume in Betrieb ist, und diesen für den entfernten Zugriff auf Ressourcen verwenden, vielleicht als Datei oder Drucker-Server oder zum Streamen von Medien verwenden, dann installieren Sie gkrellm-Server auf diesem Computer, Sie können damit sehr leicht überprüfen was geschieht ohne in der Nähe sein zu müssen. Nehmen Sie an, der Hostname des Servercomputers ist heim_server und hat und ist mit dem Netzwerk über die IP-Adresse 192.168.1.2 verbunden. Um den Server aus der Entfernung (Remote) zu überwachen, führen Sie in einem Terminal den folgenden Befehl aus:
gkrellm -s heim_server
oder
gkrellm -s 192.168.1.2
Sie können eine Desktop-Verknüpfung erstellen um dies ausführen, falls Sie kein Terminal öffnen wollen. Die Instanz von gkrellm, wird Ihnen die Informationen über den entfernten (remote) Server anzeigen.
Es gibt einige Einschränkungen. Das mounten des Dateisystems wird nicht unterstützt, und beim Client-Server sind nicht alle Plugins aktiviert. Aber insgesamt ist dies immer noch ein sehr interessantes Werkzeug. Was Sie anzeigen wollen und wie Ihre Wahl dabei ausfällt um es anzuzeigen, müssen Sie selbst entscheiden – und sicherlich werden Sie viel davon haben!