OpenOffice 3.2, Teil 7: Etiketten & Briefe
von Meemaw
Nun, da wir die meisten Teile von OpenOffice abgedeckt haben, müssen wir nun unser neu erlangtes Wissen auch umsetzen.
Etiketten
Die meisten von uns haben für die ein oder andere Sache Etiketten verwendet. Ich mache Adress-Etiketten für meine eigene Adresse, sowie ein paar von denjenigen Unternehmen, an die wir in regelmäßigen Abständen Rechnungen zu bezahlen haben. Bei der Arbeit habe ich Adressaufkleber, die für Umschläge benötigt werden, und außerdem erstelle ich auch Adressetiketten zum Versenden von Postkarten oder Newslettern. Sie sind sehr praktisch und einfach zu machen. Das erste, was wir machen, ist eine ganze Seite mit Adressetiketten erstellen.
Öffnen Sie ein neues Textdokument. Bei Ihrem leeren geöffneten Dokument klicken Sie auf Datei > Neu > Etiketten und Sie erhalten das folgende Fenster:
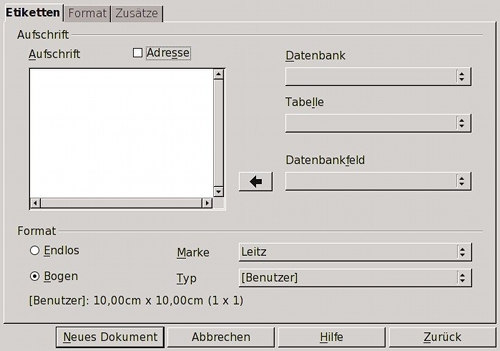
In diesem Fenster gibt es drei Registerkarten. Bei der Registerkarte Etiketten können Sie die Bezeichnung für die Marke die sie verwenden auswählen, und dazu den spezifischen Typ den Sie drucken möchten. Ich benutze oft Avery 5160. Sie sind 6,67cm breit und 2,54cm hoch. Über den oberen Teil brauchen Sie sich noch keine Gedanken zu machen. Die Registerkarte Format stellt die Grenzen der Etiketten sicher, wie weit vom oberen Rand der Seite die Etiketten beginnen, wie weit vom linken Rand der Seite die Etiketten beginnen, ob sich ein Zwischenraum zwischen den zwei Etiketten befindet oder nicht, und so weiter. In einer Bezeichnung der Marke sind diese Angaben bereits alle festgelegt. Die dritte Registerkarte, Zusätze, ist die Stelle, an der Sie Ihren Drucker einrichten können, obwohl ich die Einstellungen noch nie ändern musste. Wenn Sie wollen, können Sie auch das Kontrollkästchen vor "Inhalte synchronisieren" markieren falls Sie dies benötigen. Wenn Sie aus irgendeinem Grund ein einzelnes Etikett drucken möchten, wählen Sie das entsprechende Optionsfeld, und geben Sie die Anzahl der Spalten und Zeilen an.
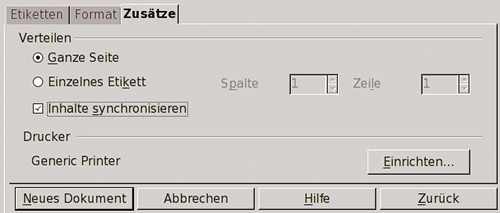
Klicken Sie auf „Neues Dokument“ und Sie sehen eine neue Seite mit eingeteilten Linien, welche Ihre Etiketten-Seite entsprechen sollte. Beachten Sie das kleine separate Fenster mit der Schaltfläche, Etiketten Synchronisieren. Wir werden dies in ein paar Minuten verwenden.
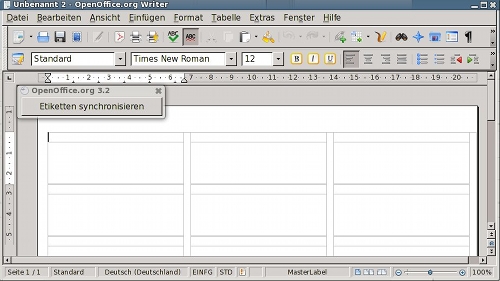
Alles was auf Ihrer Seite mit Etiketten erscheinen soll, geben Sie in das linke obere Feld ein. Verwenden Sie dieses Feld um das Aussehen Ihres Etiketts festzulegen. Denken Sie daran, dass sich die Zeilen in Ihrem Raster eng an den Schnittstellen befinden. Da Sie wahrscheinlich nicht wollen, dass die ersten Buchstaben Ihres Namens dabei abgeschnitten werden, lassen Sie auf der linken Seite etwas Platz oder zentrieren Sie Ihre Etiketten. Sie können den Text auch markieren und die Schriftart oder Schriftgröße ändern.
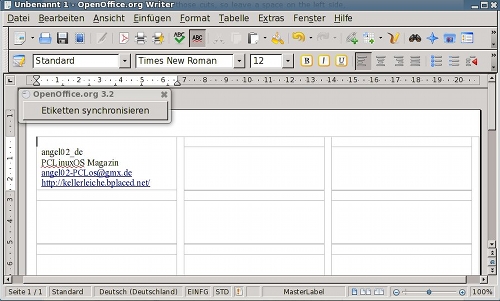
Wenn Sie es nach Ihren Vorstellungen eingerichtet haben, dann klicken Sie auf "Etiketten synchronisieren". Sie sehen nun, dass OO alle anderen Etiketten, die sich auf der Seite befinden mit dem identischen Text, welchen Sie gerade erstellt haben, ausgefüllt hat.
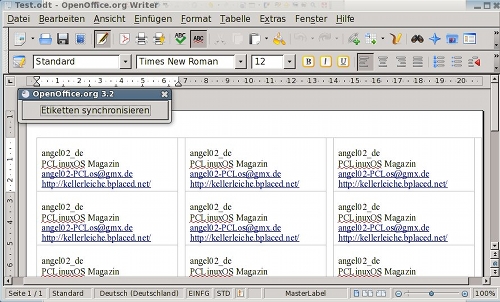
Sie sind nun in der Lage die Etiketten zu speichern und auszudrucken.
Seriendruck Etiketten & Briefe
Die meiste Zeit schreiben Sie einen Brief für nur eine Person. Allerdings könnten wir gelegentlich auch einen Serienbrief an mehrere Personen senden. Wenn Sie Ihre Adressen in einer Tabelle haben, dann können Sie durch die Verwendung eines Seriendrucks die Etiketten für Ihre Umschläge drucken und auch den Namen des Empfängers in den Brief einfügen. Lassen Sie uns zuerst die Etiketten erstellen. Diese unterscheiden sich ein wenig von denen, welche wir oben erstellt hatten, da alle Etiketten unterschiedliche Informationen enthalten.
Hinweis: Erinnern Sie sich noch daran, als ich im letzten Artikel erklärt habe, dass Sie Ihre Tabelle in OOBase öffnen können und sie nicht noch einmal erstellen müssen? Wir MÜSSEN dies tun, um die Datenbank für unsere Etiketten & Briefe zu verwenden. Also wenn es sich um eine Tabelle handelt gehen Sie auf Verbindung mit einer bestehenden Datenbank herstellen, dann verwenden Sie das Ausklappmenü darunter, dies stellt eine Verbindung zu einer bereits vorhandenen Datenbank her, anstatt eine neue Datenbank zu erstellen.
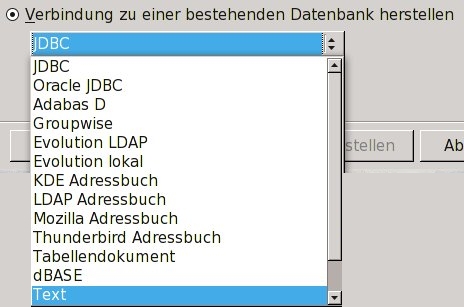
In der Liste wählen Sie Tabellendokument, das nächste Fenster fordert Sie dazu auf, die Tabelle zu öffnen, Sie werden wie zuvor bei OOBase gefragt, ob Sie die Datenbank anmelden wollen. Wenn Sie sie weiter bearbeiten möchten, können Sie dies tun, und Sie müssen sie als Datenbank speichern. Nun kann Ihre Tabelle als Datenbank für Ihre Etiketten und Briefe verwendet werden.
Öffnen Sie Neu > Etiketten, wie Sie es gerade oben gemacht haben. Nun weisen wir dem Assistenten Ihre Datenbank zu, dazu klicken Sie oben bei Datenbank auf die Auswahl und wählen diese aus.. Wählen Sie anschließend die Tabelle aus, die Ihre Informationen enthält. Manche ausführlicheren Datenbanken enthalten mehr als nur eine Tabelle — dies ist wie eine Tabelle die mehr als ein Blatt an Informationen enthält.
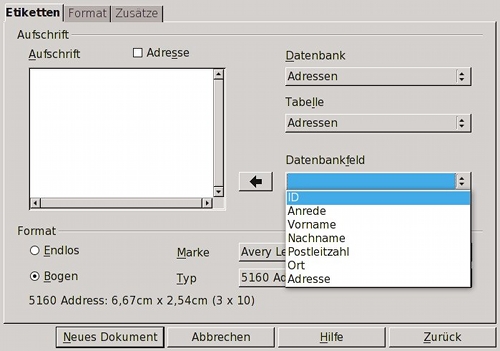
Sie sollten im nächsten Feld nun Ihre Feldnamen sehen. Wählen Sie sie der gewünschten Reihenfolge nach aus, und klicken Sie auf den Pfeil, um Sie Ihrem Etikett hinzuzufügen. Der Grund, warum ich sagte, wählen Sie sie in der Reihenfolge aus, ist, weil OO sie jeweils in eine Zeile setzt, immer eines rechts neben das vorhergehende, bis alle eingegeben wurden. Wenn Sie Vorname und anschließend Nachnamen auswählen, dann müsste die erste Zeile in Ihrem Etikett bereits korrekt sein (setzen Sie ein Leerzeichen dazwischen und drücken Sie die Enter-Taste, um die Adresse in die zweite Zeile zu setzen).
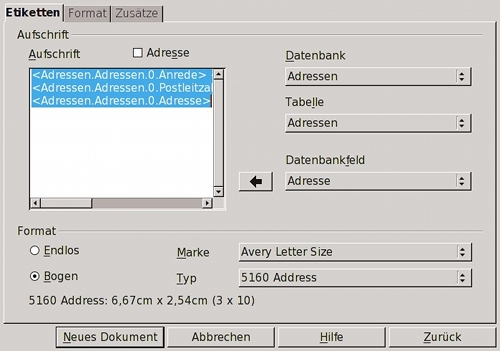
Wenn Sie Ihre Felder eingegeben haben, klicken Sie auf die Registerkarte Zusätze und stellen Sie sicher, dass Inhalte synchronisieren aktiviert ist, dann klicken Sie auf Neues Dokument.
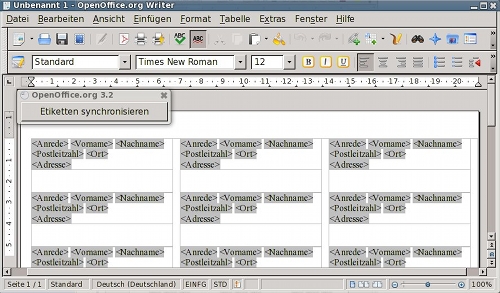
Es sieht nun vertraut aus, oder nicht? Sie können wieder oben links nach Ihren Wünschen anordnen, klicken Sie anschließend auf die Schaltfläche Etiketten synchronisieren.
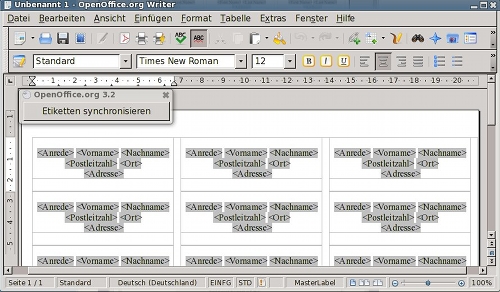
Ihr Layout ist nun fertig. Jetzt müssen wir noch die Namen eingeben. Gehen Sie dazu in diesem Dokument zu Extras > Serienbrief-Assistent.... Da Ihr Dokument bereits angeordnet ist, können Sie solange auf Weiter klicken ohne etwas zu machen, bis es am Ende heißt, speichern oder drucken. Wenn Sie das Fenster zur Seite bewegen, sehen Sie, dass die Datenbank zusammengeführt wurde und Ihre Etiketten die tatsächlichen Namen und Adressen beinhalten.
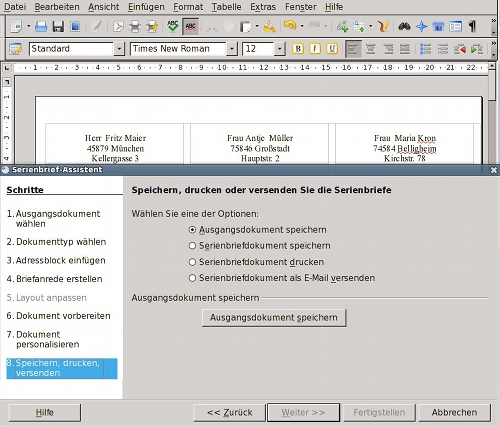
Je nach dem, welche Aktion Sie oben auswählen, werden Ihnen unten verschiedene Schaltflächen angezeigt, aber von hier aus können Sie Ihre Etiketten aufrufen und sie drucken (die dritte Zeile von oben lässt Sie das Serienbriefdokument drucken).
Nun müssen wir unsere Briefe erstellen. In meinem Job brauche ich gelegentlich Serienbriefe (zum Beispiel, um eine Gruppe von Menschen zu einem Abendessen einzuladen). Da jeder Brief den selben Text enthält, mit Ausnahme der Adresse und der Anrede und ich nicht jede Adresse separat eingeben möchte, sende ich die Namen und Adressen zur Zusammenführung an den Brief.
Öffnen Sie wieder ein Textdokument. Geben Sie zuerst Ihren Brief ein, Sie können ihn aber auch im Zuge des Seriendrucks bearbeiten. Ich habe mehrere Briefe, die ich bereits bei der Arbeit erstellt habe und ändere nur bei Bedarf den Inhalt. Je nachdem, was Sie machen, um den Seriendruck zu starten, sollten Sie zu Extras > Serienbrief-Assistent... gehen. Wir werden dieses Mal mehr davon verwenden. Wenn Sie bereits Ihren Brief eingegeben haben, wählen Sie Aktuelles Dokument verwenden. Jeder Schritt wird auf der linken Seite des Fensters aufgeführt, so können Sie jederzeit sehen, wo Sie sich befinden. Ihr Dokumenttyp ist Brief. In Schritt 3 werden Sie gefragt, welche Adressenliste verwendet werden soll, und ob Ihr Dokument einen Adressblock enthalten soll. Klicken Sie auf Adressliste auswählen, und wählen Sie Ihre Datenbank. Wenn Sie einen Adressblock im oberen Teil Ihres Briefes haben, dann setzen Sie ein Häkchen in das Kontrollkästchen neben Punkt 2, anschließend klicken Sie auf Mehr, um Ihren Adressblock richtig einzurichten. In den USA sieht der Postdienst es nicht gerne, wenn die Postleitzahl vor dem Namen der Stadt eingegeben wird!
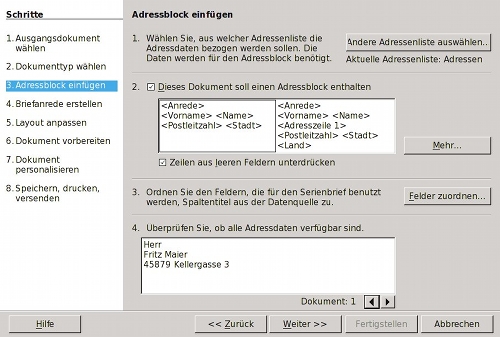
Sie erhalten dann ein Fenster, in dem Sie ein Adressfeld wählen und Bearbeiten können.
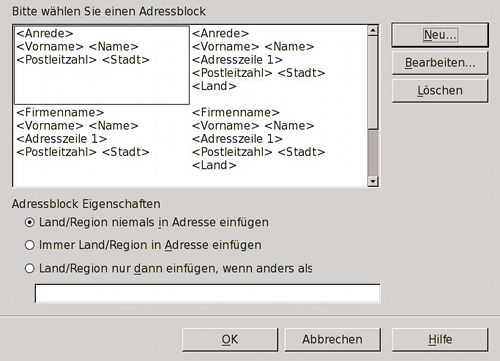
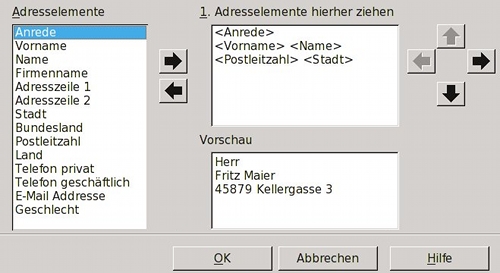
Der nächste Schritt ist eine Briefanrede erstellen, aber ich denke, dass wir dies einfach auch später tun können. Es ist sehr einfach, sodass Sie dort eine Anrede hinzufügen können, wenn diese Ihren Wünschen entspricht, oder klicken Sie auf Weiter. Unter Layout anpassen, sehen Sie zunächst eine Vorschau Ihres Briefes um sicherzustellen, dass der Adressblock an der richtigen Stelle ist (unterhalb des Briefkopfes). Sie können die Lage einfach durch ändern der Maßeinheit beeinflussen sowie auch Ihre Anrede nach oben oder unten verschieben. Der Text des Briefes sollte bei mir verschoben werden, aber das kann ich genauso gut noch später machen.
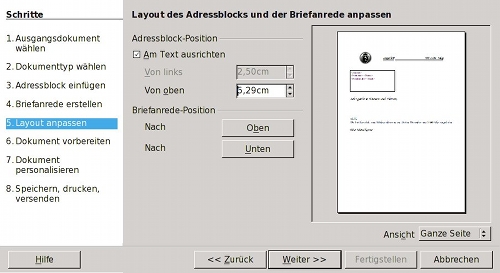
Der nächste Schritt ist, falls nötig, das Dokument vorbereiten. Hier können Sie ein Feld für andere spezielle Teile Ihres Briefes einfügen (und ich kann den Hauptteil von meinem Brief nach oben bewegen). Ich mochte keine der Begrüßungen, also habe ich den Vorname aus meiner Datenbank eingefügt. Bringen Sie den Cursor an die Position an der Sie das Feld einfügen möchten, und gehen Sie auf Einfügen > Feldbefehl > Andere.... Die letzte Registerkarte ist Datenbank, und Sie sollten Ihre Datenbank dort wiederfinden. Klicken Sie auf das schwarze Dreieck um die Tabelle und den Inhalt anzuzeigen, nun wählen Sie das gewünschte Seriendruck-Feld aus.
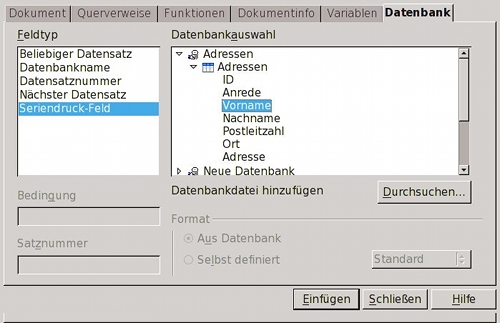
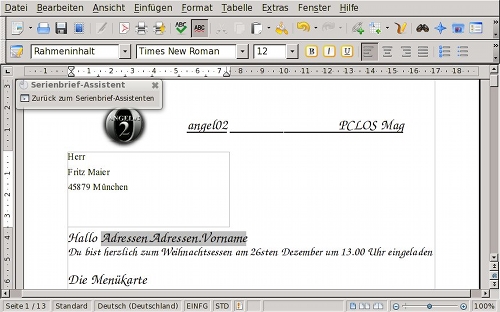
Es gibt auch eine Schaltfläche um zum Assistenten zurück zu gehen und das Setup abzuschließen. Von dort aus können Sie jeden Ihrer Briefe nach Ihren Wünschen weiter personalisieren, danach speichern und drucken.
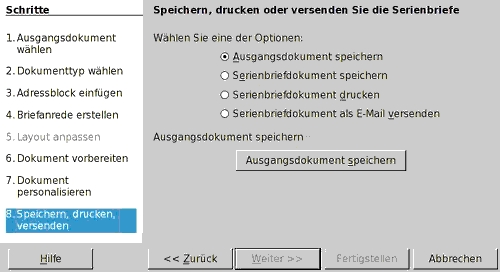
Ich hoffe, dass es für Sie hilfreich gewesen ist! Ich habe einiges im Internet nachgeforscht, und ich habe viele Artikel von Solveig Haugland gefunden. Sie ist ein OpenOffice Gewusst-wie-Experte. Wenn Sie weitere Informationen benötigen, dann sollten Ihnen die unten stehenden Links dabei helfen.
