OpenOffice 3.2, Teil 6: Base
von Meemaw
Bei unserer Reise durch die OpenOffice Suite 3.2 kommen wir zu OOBase, welches den Abschnitt Datenbank darstellt. Dieses Programm können Sie dann verwenden, wenn Sie eine detaillierte Auflistung organisieren möchten oder wenn Sie ein Adressbuch haben welches mehr als nur den Namen und die Adressen beinhaltet. Mit Base können Sie auch ein Formular entwerfen, um zu Ihren Informationen zu gelangen ohne dass Ihr Dokument wie jede andere Tabellenkalkulation aussieht. Ich selbst habe wenig Verwendung für OOBase, da meine Verwendung einer Datenbank darauf beschränkt ist, um eine Liste von Namen und Adressen zu erstellen, dies kann aber auch mit einer einfachen Tabelle gemacht werden. Jedoch, wenn Sie Ihre Musik-Sammlung organisieren wollen und viele Arten von Informationen hinzufügen möchten, so dass sie auf viele Arten durchsucht werden kann, dann sollten Sie wahrscheinlich OOBase verwenden. Dies wird eine sehr allgemeine Einführung sein.
Nach dem Öffnen von Base, werden Sie in einem Fenster gefragt, ob Sie eine neue Datenbank erstellen, eine bestehende Datenbankdatei öffnen oder die Verbindung zu einer bestehenden Datenbank herstellen möchten. Die ersten beiden sind selbsterklärend, aber der dritte, „Verbindung zu einer bestehenden Datenbank herstellen“ ist möglicherweise unklar. Jedoch erscheint nach dem Anklicken ein interessantes Aufklappmenü:
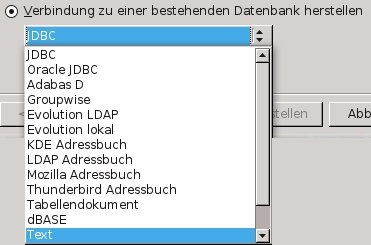
Sie sehen hier, dass Sie ein Adressbuch für e-Mail-Adresse in Base öffnen können, oder sogar die Kalkulationstabelle verwenden, die Sie schon früher begonnen hatten, welche nur Namen und Adressen beinhaltet. (Es verhindert, dass Sie einige Ihrer Arbeiten doppelt machen, und hilft auf für einige anderen Aufgaben, wie Adressetiketten.)
Lassen Sie uns nun eine neue Datenbank erstellen. Wählen Sie neue Datenbank erstellen und klicken auf Weiter es erscheint ein weiteres Fenster mit zwei Möglichkeiten: Soll die Datenbank angemeldet werden (oder nicht) und die Datenbank zum Bearbeiten öffnen (oder eine Tabelle mithilfe des Tabellen-Assistenten erstellen). Im allgemeinen möchten Sie die Datenbank immer anmelden, da sie dadurch in OpenOffice verwendet werden kann. Sie möchten sie ebenfalls zum Bearbeiten öffnen, damit sie Daten eingeben können. Es erfolgt eine Aufforderung zum Speichern. Klicken Sie auf Beenden, und es wird Ihnen folgendes angezeigt:
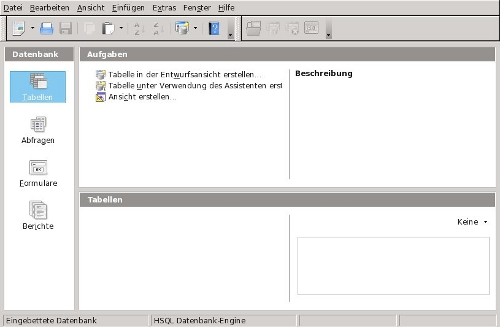
Dies ist das Hauptfenster ihrer Datenbank, und alles wird von hier aus erstellt oder geöffnet. Die einfachste Sache, die Sie hier tun können ist, den Punkt "Tabelle unter Verwendung des Assistenten erstellen" anzuklicken und es erscheint der Tabellen-Assistent. Wie Sie sehen können, können Sie bereits eine Auswahl von einigen Beispieltabellen wählen welche in zwei Kategorien zur Verfügung stehen, Geschäft oder Privat. Eine der privaten Beispiele ist Adressen, und es enthält bereits viele Felder die in einem Adressbuch vorhanden sind. Ich werde für dies für diese Demonstration verwenden.
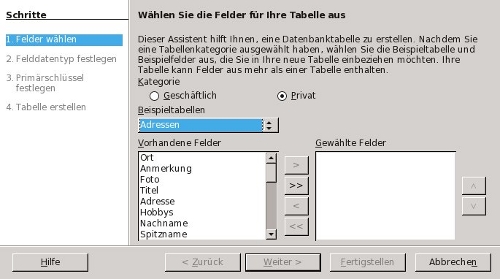
Wählen Sie Ihre gewünschten Felder aus und klicken Sie auf die Pfeiltaste (>) um sie in die Rechte Spalte zu übertragen. Der Doppelpfeil (>>) überträgt alle Felder auf einmal, wenn Sie das möchten. Nachdem Sie diejenigen Felder übertragen haben, die Sie brauchen, oder alle von Ihnen, klicken Sie auf Weiter oder Fertigstellen. Der Dialog, den Sie erhalten, wenn Sie auf Weiter klicken, erlaubt Ihnen Ihre Felder noch weiter anzupassen, ob darin eine Zahl, Text, oder ob eine bestimmte Art von Information eingegeben werden soll. Jedoch, wenn Sie eines der Beispiele verwenden, sind die Felder wahrscheinlich bereits ordnungsgemäß konfiguriert und Sie können erneut auf Weiter klicken.
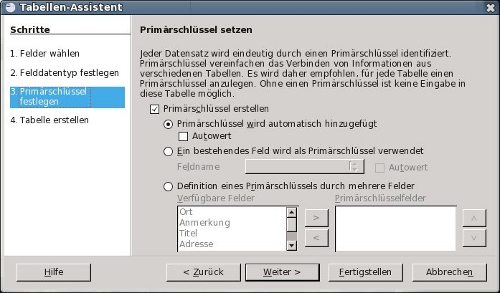
Anschließend werden Sie zum Erstellen eines Primärschlüssels aufgefordert. So weit Ich es verstanden habe, dient der Primärschlüssel dazu, um jeden Datensatz einer Tabelle eindeutig zu definieren und er ist für jede Tabelle der Datenbank erforderlich. Ich habe die Standardeinstellung "Automatisch einen Primärschlüssel hinzufügen" übernommen, und auf Weiter geklickt. Ich fand später in einer anderen Datenbank heraus, wenn Sie "Auto Wert" einstellen, wird das Feld automatisch ausgefüllt.
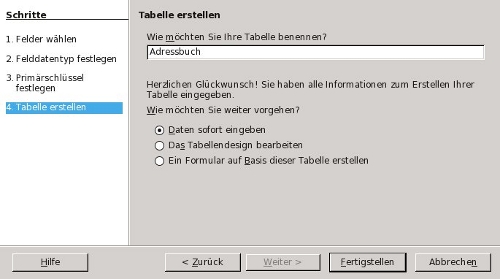
Im letzten Schritt können Sie Ihre Tabelle benennen. Es wird bereits ein temporären Name vorgegeben, aber diesen können Sie auch selbst festlegen. Ich änderte meine in Adressbuch, und ließ den Standardwert auf "Daten sofort eingeben". Wenn Sie auf Fertigstellen klicken, wird Ihnen das folgende Fenster angezeigt und Sie können Ihre Daten eingeben.
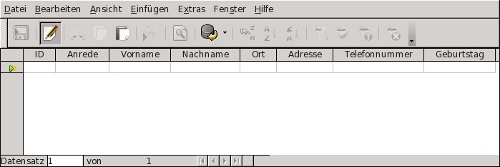

Nachdem Sie mehrere Daten eingegeben haben, und die Tabelle gespeichert haben, können Sie auch ein Formular erstellen. Bei einem Adressbuch sieht es aus wie ein Buch mit einem Datensatz auf jeder Seite.Klicken Sie im Hauptfenster auf Formulare (in der linken Spalte), dann auf "Formular unter Verwendung des Assistenten verwenden", anschließend müssen Sie wieder diejenigen Felder benennen, welche in Ihrem Formular erscheinen sollen.
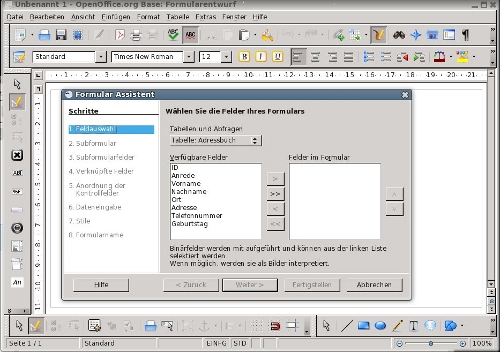
Sie werden danach gefragt, ob Sie ein Subformular einrichten möchten. Ein Subformular kann dazu verwendet werden, um Informationen aus zwei verschiedenen Tabellen miteinander zu verknüpfen. Ich habe dies nicht ausgewählt, da wir mehr das grundlegende machen.
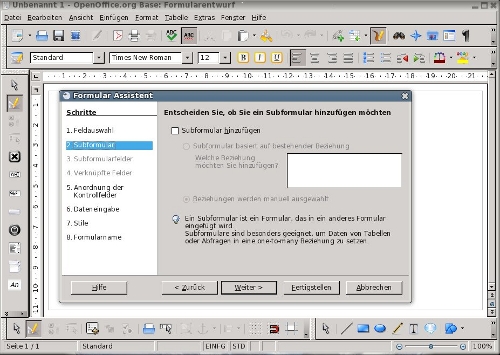
Unter Anordnung der Kontrollfelder können Sie entscheiden, wie Ihr Formular aussehen soll. Sie können sich für die angezeigte Anordnung entscheiden und auf Weiter klicken. Bedenken Sie, dass Sie zu einem späteren Zeitpunkt zurück in das Formular gehen können und die Dinge nach Ihren Wünschen verändern können.
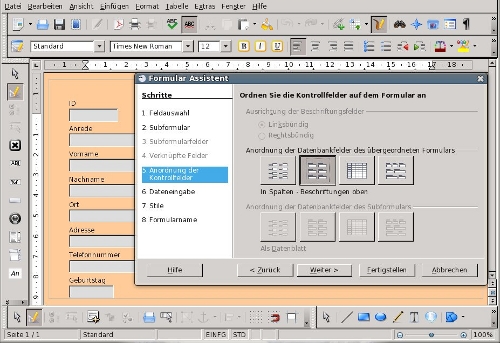
Das nächste Fenster umfasst die 'Dateneingabe.' Sie werden gefragt, ob alle existierenden Daten angezeigt werden sollen oder ob das Formular nur dazu verwendet werden soll um neue Daten einzugeben. Ich entschied mich dafür 'alle existierenden Daten anzuzeigen'. Als nächstes wird der Stil festgelegt. Hier entscheiden Sie die Farbe des Hintergrundes und wie die Rahmen Ihrer Felder in der Tabelle aussehen sollen.
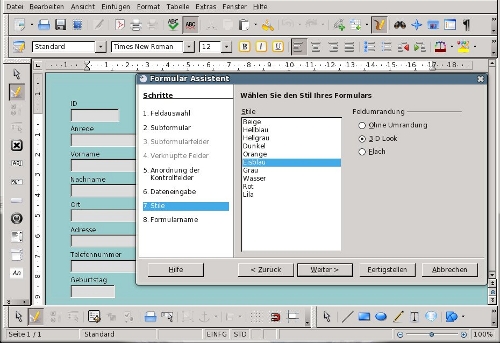
Das letzten Fenster werden Sie nach einem Namen für Ihr Formular gefragt. Wenn Sie auf Fertigstellen klicken, erscheint Ihr Formular, welches einen Ihrer Datensätze enthält.
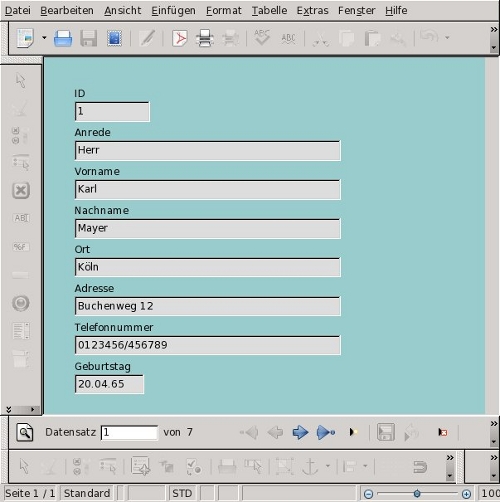
Beachten Sie auch, dass heißt 'schreibgeschützt'. Das bedeutet, dass Sie das Formular nicht ändern können. Sie können jedoch weitere Datensätze hinzuzufügen. (Ich gehe davon aus, dass Sie mehr als 7 Adressen in Ihrem Adressbuch haben!) Beachten Sie den Pfeil mit dem Stern auf der Rechten Seite wo steht Datensatz 1 von 7. Klicken Sie darauf um einem weiteren Datensatz hinzuzufügen. Wenn Sie das Formular ändern möchten, müssen Sie dieses Fenster schließen und es auf eine andere Weise öffnen. Nach dem schließen kommen Sie zurück in Ihr Hauptfenster. Markieren Sie „Formulare" auf der linken Seite und klicken Sie anschließend mit der rechten Maustaste auf die Tabelle, die Sie bearbeiten möchten. In dem erscheinenden Aufklappmenü wählen Sie "Bearbeiten", und das Formular wird in der Entwurfsansicht geöffnet. Sie können nun jedes Element mit der Maus markieren, in der Größe ändern oder an eine beliebige Stelle verschieben.
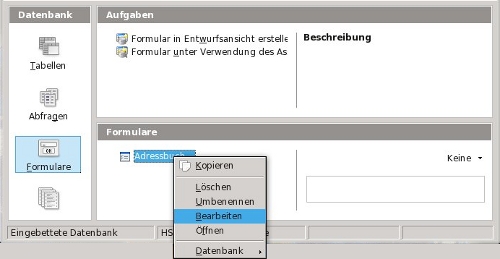
Nun, das sind die Grundlagen! Ich bin sicher, es gibt noch Hunderte von Fragen über all die anderen Dinge. Um ehrlich zu sein, bin ich nicht so bewandert im OOBase sowie in den anderen Teilen der Office-Suite.
Es gibt dafür viele Tutorials. Die drei nachfolgenden sind für alle Teile von OpenOffice:
- http://www.tutorialsforopenoffice.org/
- http://en.flossmanuals.net/openoffice
- http://documentation.openoffice.org/
Wenn Sie Ihre umfangreiche Filmesammlung katalogisieren möchten so dass sie nach Titel, Schauspieler, Regisseur oder Genre durchsucht werden kann, so empfehle ich Ihnen die Verwendung von OOBase.
Im nächsten und letzten Teil werden ein paar spezifische Aufgaben in OpenOffice dargestellt.