Open Office 3.2, Teil 5: OpenOffice Draw
von Meemaw
Wir können nun Textdokumente erstellen und Tabellen bearbeiten. Wir sind sogar in der Lage eine anständige Präsentation hin zu bekommen … gut, zumindest bei mir war dies so, und ich hoffe, bei Ihnen auch. Was wir als nächsten Teil von OpenOffice erkunden ist Draw. Die Webseite von OpenOffice.org's sagt dazu;
"Zeichnen Sie etwas von einer schnellen Skizze bis hin zu einer komplexen Zeichnung. Draw stellt Ihnen die Werkzeuge zur Verfügung, um mit Grafiken und Diagrammen zusammen zu arbeiten. Objekte zu verändern, 2- oder 3-dimensional zu drehen; Verwenden Sie hochentwickelte Renderer um fotorealistische Bilder zu erstellen. Intelligente Verbindungen verkürzen die Arbeit mit Flussdiagrammen, Organigramme, Netzwerk-Diagramme, etc.."
Nach wie vor, ich bin kein Experte, aber mit dieser Zusammenfassung können Sie beginnen.
Beachten Sie, wenn Sie Draw öffnen, ist die Darstellung ähnlich wie bei Writer und auch Impress, weil Ihre Seite einen Bereich auf der linken Seite anzeigt. Durch einen Rechtsklick auf diesen Bereich läßt sich eine neue Seite einfügen, und Sie können sogar eine Seite zwischen zwei vorhandene Seiten einfügen, genauso wie Sie dies bei Impress tun können. Die obere Symbolleiste ist ähnlich wie bei Writer, mit Öffnen, Speichern, Drucken und so weiter, sie befinden sich an den selben Stellen. Die Symbolleiste darunter unterscheidet sich je nachdem, was Sie machen. Die Text-Formatierung-Elemente sind genau dort, WENN Sie ausgewählt haben, dass Sie Text zu Ihrer Zeichnung hinzuzufügen möchten. Wenn Sie Grafiken hinzufügen möchten, so wird in der Symbolleiste Linie und Fläche angezeigt, so dass Sie die Umrisse und die Farbe Ihrer Grafik ändern können. Die Symbolleiste, die sich an der unteren Seite befindet, ist die auf der sich alle Ihre Zeichenwerkzeuge befinden. Von dort können Sie Rechtecke, Kreise, Linien, Pfeile, Sprechblasen (auch Legenden genannt) und verschiedene andere Formen einfügen. Mit den vorhandenen Werkzeugen können Sie einige interessante Dinge tun.

Beachten Sie, dass sich rechts von vielen dieser Werkzeuge ein Pfeil nach unten befindet … was bedeutet, dass es weitere Variationen von diesem speziellen Werkzeug gibt. Wenn Sie darauf klicken, klappt ein Fenster auf, welches alle darin enthaltenen Designs anzeigt.
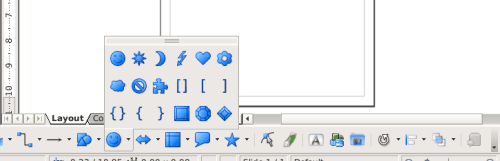
Dieser Satz wird als Symbolformen bezeichnet. Sie können jede beliebige Form aus diesem Feld, oder auch jede andere verwenden. Das Feld links davon enthält die Standardformen. Im Feld rechts daneben befinden sich Blockpfeile in allen Größen und Ausführungen und wenn wir uns dann noch nach weiter rechts begeben, haben wir Formen für Flussdiagramme gefolgt von Legenden und Sternen.
Am rechten Ende der Symbolleiste, sehen Sie ein paar Werkzeuge, die Ihnen dabei helfen Ihre Zeichnung zu verändern. Beispielsweise können Sie mit einem dieser Werkzeuge aus dem Anwendungsfeld dort unten Ihr Objekt zentrieren oder zwei Objekte zueinander Ausrichten auf die Art und Weise wie Sie dies gerne wollen. Links davon befindet sich das Werkzeug für Effekte, und rechts vom Ausrichten-Werkzeug ist das Werkzeug Anordnen und das Extrusionswerkzeug.
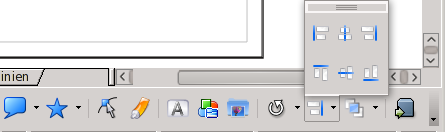
Öffnen Sie eine leere Zeichnung, nun können Sie ein Rechteck hinzufügen oder sonst etwas, das Sie möchten. Der Standardwert ist für den Umriss jeden Elements schwarz und für die Füllung blau, wenn Sie aber in die zweite Zeile der Werkzeuge am oberen Rand Ihres Fensters gehen, dann können Sie die Füllung, sowie die Farbe des Umrisses umändern. Sie können auch die Füllung auf 'keine' festlegen, wobei sämtliche Farbe aus Ihrem Objekt entfernt wird und nur der Umriss zu sehen ist. Sie könnten auch die Farbe der Umrisslinie entfernen und sie auf unsichtbar festlegen, oder Sie machen sie dicker oder gepunktet. Das dargestellte Ausklappmenü zeigt die Änderungen des Stils und rechts davon wird die Linienstärke festgelegt. Wie Sie sehen können ist mein Umriss schwarz, aber im nächsten Ausklappmenü können Sie die Linienfarbe ändern oder sie unsichtbar machen.
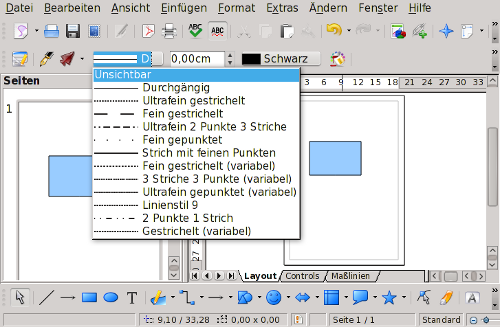
Die Ausklappmenüs für die Füllung sind wie folgt:
Farbe (oben) gibt Ihnen die Möglichkeit Ihr Objekt mit Farbe zu füllen, einem Farbverlauf, einer Schraffur, einem Bitmap, oder dass die Füllung unsichtbar ist.
Dort wo Violet steht (oben) wird Ihnen die Möglichkeit zur Auswahl von verschiedenen Arten der Füllung gegeben. In den Beispielen unten (von links nach rechts) ist die Füllung der Farbe violett, ein Farbverlauf von blau nach weiß, blaue Schraffuren und ein Bitmap mit Rosen.

| Color Violet |
Gradient Blue to White Gradient |
Hatching Blue Crossed 0 degrees |
Bitmap Roses |
Manchmal möchten Sie eine gewisse Wirkung auf Ihr Objekt anwenden. Ich wollte eine Zeichnung erstellen, die einen Hintergrund aus Rosen hat und und im Vordergrund soll ein Rechteck dargestellt werden welches teilweise transparent ist. Das erste Rechteck das ich erstellte, war mit dem Bitmap der Rose ausgefüllt, und das zweite welches ich hinzu gefügt habe, wurde mit einem hellen Grau gefüllt. Wählen Sie eines der Objekte aus und gehen anschließend auf 'Format' > 'Fläche' es erscheint ein Fenster mit mehreren Tabulatoren (Fläche, Schatten, Transparenz, Farben, Farbverläufe, Schraffuren und Bitmapmuster.) Beachten Sie, die letzten vier sind die selben, die wir zuvor betrachtet in dem Ausklappmenü hatten … und natürlich ist dies ein alternativer Weg um Ihr Objekt zu bearbeiten. Es ist eine noch detaillierteres Fenster zum Bearbeiten. Die Registerkarte Transparenz verwenden Sie um die Füllung von sichtbar, bis fast vollständig transparent festzulegen. Ich habe die Rosen bei 25 % festgelegt und das graue Feld auf 45 % (Beachten Sie, dass eine höhere Zahl mehr Transparenz erzeugt.). Jetzt können Sie das graue Feld sehen (und ich könnte hier Text eingeben), aber auch die Rosen scheinen noch hindurch.
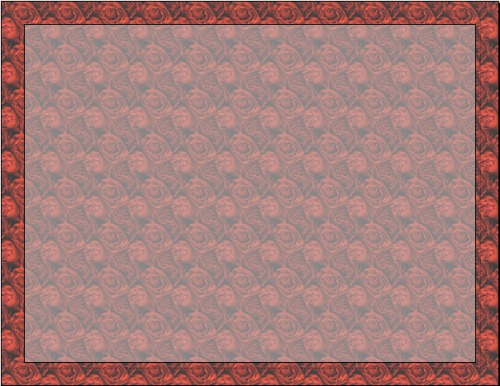
Bei den meisten Versionen von OODraw ist das Werkzeug neben der Füllfarbe Schatten. Sie können zu den meisten Ihrer Objekte einen Schlagschatten hinzu fügen. Bei der Darstellung unten auf der linken Seite sehen Sie einen Schatten nach rechts und nach unten. Über Format > Fläche können Sie aus der Registerkarte Schatten auswählen in welcher Richtung, was für eine Farbe, wie viel Transparenz und in welchem Umfang Ihr Schatten dargestellt werden soll. Im Beispiel fällt der Schatten nach unten und rechts, die Farbe ist ein grauer Schatten, keine Transparenz und befindet sich ca. 0,10 "von dem ursprünglichen Objekt.
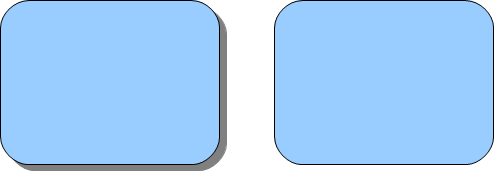
Beachten Sie den gelben Punkt auf einige Ihrer Schatten? Sie ermöglicht Ihnen, den Schatten zu ändern. Sie können ein Rechteck mit abgerundeten Ecken zeichnen und wenn Sie den Punkt aufnehmen und verschieben, können Sie die Höhe der Kurve, wenn Sie die Ecken weit genug ziehen, sogar eine Ellipse anstelle von einem Rechteck erhalten!!! In der Darstellung unten befindet sich ein Ring, aber der 'Anfasspunkt' kann ihn, dünner oder dicker machen.
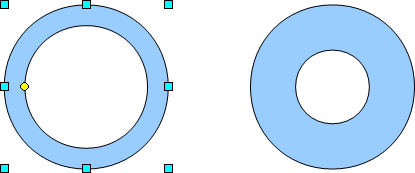
Wenn Sie einen Stern zeichnen, so wird der Anfasspunkt Sie die Zacken des Sterns anpassen lassen, so dass Sie stumpfer oder spitziger sind. Bei den Sternen unten, begann ich mit dem 8-zackigen Stern auf der linken Seite. Der Stern auf der rechten Seite wurde durch aufnehmen des gelben Punktes und verschieben in die Mitte des Sterns erreicht, welches die innen liegenden Ecken weiter nach innen zieht.
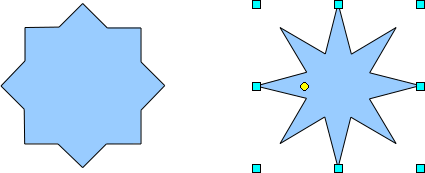
Einige der anderen Werkzeuge habe ich noch nicht angesprochen: Von ganz links nach rechts auf der Symbolleiste unten befinden sich das Auswahlwerkzeug (damit können Sie die Größe ändern sowie verschieben), Line (nur für gerade Linien), Linie mit Pfeilende (nur für Pfeile), Rechteck (nur Rechtecke), Ellipse (nur Ellipsen und Kreise) und das Text-Werkzeug, welches Sie für alle Text verwendet können. Anschließend, beginnt die Gruppe mit speziellen Werkzeugen, die mit Kurven beginnen (hier finden Sie Kurven, Polygone und Freihandlinien), Verbinder (für die Konstruktion von Flussdiagrammen oder Herstellen einer Verbindung zwischen zwei Punkten) und Linien und Pfeile (mit einem Sortiment von Pfeilen, einschließlich einem Werkzeug zum dimensionieren, welches einen Pfeil mit zwei Spitzen zeichnet und eine Maßlinie zur Verfügung stellt, mit der sich Abstände bemessen lassen.)
Ein weiteres Werkzeug, das ich noch erwähnen sollte ist das 3D-Werkzeug in der oberen Symbolleiste (es wird standardmäßig nicht angezeigt, aber Sie können Sie durch Bearbeiten Ihrer Symbolleiste auswählen.) In der Darstellung unten habe ich das 3D-Werkzeug eingekreist. Wenn Sie ein wenig damit herumspielen können Sie Ihre 2-Dimensionalen Objekte in 3-Dimensionale Objekte umwandeln. Die Werkzeuge erlauben dem Objekt Tiefe hinzuzufügen, die Kanten rund zu machen und Sie können sogar die Richtung des Lichts ändern.
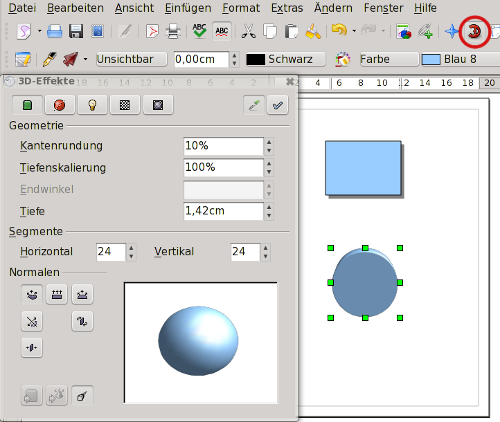
Wie bei anderen Zeichenprogrammen, können Sie, um andere Designs zu erstellen, Objekte auf verschiedenen Ebenen anordnen. Ich habe einen Hintergrund mit Farbverlauf erstellt, dazu zwei abgerundete Rechtecke. Das untere Rechteck hat einen Rahmen und einen Schatten, das obere ist ein halbtransparentes graues Rechteck ohne Umriss. Auf die oberste Ebene fügte ich anschließend Dobie ein:

Ich habe auch mit einem anderen Werkzeug experimentiert, welches ich aus der Hilfe Sektion von OpenOffice Draw gefunden habe, es nennt sich ImageMap:
Ein ImageMap ist eine Grafik- oder ein Textausschnitt mit einem sensitiven Bereich der auf eine andere Stelle verweist. Wenn Sie auf den definierten Bereiche der Grafik oder des Textausschnitts klicken gelangen Sie zu dem Ziel (URL), welches mit dem Bereich verknüpft ist. Der betreffende Bereiche, ist zusammen mit den URLs verknüpft und zeigt einen entsprechenden Text an, wenn man sich mit dem Mauszeiger darüber befindet, festgelegt wird das Ganze im ImageMap-Editor. Der Image-Map-Editor erlaubt Ihnen die URLs zu den bestimmten Bereichen hinzuzufügen, diese werden hotspots genannt und können sich über eine oder mehrere Grafiken erstrecken.. Eine Image-Map ist eine Gruppe von einem oder mehreren Hotspots.
Sie können eine Grafik einfügen, gehen Sie anschließend auf Bearbeiten-> Image-Map. Sie erhalten ein anderes Fenster in dem sich Ihre Grafik befindet. Sie können nun eine einfache Form auf Ihre Grafik zeichnen (Ich habe eine Ellipse gewählt), und weisen Ihr eine Web-Adresse zu. Sie können auch einen Text hinzufügen, der angezeigt wird, wenn Sie sich mit Ihrem Mauszeiger darüber befinden, und wenn Sie darauf klicken, werden Sie zu der zugeordneten Webadresse geleitet. Da meine Grafik Dobie war, sollten Sie wissen, welche Webseite ich verwendet habe und mein Text wird unten angezeigt!!! Stellen Sie sicher, dass Sie auf "Zuweisen" klicken, bevor Sie das Bearbeitungsfenster schließen.
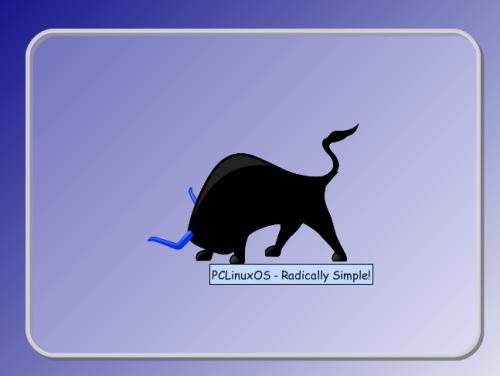
Zur Verwendung auf einer Webseite kann es im Html-format gespeichert werden.
Ich habe zwar nicht alles abgedeckt, aber ich hoffe, Sie wissen nun mehr als vorher. Es hat Spaß gemacht OO Draw zu erforschen! Mit ein wenig Übung, da bin ich mir sicher, werden Sie etwas wunderbares vollbringen!
Genießen Sie es!