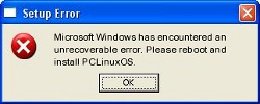LXDE: Konfiguration des LXPanels
von Andrew Strick (Stricktoo)
Einleitung
LXPanel ist das Standardpanel für die LXDE-Desktopumgebung. Wie der Rest von LXDE, ist das LXPanel noch jung (die aktuelle PCLinuxOS Version ist 0.5.5, während 0.5.6 im späten Juli freigegeben wurde und hoffentlich bald die PCLinuxOS Repos erreichen wird). Dennoch liefert das LXPanel eine Grundausstattung mit einer Menge Einstellungsmöglichkeiten zum Sparen.

1. Das Standard-LXPanel
Konfiguration des LXPanels
Das LXPanel kann technisch modifiziert werden, durch das Bearbeiten der zugrunde liegenden Konfigurationsdatei, lokalisiert in ~/.config/lxpanel/LXDE/panels. Diese Methode ist nicht ratsam. Die erste Zeile der Konfigurationsdatei enthält eine ausgiebige Warnung:
# lxpanel <profile> config file. Manually editing is not recommended. # Use preference dialog in lxpanel to adjust config when you can.
Stattdessen sollte das LXPanel durch die Benutzung des enthaltenen GUI-Werkzeugs, welches durch einen Rechtsklick irgendwo auf dem Panel und dem Auswählen von Panel-Einstellungen aus dem Kontextmenü ausgeführt wird, konfiguriert werden.
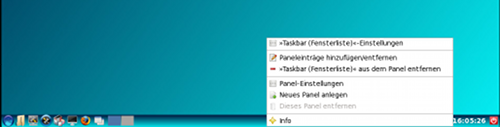
2. Öffnen des Panel-Einstellungen-Dialogs
Ein Fenster mit vier Bereichen (Geometrie, Erscheinungsbild, Panel-Erweiterungen und Erweitert) wird erscheinen. Jedes wird der Reihe nach erklärt.
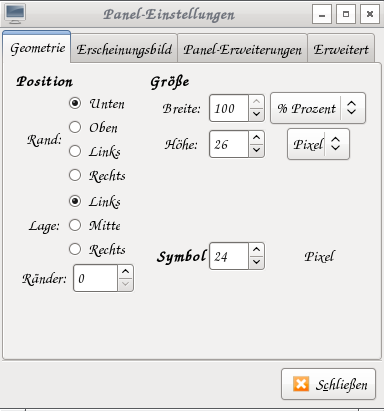
3. Der Geometriebereich
Geometrie
Der Geometriebereich beherrscht den „Grundriss“ des Panels. Die Optionen der Spalte Position steuern die Platzierung des Panels, während die Spalte Größe Einstellungen für die Maße des Panels bereitstellt.
Position
Rand: stellt den Bildschirmrand ein, an dem das Panel angezeigt werden soll.
Lage: bestimmt, wo sich das Panel am Rand befinden wird: Rechts, Links oder in der Mitte (wenn das Panel horizontal am Boden oder am oberen Rand angezeigt wird), oder Oben, Unten oder Mitte (wenn das Panel vertikal am rechten oder linken Bildschirmrand angezeigt wird).
Ränder: gleicht das Panel mit einer spezifischen Anzahl an Pixeln aus. Ein Rand von 50 Pixeln („50px“) für das voreingestellte Panel wird einen 50px großen Abstand zwischen dem linken und dem rechten Bildschirmrand und dem linken Ende des Panels erstellen. Wie auch immer, Ränder haben keinen Effekt, falls das Panel in der Mitte ausgerichtet wurde.

4. Das Panel, ausgerichtet nach dem linken Bildschirmrand von einem 50 Pixel großem Rand.
Größe
Breite: definiert die Breite des Panels. Die Breite kann ein Prozentsatz des Bildschirms, eine spezifische Pixelgröße oder dynamisch (das Panel wird automatisch vergrößert oder zusammengezogen, damit es immer groß genug ist um alle aktuell geladenen Applets zu beinhalten) sein.
Höhe: definiert die Höhe des Panels. Das Minimum ist 16px und das Maximum ist 200px. Die Einträge auf dem Panel werden nicht mit skaliert, wenn die Größe des Panels verändert wird.
Symbol: definiert die Größe der Symbole auf dem Panel. Dies schließt Programmstarter, die Fensterliste und das Systemtray ein.

5. Das Panel mit der maximalen Höhe von 200px. Beachten sie, wie die Symbole über die Reihen verteilt wurden, anstatt skaliert zu werden.
Erscheinungsbild
Der Tabulator Erscheinungsbild, komischerweise, ist dies die Heimat für die Hintergrundeinstellungen des Panels.
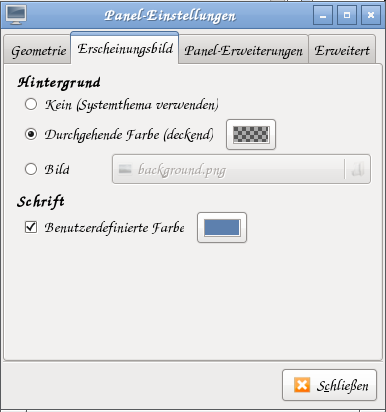
6. Der Bereich Erscheinungsbild
Hintergrund
Systemthema verwenden: der Hintergrund wird in einer festen Farbe, vom GTK Thema, angezeigt (speziell, die Fensterfarbe).
Durchgehende Farbe (deckend): durch das klicken auf das kleine Kästchen wird eine Dialogbox gestartet, mit der sie die Farbe des Panels verändern können. Dies geschieht durch die Angabe des Farbtons, der Sättigung und des Wertes, durch die Eingabe des Rot-, Grün- und Blauwertes oder sie geben einen hexadezimalen Farbwert an (Bemerkung: Der Wert ist auf sechs Zeichen begrenzt, da das LXPanel keinen Alpha-Kanal unterstützt). Die Deckkraft des Panels kann verändert werden, durch das Bewegen des Schiebereglers oder durch manuelle Eingabe eines Wertes zwischen 0 und 100.

7. Die Dialogbox „Wählen Sie eine Farbe“
Bild: legt ein Hintergrundmuster für das Panel fest. Die Voreinstellung ist usr/share/lxpanel/image/background.png, aber das LXPanel wird jedes PNG oder JPEG Bild akzeptieren. Für das beste Ergebnis sollte das Bild 1px breit sein und die Höhe des Panels haben. Wenn ein anderes Bild ausgewählt ist, wird der Hintergrund automatisch aktualisiert, aber Programmsymbole und der Systemtray werden den alten Hintergrund solange beibehalten bis das LXPanel neugestartet wurde (z.B. bei einer erneuten Anmeldung).

8. Das Panel mit einem anderen Hintergrundbild
Schrift
Benutzerdefinierte Farbe: wechselt die Farbe der Schriften von den Erweiterungen des Panels, wie die Uhr (die Taskleiste wird unverändert bleiben). Falls das Kästchen nicht markiert ist, wird die im GTK Thema angegebene Farbe für Menüeinträge für den Text verwendet.
Panel-Erweiterungen
Eine Bemerkung zur Terminologie: Die Dialogbox verweist bei den Komponenten des Panel auf beides „Plugins“ und „Applets“. Der Einfachheit halber werde ich nur den Begriff „Applet“ verwenden.
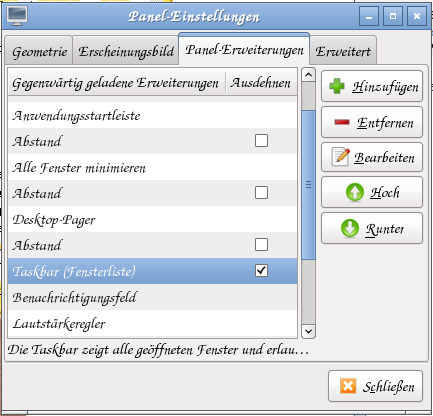
9. Der Bereich der Panel-Erweiterungen
Der Tabulator Panel-Erweiterungen steuert welche Applets oder Plugins aktuell im Panel angezeigt werden, nebst ihren individuellen Optionen. Link zeigt ein zweispaltiges eingelassenes Fenster die aktiven Applets, in der Reihenfolge, wie sie im Panel erscheinen (der oberste Eintrag in der linken Spalte entspricht dem ersten Eintrag im Panel von links).
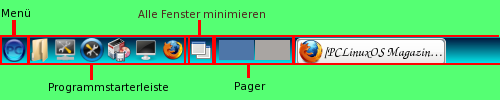
10. Ein Diagramm der Standardapplets und ihrer Platzierung
Applets, die „ausgedehnt“ sind (Abstände und die Taskleiste, welche das Kontrollkästchen in der rechten Spalte aktiviert haben) werden den gesamten vorhandenen Platz des Panels einnehmen. Dies ist nicht wünschenswert, weil sie den Platz verschwenden, aber es ist notwendig für die Taskleiste. Wenn die Box nicht abgehakt ist, wird die Fensterliste den Rest des Panels ausfüllen und die laufenden Programmeinträge werden nicht verkleinert, falls ein neuer Eintrag hinzu kommt.

11. Die Taskleiste ohne Abstände verbraucht die ganze rechte Seite des Panels
Auf der rechten Seite sind fünf Schaltflächen, die zur Kontrolle der aktuell dargestellten Applets dienen. (Bemerkung: „derzeitig ausgewählte Applets“ bezieht sich auf die in der Liste der Panel-Erweiterungen ausgewählten Applets.)
Hinzufügen: führt eine Dialogbox aus, in der alle verfügbaren Plugins aufgelistet sind, die hinzugefügt werden können.
Entfernen: entfernt ein ausgewähltes Applet.
Bearbeiten: wenn das ausgewählte Applet konfiguriert werden kann, wird die Schaltfläche Bearbeiten den dazugehörigen Konfigurationsdialog starten. Falls die Schaltfläche Bearbeiten ausgegraut ist, dann hat dieses Applet keine konfigurierbaren Optionen.
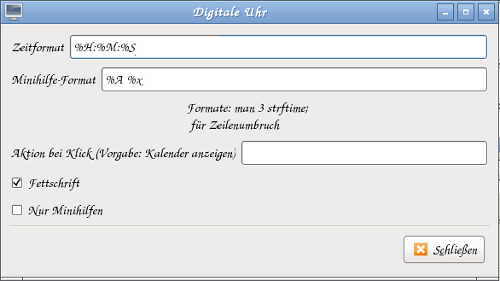
12. Konfigurationseinstellungen für die Digitale Uhr
Hoch: bewegt das ausgewählte Applet in der Liste nach oben (und nach links auf dem Panel).
Runter: bewegt den ausgewählten Eintrag in der Liste nach unten (und das Applet auf dem Panel nach rechts).
Erweitert
Ungeachtet des Titels, gibt es im Bereich Erweitert keine wirklichen Einstellungen, die technischer Natur sind. Stattdessen ist es mehr eine Rubrik für all die Optionen, die in keinen anderen Bereich gepasst haben,
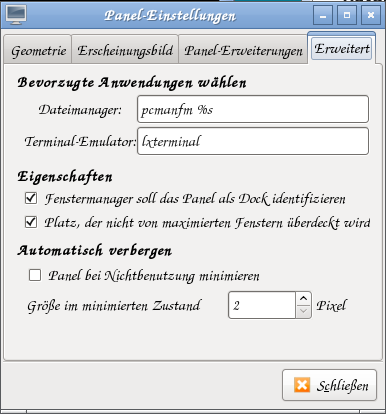
13. Der Erweitert-Bereich
Bevorzugte Anwendungen wählen
Dateimanager: der Dateimanager den LXPanel benutzen wird um Verzeichnisse zu öffnen. Voreingestellt ist PCManFM, dies kann aber zum bevorzugten Dateimanager des Benutzers geändert werden, wie z.B. Thunar. Wie auch immer, dies hat keine Auswirkung auf den Programmstarter in der Anwendungsstarterleiste.
Terminal-Emulator: der Terminal-Emulator, den das LXPanel nutzt. Der Standard ist LXTerminal, aber dies kann zum bevorzugten Emulator des Benutzers verändert werden (z.B. mrxvt). Dies hat wiederum keine Auswirkungen auf den Programmstarter.
Eigenschaften
Fenstermanager soll das Panel als Dock identifizieren: wenn diese Option gewählt ist, wird der Fenstermanager das Panel als Dock ansehen und nicht als Fenster. Es wird nicht auf einer Liste von offenen Fenster angezeigt werden (z.B. der Alt + Tab Fensterwechsler oder der Pager).
Platz, der nicht von maximierten Fenstern überdeckt wird: maximierte Fenster werden an das Panel angelehnt, anstatt es zu überdecken.
Automatisch Verbergen
Panel bei Nichtbenutzung minimieren: verbirgt das Panel, bis der Mauszeiger darüber bewegt wird.
Größe im minimierten Zustand: anders als bei anderen Desktopumgebungen, welche das vollständige Panel verstecken, bis die Maus es berührt, ist immer ein Stück des Panels sichtbar, sogar wenn es versteckt ist. Das Minimum ist 2 Pixel und das Maximum ist 10.

14. Die sehr schmale dunkelblaue Linie ist der sichtbare Teil des sonst verborgenen Panels
Zusammenfassung
LXPanel ist zurecht robust, trotz seiner beiden Attribute der Leichtgewichtigkeit und des jungen Alters. Sogar in dieser frühen Version gibt es eine Menge an Attraktionen und viel Raum für die eigene Entfaltung. Wie LXDE reift, wird sich auch das LXPanel entwickeln und zweifelsfrei wird es umfassend unterstützt werden.