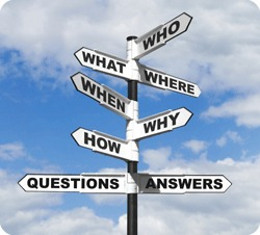LXDE: Lernen sie Obconf kennen
von Andrew Strick (Stricktoo)
Bemerkung des Übersetzers:
Da es zum Übersetzungszeitpunkt keine dt. Version von Obconf gab, werden im Text die Originalbeschriftungen verwendet.
Einleitung
Obconf ist ein GUI-Werkzeug für die Konfiguration des Openbox Fenstermanagers. Viele der Optionen sind schwierig, wenn nicht unmöglich, mit Worten zu erklären und so ist der Benutzer aufgefordert sozusagen „zu Hause etwas rumzuspielen“. Starten sie Obconf und spielen mit jeder Einstellung, wie die beschriebenen Dinge liegen.
Bemerkung: Beide, die LXDE und Openbox Version von PCLinuxOS, benutzen den Openbox Fenstermanager. Dieser Artikel geht von einer bestehenden LXDE Version aus, aber die meisten Diskussionspunkte sind bei beiden anwendbar.
Obconf starten
Es gibt verschiedene Wege, um Obconf zu starten. Im Menü ist es unter Weitere Anwendungen > Einstellungen > Openbox Configuration Manager zu finden. Im LXDE Control Center ist es die Openbox konfigurieren Option unter dem Appearance Settings Tab. Außerdem kann das Programm von der Konsole aus oder mit einem Ausführen Dialog, durch die Eingabe des Befehls obconf, gestartet werden.
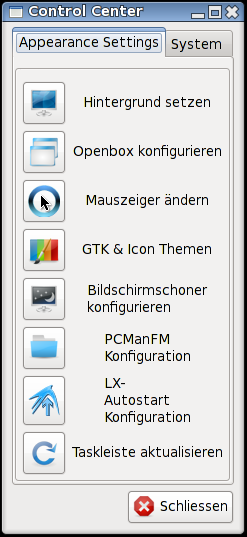
Abbildung 01. Das LXDE Control Center. Die zweite Option („Openbox konfigurieren“) startet Obconf.
Überblick
Obconf hat acht Tabs. Jedes steuert eine spezielle Openbox Komponente: Theme (Thema), Appearance (Erscheinungsbild), Windows (Fenster), Move & Resize (Bewegen & Größe verändern), Mouse (Maus), Desktops (Arbeitsbereiche), Margins (Ränder), Dock.
Theme
Das Theme-Tab listet die verfügbaren Openboxthemen auf. Jedes Thema verändert das Aussehen von Openbox. In einer Standard-LXDE-Installation sind die offensichtlichsten Effekte in der Fensterdekoration zu sehen. Das Thema hat auch Auswirkungen auf alles Sichtbare auf dem Bildschirm (wie den Desktop-Pager und das Openboxmenü), wenn der das LXDE Rechtsklickmenü abgeschaltet hat.
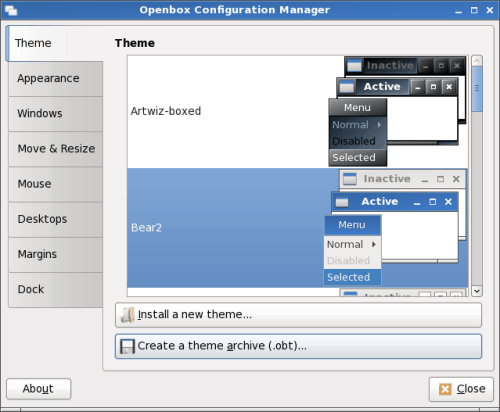
Abbildung 02. Das Theme-Tab mit dem ausgewählten Bear2-Thema. Beachten sie, dass die Fensterdekorationen sich verändern, sobald der Benutzer ein neues Thema wählt.
Der Theme-Tab hat ebenso Schaltflächen für die Installation und den Export von Openbox-Themen.
- Install a new theme
- startet ein Dateibrowserfenster, für die Navigation zum gewünschten Verzeichnis. Dort angekommen, kann der Benutzer jedes .obt Archiv wählen und Openbox wird es installieren.
- Create a theme archive (.obt)
- startet auch einen Dateimanager. Der Benutzer kann dieses Fenster nutzen, um ein Verzeichnis auszuwählen, das ein Openbox Thema enthält. Das Verzeichnis wird dann in das openboxeigene .obt Archiveformat komprimiert.
Bemerkung: Ich habe nicht eine dieser Optionen zum Laufen gebracht. Die meisten, aus dem Internet heruntergeladenen Themen, kommen in einem mehr standardisierten Archivtyp (z.B. .tar.gz) und diese werden nicht von der Installationsroutine erkannt. Das Erzeugungswerkzeug verweigert jede Datei bzw. jedes Verzeichnis als ein Openbox-Thema zu erkennen. Eine einfachere Methode ist es, die Themen aus ihrem Archiv zu extrahieren und sie in das Verzeichnis ~/.themes (welches nicht in einer Standardinstallation enthalten ist und erst vom Benutzer erzeugt werden muss) zu verschieben.
Appearance
Es gibt drei Unterbereiche auf dem Appearance-Tab.
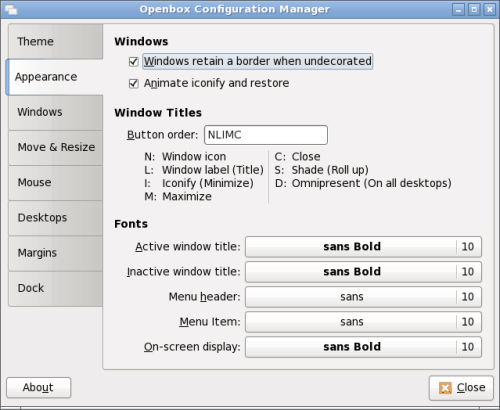
Abbldung 03. Das Appearance-Tab mit den Voreinstellungen
Windows
- Windows retain border when undecorated
- wenn der Benutzer eine Anwendung ohne Fensterdekorationen startet, erlaubt diese Option dem Benutzer zu entscheiden, ob das Programmfenster einen Rand habe soll.
- Animate iconify and restore
- falls aktiviert, wird der Akt der Minimierung eines Programmes in die, oder die Wiederherstellung von der Taskleiste, durch einen einfachen visuellen Effekt angezeigt. Wenn die Option deaktiviert ist, erscheinen oder verschwinden die Programmfenster einfach, wenn das Fenster minimiert oder wiederhergestellt wird.
Window Titles
Durch das Umordnen der gelisteten Optionen im „Button order“ (Buttonreihenfolge) Eingabefeld, kann der Benutzer das Layout der Fensterdekorationsbuttons und des Titels verändern. Die Standardeinstellung hat das window icon (Fenstersymbol) (N) in der linken Ecke, den window title (Fenstertitel) (L) in der Mitte und den minimize/iconify (Minimieren) (I), den maximize (Maximieren) (M) und close (Schließen) (C) Buttons in der rechten Ecke.
Bemerkung: das Openbox Thema entscheidet über die Position des Fenstertitels. Folglich wird der window title (Fenstertitel) (L) auch in der Mitte der Fensterdekoration angezeigt, wenn er die erste Variable in der Liste ist. Es können nur die Buttons auf der rechten Seite versetzt werden. Abbildung 04 zeigt ein Beispiel.
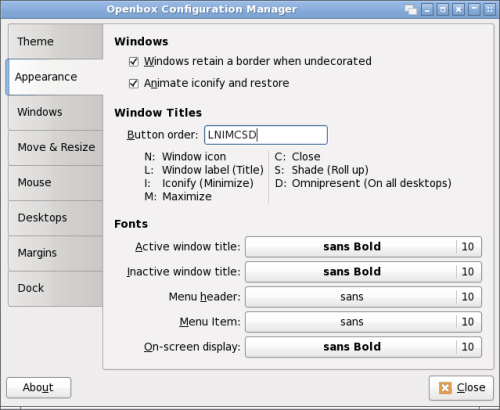
Abbildung 04. Der Appearance-Tab, mit allen hinzufügbaren Buttons. Bedenken sie, wie der Fenstertitel (L) in der Mitte verbleibt – ungeachtet davon, dass es die erste aufgelistete Variable ist – und nur der Versatz der anderen Buttons möglich ist.
Fonts
Diese Sektion beinhaltet Optionen für Einstellung verschiedener Systemfonts (Schriftarten).
- Active window title
- die Schriftart für den Titel des derzeit aktiven Fensters
- Inactive window title
- die Schriftart für den Titel der aktuell inaktiven Fenster
- Menu header
- die Schriftart für die Überschrift des Openboxmenüs
- Menu item
- die Schriftart für Eintrage im Openboxmenü
- On-screen display
- die Schriftart für jede Openboxanzeige (solche wie den Informationsdialog während der Größenveränderung eines Fensters)
Note:"Menu header" and "Menu item" are not generally necessary because the Openbox menu is only used if the user enables the it in the PCManFM settings.
Windows
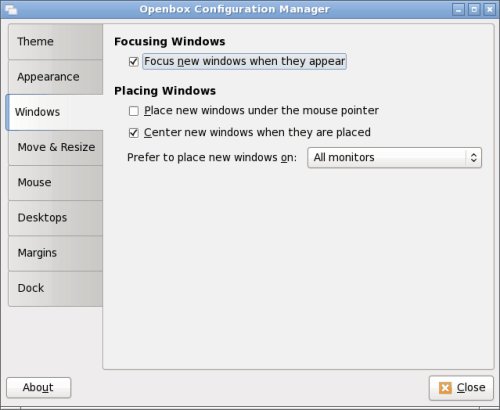
Bildunterschrift: Abbildung 05. Das Window-Tab
Focusing Windows
- Focus new windows when they appear
- falls gewählt, wird jedes neue Fenster in den Vordergrund gesetzt. Wenn abgewählt, werden neu geöffnete Fenster inaktiv gesetzt, bis der Benutzer sie anwählt (obgleich sie auf einem aktuell geöffneten Fenster erscheinen)
Placing Windows
- Place new windows under the mouse pointer
- falls aktiviert, wird jedes neu geöffnet Fenster unter dem Mauszeiger platziert. Diese Option hat keine beständige Ausrichtung. Es gibt nicht einen spezifischen Teil des Fensters der immer nach dem Cursor ausgerichtet wird; anstatt sich das Fenster selbst ausgerichtet, um sich an den Desktop anzupassen, während eine Portion unter dem Cursor beibehalten wird.
- Center new windows when they are placed
- alle neu geöffneten Fenster werden in der Mitte des Desktops plaziert (außer sie sind maximiert)
- Prefer to place new windows on: The active monitor / The monitor with the mouse
- auf welchem Monitor neue Fenster geöffnete werden sollen, falls das System über mehrere angeschlossene verfügt (auf dem aktiven Monitor oder auf dem mit der Maus)
Move & Resize
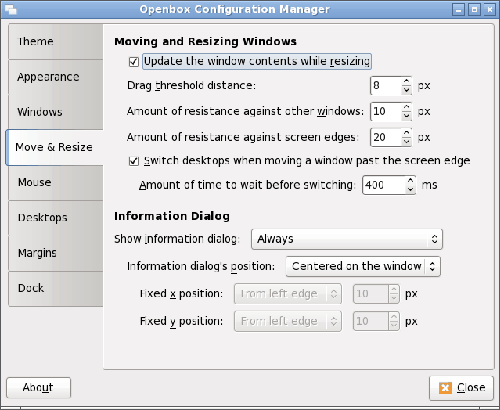
Abbildung 06. Der Move & Resize Tab
Moving & Resizing Windows
- Update window contents while resizing
- wenn aktiviert, wird der Fensterinhalt aktuallisiert, um mit der neuen Fenstergröße übereinzustimmen, nach dem Stand der Größenveränderung. Falls deaktiviert, bleibt der Fensterinhalt statisch und wird nur dann aktuallisiert, wenn die Größenveränderung abgeschlossen wurde.
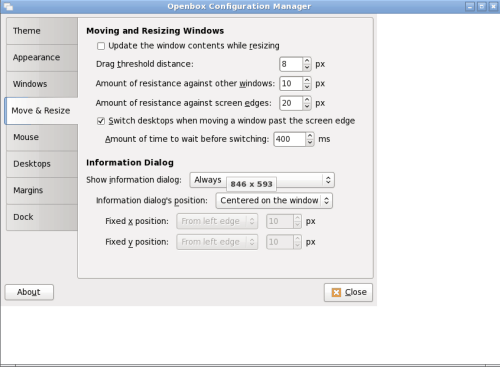
Abbildung 07. Veränderung der Größe des Obconf-Fensters mit der ausgeschalteten „Update window contents while resizing“-Option. Beachte, dass die Fensterinhalte ihre zuvorige Größe behalten, auch wenn das Fenster vergrößert wurde.
- Drag threshold distance
- die Anzahl der Pixel, um die ein Fenster vergrößert werden muss, bevor die neue Größe angezeigt wird. Zum Beispiel: wenn dieser Wert auf 85px eingestellt ist, wird das Fenster die derzeitige Größe beibehalten, bis der Cursor mit dem Vergrößerungszeiger 85px wegbewegt wurde. Der Minimumwert ist 1. Der Maximumwert ist 100.
- Amount of resistance against other windows
- ein Fenster, das bewegt wird, wird diese Distanz vor einem anderen Fenster stoppen und es nicht überdecken, unabhängig davon ob der Benutzer den Mauszeiger weiter bewegt. Der Minimalwert ist 0. Der Maximalwert ist 100.
- Amount of resistance against screen edges
- ein Fenster, das bewegt wird, wird in dieser Entfernung zum Bildschirmrand stoppen, unabhängig davon, ob der Benutzer die Maus weiterbewegt. Der Minimumwert ist 0. Der Maximalwert ist 100.
- Switch desktops when moving a window past the screen edge
- falls aktiviert, wird ein Fenster sobald es über den Bildschirmrand hinaus bewegt wird, auf den nächsten virtuellen Desktop verschoben.
- Amount of time to wait before switching
- the length of time, in milliseconds, that a window can be held past the edge of the screen without being moved to the next desktop. The minimum value is 100. There is no discernible maximum.
Information Dialog
Der Informationsdialog ist eine kleine Bildschirmanzeige, die die aktuelle Größe des Fensters während der Veränderung der Größe anzeigt.
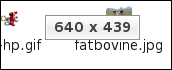
Abbildung 08. Informationsdialog
- Show information dialog: When resizing terminal windows/Always/Never
- ob der Informationsdialog immer erscheinen soll (wenn die Größe jedes Fensters verändert wird), niemals erscheint oder nur erscheint, wenn die Fenstergröße eines Terminals verändert wird
- Information dialog’s position: Centered on the window/Above the window/Fixed position on the screen
- kontrolliert die Positionierung des Informationsdialogs. Wenn „Fixed position on the screen“ ausgewählt ist, kann der Benutzer die Platzierung durch die Benutzung der „Fixed x position“ (festen x-Koordinate) und der „Fixed y position“ (festen y-Koordinate) einstellen.
Mouse
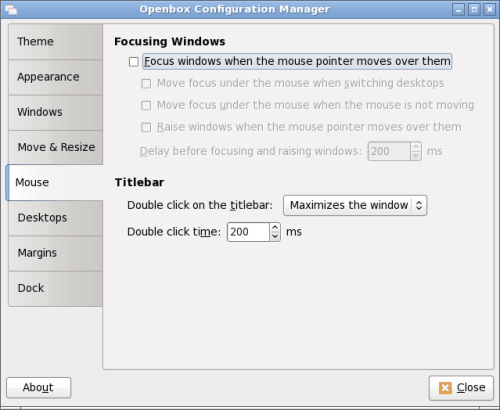
Abbildung 09. Der Mouse-Tab, mit den Standardeinstellungen
Focusing Windows
- Focus windows when the mouse pointer moves over them
- das einfache platzieren des Cursors über einem Fenster wird es fokusieren; das anklicken ist nicht notwendig.
- Move focus under the mouse when switching desktops
- normalerweise hat das gleiche Fenster den Fokus, wie vor dem Wechsel auf einen anderen virtuellen Desktop, wenn man zurückkehrt. Mit dieser Einstellung wird das unter dem Mauszeiger befindliche Fenster den Fokus erhalten, wenn sie auf einen neuen Desktop wechseln. Falls dort kein Fenster unter dem Mauscursor ist (z.B. wenn nur der Desktophintergrund dort ist), dann wird das zuletzt angewählte Fenster den Fokus behalten.
- Move focus under the mouse when the mouse is not moving
- den Cursor über ein Fenster zu bewegen wird es nicht fokusieren; der Cursor muss auf dem Fenster pausieren, damit es fokusiert wird.
- Raise windows when the mouse pointer moves over them
- durch das Bewegen des Mauszeigers über ein Fenster wird diese in den Vordergrund geholt und erhält außerdem den Fokus.
- Delay before focusing and raising windows
- die Zeitverzögerung, in Millisekunden, bevor ein Fenster fokusiert wird und/oder es in den Vordergrund hervorheben, wenn der Cursor darüber ist. Der Minimalwert ist 0. Das Maximum ist 10000.
Title Bar
- Double click on the title bar: Maximizes the window / Shades the window
- stellt ein, ob ein Doppelklick auf die Titelleiste das Fenster maximiert oder es einrollt.
- Double click time
- die erlaubte Zeitverzögerung, in Millisekunden, zwischen den Klicks. Der Countdown beginnt mit dem ersten Klick. Zum Beispiel: wenn der Wert auf 4000 eingestellt ist, dann passiert die Aktion wenn der Benutzer die Titelleiste zweimal anklickt und der zweite Klick innerhalb von 4000 Millisekunden nach dem ersten durchgeführt wird. Das Minimum ist 0. Das Maximum ist 10000.
Desktops
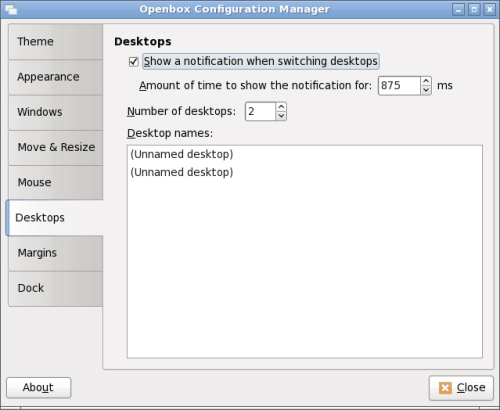
Abbildung 10. Der Desktops-Tab
- Show a notification when switching desktops
- falls aktiviert, wird eine kleine Benachrichtigung erscheinen, wenn die Arbeitsfläche gewechselt wird.
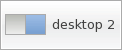
Abbildung 11. Der desktop-switcher
n-screen display
- Amount of time to show the notification for
- die Zeit, in Millisekunden, in welcher die Benachrichtigung angezeigt wird. Der Minimumwert ist 1. Der Maximumwert ist 100.
- Number of desktops
- die Anzahl der virtuellen Desktops, die vom Benutzer beschäftigt werden. Der Minimumwert ist 1. Das Maximum ist 100.
- Desktop names
- der Benutzer kann einen Desktop umbenennen, durch einen Doppelklick auf ihn in der Liste. Dieser Name wird beim Wechsel des Desktops als Nachricht angezeigt werden.
Margins
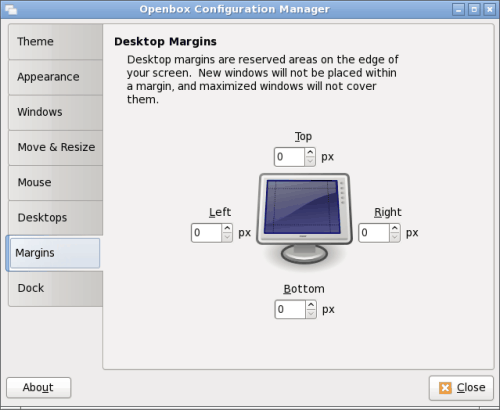
Abbildung 12. Der Margins-Tab
Der Margins Tab liefert selbst eine geeignete Erklärung: "Desktop margins are reserved areas on the edge of your screen. New windows will not be placed within a margin, and maximized windows will not cover them." (Desktopränder sind reservierte Bereiche an den Bildschirmrändern. Neue Fenster werden nicht über die Ränder platziert und beim Maximieren werden sie nicht überdeckt.)
Ränder sind nützlich wenn, beispielsweise, jemand wünscht eine konstante horizontale Conkyinstanz entlang des Bildschirmrandes zu haben.
Dock
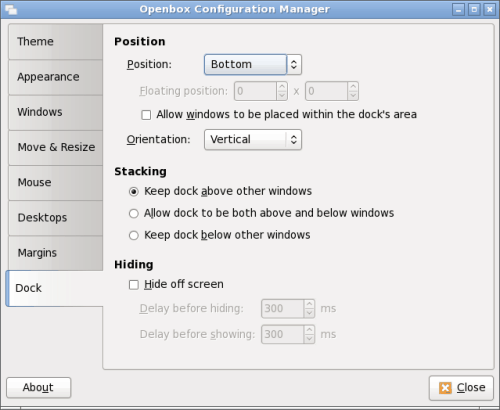
Abbildung 13. Der Dock-Tab
Das Dock ist ein Bereich des Bildschirms für sichere alleinstehende Fenster. Zum Beispiel, wenn der Benutzer das LXPanel scheut, zu Gunsten eines anderen Taskmanagers und Systemtrays, brauchen diese Programme einen Platz auf dem sie sich selbst „verankern“ können. Dieser Platz ist das Dock.
Bemerkung: Ich konnte das Dock nicht zum Funktionieren bringen, wie dafür geworben wurde. Folglich entstammt die Beschreibung meiner Recherche und nicht Wissen aus erster Hand.
Zusammenfassung
Openbox ist ein unglaublich vielseitiger Fenstermanager und es ist unmöglich alle Möglichkeiten zu katalogisieren. Dieser Überblick beabsichtigt den Leser zum Ausprobieren anzuregen; es ist auf keinen Fall erschöpft. Die beste Methode des Lernens ist sich selbst die Hände schmutzig zu machen und der Leser soll genau das machen – legen sie bei Obconf nach und beginnen sie mit den Einstellungen herumzubasteln. Man weiß nie, was man finden kann.