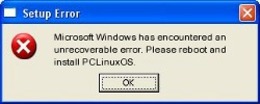Einführung: Schnittstelle Kommandozeile Teil 12
von Peter Kelly (critter)
Der Editor vi
Ich muss zugeben, dass ich vi nicht mag. Das neuere vim (vi-verbessert) hat den richtigen Namen, da es eine Verbesserung darstellt, aber trotz allem bleibt es doch vi. Ich finde, dass die Befehle wenig intuitiv und schwer in Erinnerung zu behalten sind, es sei denn, man verwendet sie regelmäßig.
Der wichtigste Grund sich mit vi zu befassen ist, dass es unumgänglich ist, wenn Sie die Kommandozeile wirklich ernsthaft nutzen wollen. Manchmal ist es auch der einzige zur Verfügung stehende Editor, aber der steht eben auch immer zur Verfügung. Einige Systembefehle wie cron basieren auf vi und Sie fallen direkt auf vi zurück, wenn Sie crontab editieren wollen. Der sudo Befehl besteht darauf, dass Sie eine bestimmte Version von vi namens visudo verwenden, wenn Sie seine Konfigurationsdatei in /etc/ sudoers editieren wollen. Allerdings kann man das auch umgehen. Die Befehle noch vieler anderer Systemhilfsmittel bauen auf diesem Editor auf.
Obwohl ich selbst vi nicht mag, muss ich zugeben, dass es sich dabei um einen sehr mächtigen Editor handelt. Und wenn Sie sich einmal an vi gewöhnt haben, dann kann das Editieren von Textdateien sehr schnell gehen. Wenn Sie lernen wollen, wie man vi und vim professionell benutzt, dann steht Ihnen dafür eine Menge Dokumentation zur Verfügung. An dieser Stelle führe ich nur in die Grundlagen ein, die Sie in wenigen Minuten erlernen können. Das wird Sie in die Lage versetzen, die meisten Editierungen durchzuführen um sich aus einer schwierigen Lage zu befreien, wenn vi der einzig verfügbare Editor ist.
Durch Eingabe von vi, gefolgt von einem Dateinamen, starten Sie die Anwendung. Wenn die Datei nicht existiert, wird sie erstellt, wenn Sie Änderungen speichern. Durch Eingabe eines Pluszeichens (+) gefolgt von einer Zahl kann man eine Datei auch an einer bestimmten Zeilennummer öffnen, oder auch an einer Stelle, an der ein Zeichenmuster erstmalig auftritt. Dazu ist a +, gefolgt von einem Schrägstrich (/) und dem zu findenden Zeichenmuster einzugeben. Dies ist hilfreich, wenn man ein Script editiert und einen speziellen Bereich auf korrekte Ausführung prüfen will. Versuchen Sie durch Eingabe von vi +/ $USER /etc/passwd die Datei an dem Eintrag zu öffnen, der Sie betrifft. Wenn Sie als normaler User arbeiten, wird die Datei geöffnet, jedoch nur als 'read-only', da Sie keine Schreibrechte haben. Letzteres wird am unteren Ende des Bildschirms angezeigt.
Das Erste, was neuen Programmbenutzern nicht gelingt, ist die Anwendung zu verlassen. Es gibt keinen einfachen "quit" oder "exit" Befehl. Diesen Punkt sollten wir gleich jetzt behandeln und damit ausräumen. vi ist bi-modal. Das bedeutet, dass es zwei Arbeitsformen gibt: Befehlsmodus und Einfügemodus. Wenn Sie eine Datei öffnen, gelangen Sie in den Befehlsmodus mit einer Textdarstellung der Datei am Bildschirm, in der Sie sich bewegen, die Sie aber nicht direkt editieren können. Um die Datei editieren zu können, müssen Sie einen Befehl eingeben, der Sie in den Einfügemodus überführt. Von dort können Sie aber die Anwendung nicht verlassen und das irritiert neue Nutzer. Um den Einfügemodus zu verlassen müssen Sie die Escape Taste drücken. Wenn Sie vergessen haben, in welchem Modus Sie sich befinden, dann drücken Sie Escape und gelangen so immer in den Befehlsmodus.
Zurück im Befehlsmodus können Sie das Programm verlassen. Hierfür geben Sie ein Leerzeichen ein, welches unten links am Bildschirm wiedergegeben wird. vi wartet dann darauf, dass Sie einen Befehl eingeben. Der Befehl zum Verlassen ist q. Wenn nichts editiert wurde, wird die Anwendung geschlossen und man kommt zur Kommandozeile zurück. Wenn Text in der Datei verändert wurde, erhalten Sie eine Fehlerwarnung, dass seit der letzten (Text)Änderung kein Schreibvorgang (Sicherung) stattgefunden hat (''no write since last change''). Jetzt können Sie eines von 2 Dingen durchführen:
- :wq
- Das w sichert die Änderungen und qschließt das Programm
- :q!
- Das Ausrufungszeichen teilt vi mit, dass Änderungen verworfen und das Programm verlassen werden soll.
Zusammenfassend gilt zum Verlassen des Programms: Escape drücken und dann :wq.
Um sich in der Datei zu bewegen, kann man die Cursortasten benutzen. Ursprünglich wurden dazu die h j k l Tasten für Bewegung nach links, nach unten, nach oben und nach rechts benutzt (l für nach rechts??). Um ein ganzes Wort vorwärts zu springen drücken Sie w, für ein Wort zurück b, mit O und $ springen Sie zum Anfang bzw. Ende einer Zeile. Crtl-f und Ctrl-b erzeugen einen Sprung um einen Bildschirm vorwärts bzw. zurück. Ctrl-d oder Ctrl-u springen jeweils einen halben Bildschirm vor bzw. zurück.
Im Befehlsmodus stehen Ihnen folgende Befehle zur Verfügung:
- c
- ändern
- d
- löschen
- y
- yank, bedeutet kopieren
- p
- den kopierten Text an der Cursorposition einfügen
Wenn Sie den c oder d Befehl eingeben, wird der Text vom Bildschirm entfernt und in einen Puffer geschrieben, der cut oder yank heißt. Der y Befehl legt eine Kopie des Textes im Puffer ab und lässt den Bildschirm unverändert. Sie können dann den Cursor repositionieren und p (put) drücken, um den Inhalt des Puffers an dieser Position einzufügen. Der gespeicherte Text kann so oft wie gewünscht, wiederverwendet werden, bis er durch eine andere Operation ersetzt wird.
Das, was Sie verändern, löschen oder kopieren sind Objekte. Sie schließen Worte, Zeilen, Absätze oder Kapitel mit ein. Für einfache Editieraufgaben beschränken wir uns hier auf Worte und Zeilen. Sie können auch angeben, auf wie viele Objekte der Befehl angewendet werden soll. Um eine ganze Zeile als Objekt festzulegen wiederholen Sie den Befehl, also cc, dd oder yy.
Beispiele:
- 5cw
- die nächsten 5 Wörter ändern. Dies löscht die nächsten 5 Wörter und ermöglicht es Ihnen neue einzugeben.
- 3dd
- drei Zeilen löschen, beginnend ab der aktuellen Zeile.
- 2yw
- ab Cursorposition die nächsten 2 Wörter kopieren. Nicht unbedingt vom Wortanfang an.
- 4yy
- die aktuelle Zeile und die nächsten 3 Zeilen kopieren.
Den Wechsel in den Einfügemodus erreicht man durch die Eingabe eines der folgenden Befehle: a,A,c,C,i,I,o,O,r,R,s oder S. Unten links am Bildschirm wird dann – INSERT – angezeigt. Diese Befehle erlauben es Ihnen Text zu erweitern a, zu ändern c, einzufügen i, auszutauschen s oder zu ersetzen r oder eine neue Zeile für die Eingabe von neuem Text zu öffnen o. Solange es die Benutzer mit ziemlich dummen und unversöhnlichen Terminals zu tun hatten, waren die meisten dieser Optionen willkommen. Ein heutiges modernes Interface für die Computertastatur ist viel anspruchsvoller und besser standardisiert.
Mit den oben beschriebenen Bewegungstasten können wir schnell zu dem Textteil gelangen, an dem wir etwas verändern wollen und dann i drücken um in den Einfügemodus zu gelangen. Wir können jetzt anfangen, Text einzugeben. Drücken der Insert-taste der Tastatur wechselt in den Überschreibmodus. Sie können feststellen, dass das – INSERT – unten am Rand auf – REPLACE – wechselt. Oder Sie löschen Text mit der Löschtaste.
Wenn Sie das weiterentwickelte vim benutzen und das würde ich vorschlagen, vorausgesetzt Sie haben die Wahl (Nutzer von PCLOS haben sie), dann können Sie einen Hervorhebemodus aktivieren. Dieser kann buchstabenbezogen, zeilenbezogen oder blockbezogen sein. Drücken Sie Escape, um in den Befehlsmodus zu wechseln und dann v. Jetzt sind Sie im buchstabenbezogenen Modus und der Text unter dem Cursor wird der Cursorbewegung folgend hervorgehoben. Mit einem großen V gelangen Sie in den zeilenbezogenen Modus in dem nur ganze Zeilen hervorgehoben werden können. Mit Ctrl-v bzw. Strg-v gelangt man in den blockbezogenen Modus. Hier wird ein Textrechteck hervorgehoben, wenn Sie mit den Pfeiltasten rauf- oder runtergehen. Einfaches Experimentieren in jedem der 3 Modi wird dies viel einfacher erklären, als meine Beschreibung der Effekte.
Wenn Text hervorgehoben ist, können Sie die Befehle c, d oder y anwenden. Der c Befehl bringt Sie automatisch in den Einfügemodus und erlaubt es Ihnen, den Text einzugeben, den Sie austauschen wollen.
Diese kleine Einführung in vi wird es Ihnen erlauben praktisch alle Editieraufgaben auszuführen, die Sie jemals für die Kommandozeile brauchen werden. Es ist klar dass Sie, wenn Sie weitere der verfügbaren Befehle erlernen, leichter und effizienter editieren werden können. Aber bis hier reicht es schon, um Sie aus Schwierigkeiten zu befreien, wenn mal was schiefläuft, oder wenn Sie Dateien wie crontab oder sudoers editieren müssen.
Midnight Commander
Eines der nützlichsten Hilfsmittel für die Kommandozeile ist der Midnight Commander. Für die, die ihn nicht kennen erkläre ich ihn kurz. Midnight Commander ist ein Doppelfeld Dateimanager, der KDE's Krusader sehr ähnlich ist. Der wichtigste Unterschied ist, dass er vollständig textbasiert und von einem Terminal aus zu benutzen ist. Für die meisten Aufgaben eines Systems zum Dateimanagement stellt er eine grafische Schnittstelle zur Verfügung, wobei für die textbezogene Grafik Elemente der ncurses und S-lang Bibliotheken genutzt werden. Die Anwendung ist standardmäßig in den meisten Vollvarianten von PCLOS installiert und sie ist außerordentlich anpassbar. Man findet sie auch in den meisten anderen Linux Distributionen. Die Benutzung einer Maus wird unterstützt und arbeitet auch gut in einem Terminal Emulator in einem Fenster basiertem System. Wenn Sie allerdings ein "echtes" Terminal benutzen wollen, wie Sie es über Ctrl-Alt-F2 erhalten, müssen Sie den gpm Mausserver aus den Repositories installieren. Der Midnight Commander beinhaltet einen textbasierten Dateibetrachter und einen ausgezeichneten Editor und er kann im Netzwerk verwendet werden. Midnight Commander erlaubt Ihnen auch, das Innenleben von komprimierten Dateien und von rpm Paketen zu betrachten, indem Sie einfach Enter drücken, wenn die Datei hervorgehoben ist.
Der Midnight Commander (in der Folge mit MC abgekürzt) wird von der Kommandozeile gestartet, indem man einfach mc eingibt. Seine Benutzung ist so ausreichend intuitiv gestaltet, dass er auch vom allerneuesten Linux User verwendet werden kann. Sie mögen sich fragen, warum ich Ihnen ein solches wunderbares zeitsparendes Hilfsmittel bis jetzt nicht vorgestellt habe und warum Sie in einer unfreundlichen und nachtragenden Umgebung durch Feuerräder springen mussten, nur um die einfachsten Systembefehle wie Kopieren oder Verschieben von Dateien, durchführen zu können. Ganz einfach! Sie haben jetzt die interne Arbeitsweise des Linux Systems kennengelernt und sind jetzt eher in der Lage die vielen fortgeschrittenen Eigenschaften zu verstehen, die viele Benutzer nicht begreifen oder überhaupt nicht kennen.
Standardmäßig erhalten Sie beim Start einen Bildschirm, der so aussieht:
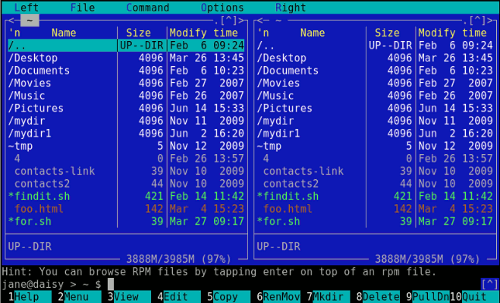
Die oberste Zeile stellt eine drop down Menüleiste dar, die mit der Maus bedient werden kann, oder auch durch Drücken von F9 und den Pfeiltasten. Direkt darunter befinden sich 2 Felder, die standardmäßig vertikal unterteilt sind. Im Konfigurationsmenü kann man auch eine horizontale Unterteilung einstellen. In diesem Fall ändern sich left und right in der obersten Zeile nach above und below. Am Fuß von jedem Feld befindet sich eine Statusleiste in der (standardmäßig) einige Informationen über Dateien und die Benutzung des Dateisystems angezeigt werden.Die nächste Zeile weiter unten ist die Kommandozeile. Alles was über die Tastatur eingegeben und nicht als MC Befehl interpretiert wird, gelangt hierher und wird nach Drücken von ENTER an die Shell zur Ausführung geschickt. Die unterste Zeile stellt einen Satz von Knöpfen zur Verfügung, die über die Funktionstasten erreichbare Befehle repräsentieren. Diese Knöpfe können auch durch Mausklick aktiviert werden. Die Felder überlagern sich auf dem Ausgabebildschirm und man kann zwischen ihnen durch Drücken von Ctrl- o bzw. Strg-o hin- und herschalten (Buchstabe klein o, nicht Null). Das tun Sie z. B. um die Ausgabe eines Befehls, der über das Kommandozeilenfenster eingegeben wurde, zu betrachten.
Alles was Sie im MC eingeben wird daraufhin untersucht, ob es sich um einen MC Befehl handelt. Wenn nicht, wird es an die Shell zur Ausführung weitergegeben. MC beinhaltet eine Menge Befehle und deren entsprechende Abkürzungen werden wie folgt in den drop down Menüs angezeigt:
-
Hinweis: Ctrl = Strg
- Ctrl-u
- control Taste zusammen mit u drücken tauscht die Felder aus
- Ctrl-x c
- control Taste zusammen mit x drücken, dann loslassen und anschließend c drücken öffnet den chmod Dialog
- Meta-?
- meta Taste (besser bekannt als Alt Taste) gemeinsam mit dem Fragezeichen drücken öffnet den Dialog für die Dateisuche.
Die grundlegende Konfiguration wird über ein Menü ausgeführt, das man unter Optionen in der oberen Menüleiste findet. Öffnen Sie diesen Menüeintrag und drücken Sie beim Konfigurationseintrag auf ENTER. Sie erhalten einen Dialog, der so aussieht:
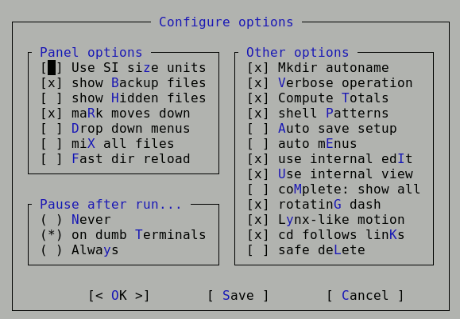
Bewegen Sie sich hier mit den Pfeiltasten und entfernen Sie eine Option oder fügen Sie eine durch Drücken der Leertaste hinzu. Oder halten Sie die Alt Taste gedrückt und drücken zusätzlich auf den blauen Buchstaben. Die meisten Optionen können auf sichere Art in ihren Standardeinstellungen beibehalten werden. Ich ziehe es vor, solange es nicht nötig ist, versteckte Dateien nicht anzeigen zu lassen. Es gibt gute Gründe, dass sie versteckt sind. Ich empfehle auch, die Box Lynx-like motion anzuklicken. Bei Lynx handelt es sich um einen rein textbasierten Webbrowser, bei dem die Pfeiltasten für die Navigation durch die Links verwendet werden. Diese Option erlaubt es Ihnen, die rechte und die linke Pfeiltaste zu benutzen, um sich durch hervorgehobene Verzeichniseinträge zu bewegen. Wenn die Option shell Patterns angekreuzt ist, können Suchmuster wie Wildcards verwendet werden, wie Sie sie auch beim shell 'globbing' benutzen können. Wenn diese Box nicht angekreuzt ist, wird die volle Kraft der regulären Ausdrücke wirksam, was ein außerordentliches Werkzeug darstellt. Wenn Sie für die anderen Optionen mehr Hilfe brauchen, erreichen Sie mit F1 ein halbwegs verständliches Hilfesystem.
Für die meisten Arbeiten werden Sie in den beiden Feldern den Inhalt zweier verschiedener Verzeichnisse angezeigt haben wollen. Vielleicht Quell- und Zielverzeichnis für Kopieren oder Verschieben. Schalten Sie mit der Tab Taste zwischen den Feldern hin und her und wählen Sie Dateien aus, indem Sie sie mit Ctrl-t oder der insert Taste markieren. Mit F5 kopiert man standardmäßig ausgewählte Dateien vom aktiven Feld in das andere Feld, aber es erscheint auch eine Dialogbox, mit deren Hilfe Sie das ändern können. F6 verschiebt die Dateien mit der Option, sie umzubenennen und mit F8 werden sie gelöscht. Wenn eine Datei hervorgehoben ist (nicht markiert), wird nach Drücken von F3 der Inhalt angezeigt, wenn das möglich ist. F4 öffnet sie in einem Editor, wobei Sie Schreibrechte besitzen müssen, um sie zu editieren und abzuspeichern.
Wenn Sie sich regelmäßig zu einem Verzeichnis durchgraben müssen, das tief im Dateisystem vergraben ist, dann können Sie dieses zum hot-list Dialog hinzufügen. Geben Sie Ctrl-\ ein und wählen Sie 'aktuelles Verzeichnis hinzufügen' (add current) (Alt-a). Sie werden nach einem Namen für den Eintrag gefragt. Der volle Pfadname wird schon vorgegeben, wenn Sie ihn benutzen wollen. Wollen Sie zurück in Ihr Heimatverzeichnis? Geben Sie cd ein (die Buchstaben erscheinen während Sie schreiben im Kommandozeilenfenster), drücken Sie dann ENTER und das aktive Feld wird den Inhalt Ihres Heimatverzeichnisses anzeigen.
Die Felder beschränken sich nicht auf die Anzeige von Verzeichnisinhalten. Öffnet man die left oder right Menüs (F9),
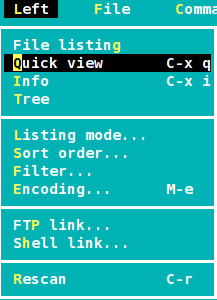
dann haben Sie jetzt die Option, die Anzeige in diesem Feld dahingehend zu ändern, dass der Inhalt der hervorgehobenen Datei des anderen Feldes angezeigt wird, oder dass ein Haufen Information über die Datei angezeigt wird. Man kann es auch so einstellen, dass das Dateisystem in einer Baumstruktur dargestellt wird. Wenn Sie das Dateilisting des Verzeichnisses beibehalten, können Sie im selben Menü einstellen, wie viele Details angezeigt werden sollen, analog zu den - a und -l Optionen des ls Befehls. Sie können auch eine benutzerdefinierte Ausgabe einrichten, um genau das anzuzeigen, was Sie wünschen. Die Liste kann auf alle mögliche Art und Weise sortiert werden, siehe unten.
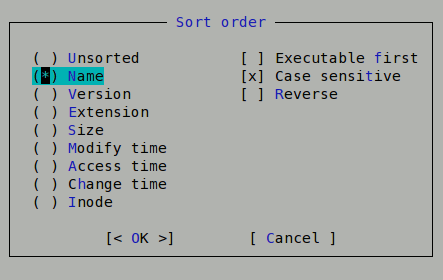
Sie können Filter einrichten, damit nur Dateien angezeigt werden, die mit einem Muster übereinstimmen. Die Option rescan, Ctrl-r, zeigt den Inhalt des aktiven Feldes neu an, wenn seit dem Aufruf des Verzeichnisses Änderungen aufgetreten sind.
Die link Optionen ftp und shell gehören zu den raffiniertesten Teilen von MC. Sie erlauben es Ihnen, den Inhalt eines Verzeichnisses eines entfernten Systems zu betrachten und darin zu navigieren, als läge es auf Ihrer Festplatte.
Versuchen Sie mal dieses:
- Schalten Sie das rechte Feld auf quick view.
- Gehen Sie mit Tab zurück ins linke Feld und öffnen Sie das Menü left.
- Wählen Sie ftp link …
- Geben Sie in die erscheinende Dialog Box ftp.nic.funet.fi ein.

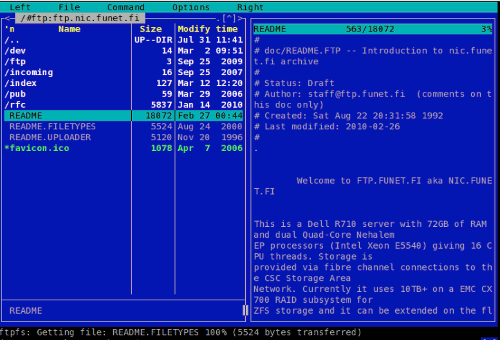
Im rechten Feld wird der Inhalt der hervorgehobenen Datei des linken Feldes angezeigt. Die Dateien im linken Feld befinden sich auf einem Dateiserver in Finnland. Funet ist das finnische Universitäts- und Forschungsnetzwerk. Sie können frei durch die Verzeichnisse blättern, für die Ihnen Zugang eingeräumt wurde und Sie können die Dokumente lesen und in Ihr Heimatverzeichnis kopieren. Versuchen Sie das pub/ Verzeichnis zu öffnen. Dieses können Sie sogar zu Ihrer Verzeichnishotliste (ctrl-\) hinzufügen und ihm auch einen hübscheren Namen für späteren Zugriff zuweisen.
Auf hunderte freie ftp Stellen kann auf diese Art und Weise zugegriffen werden. Wenn Sie aber Software oder ein Live CD Image herunterladen wollen, empfehle ich Ihnen, eine spezielle ftp Client Anwendung, wie gFTP zu verwenden, oder die Fähigkeiten eines gepflegten Webbrowsers zu nutzen.
Wenn Sie die shell link … Option für die Verbindung mit einer anderen Maschine im lokalen Netzwerk nutzen wollen, dann stellen Sie sicher, dass die Datei /etc/hosts eine Zeile mit Hostnamen und IP Adresse des entfernten Rechners enthält, damit die Adresse übertragen werden kann. Im Dialogfenster, das sich Ihnen öffnet, wenn Sie shell link... vom Menü auswählen geben Sie so etwas ähnliches wie jane@dasy ein. Sie werden dann nach Jane's Passwort gefragt, bevor Sie Zugang zu Jane's Maschine erhalten.
Wenn Sie in ein Verzeichnis mit vielen Dateien und Unterverzeichnissen kommen, können Sie sich mit der Schnellsuchfunktion (quick search Ctrl-s) schnell zurechtfinden. Versuchen Sie, im / etc Verzeichnis zu navigieren und geben Sie Ctrl-s fs ein. Sie gelangen direkt zur Datei /etc/fstab. Jetzt können Sie F3 drücken um sich den Inhalt anzusehen, oder F4 um zu editieren.
Im Menü File (Datei) finden sich Optionen, mit denen man fast alle Dateiverarbeitungsbefehle ausführen kann, für die man normalerweise die Kommandozeile benutzt.Um z. B. im rechten Feld einen symbolischen Link zu einer Datei im linken Feld zu erzeugen, wählen Sie einfach Symlink. Sie erhalten ein Dialogfenster, bei dem die Standardwerte schon eingetragen sind. Drücken Sie ENTER, um die Einträge zu akzeptieren, oder ändern Sie nach Ihren Wünschen den Namen des Symlinks.
Am unteren Ende des Dateimenüs gibt es eine Gruppe von Befehlen mit denen eine Dateigruppe nach einem Muster gekennzeichnet werden kann. Wenn die Shellmuster ausgeschaltet sind, wird beispielsweise ein Muster wie ^\bash.* in Ihrem Heimatverzeichnis alle (versteckten) bash bezogenen Dateien kennzeichnen. Diese können dann in ein Backupverzeichnis kopiert werden.
Drücken der F2 Taste öffnet das Benutzermenü. Was hier angezeigt wird, hängt vom Inhalt der Datei ~/.mcmenu ab und Sie können die Datei nach Lust und Laune editieren und so das Menü anpassen. Öffnen Sie die Standardversion des Menüs um festzustellen, wie komplex Sie die Menübefehle gestalten können. Es werden aber auch einfache Befehle akzeptiert.
Aus dem command Menü heraus oder durch Drücken von M-? wird ein einfacher Dialog zum Auffinden von Dateien zugänglich. Die Benutzung ist ziemlich einfach, mit einem Leerzeichen für das Anfangsverzeichnis. Ein Eintrag kann hier erfolgen, indem man mit der Tree Option ein Verzeichnis auswählt. Leerzeichen stehen auch für Suchkriterien, die entweder ein Dateiname oder Dateiinhalt sein können. Es kann jeweils entweder Shellerweiterung oder ein regulärer Ausdruck benutzt werden. Wenn die Dateiliste angezeigt wird, haben Sie die Option, sie in ein Feld zu übernehmen, das bedeutet, dass sie im aktiven Feld zur weiteren Verarbeitung angezeigt werden. Um zum vorhergehenden Feldinhalt zurückzukehren, benutzen Sie den refresh Befehl Ctrl-r. An dieser Stelle können Sie ausgezeichnet Ihre Fähigkeiten im Gebrauch regulärer Ausdrücke üben. Die Again Option bringt Sie nämlich jeweils zurück zum Muster, um Änderungen oder Verfeinerungen vorzunehmen, wenn die Ergebnisse nicht so ausgefallen sind, wie Sie es wollten.
Wenn Sie noch mehr Macht benötigen, der Befehl External Panelize stellt sie Ihnen zur Verfügung. Dies wird aus dem drop down command Menü heraus aktiviert oder mit Ctrl-x !. Dieser Befehl erlaubt es Ihnen, einen externen Befehl ausführen zu lassen und die Ergebnisse im aktiven Feld abzulegen. Befehle, die Sie regelmäßig verwenden, können unter einem freundlichem Namen abgespeichert werden.
Ebenfalls aus dem command drop down Menü heraus erreichbar ist der Befehl directory tree. Er öffnet ein Dialogfenster, in dem das Dateisystem in einer Baumstruktur dargestellt wird und bei dem die Definitionen für die Funktionstasten am unteren Bildschirmrand geändert werden. F2 oder Rescan erneuert die Baumdarstellung. Mit F3 wird ein Verzeichnis temporär aus der Bildschirmdarstellung entfernt. Das ist hilfreich, wenn es jede Menge Unterverzeichnisse gibt, die die Navigation schwierig werden lassen. Mit F4 wird zwischen statischer und dynamischer Baumnavigation hin- und hergeschaltet. Spielen Sie damit, um die Unterschiede herauszufinden. Wenn Sie bei irgendeinem Verzeichnis ENTER drücken, wird das Dialogfenster geschlossen und im aktiven Feld wird der Verzeichnisinhalt angezeigt.
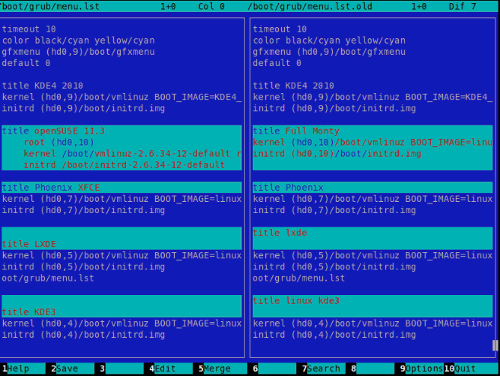
Wenn Sie die Inhalte zweier Dateien, die Sie editiert haben, vergleichen wollen, dann wählen Sie die eine Datei im linken Feld und die andere im rechten Feld aus. Im command drop down Menü wählen Sie dann view diff files. Es öffnet sich ein neues Zweifeldfenster, in denen die Inhalte beider Dateien angezeigt und dabei die Unterschiede hervorgehoben werden.
Wenn Sie zwei Verzeichnisse synchron halten wollen, dann ist Compare directories oder Ctrl-x d ein Segen. Laden Sie jedes der Verzeichnisse in ein eigenes Feld und führen Sie den Befehl aus. Sie werden nach dem Vergleichstyp, der durchgeführt werden soll gefragt und die jeweils unterschiedlichen Dateien werden auf beiden Seiten markiert. Sie können dann ganz einfach die markierten Dateien mit Hilfe der F5 Taste herüber kopieren.
Wenn Sie eine Datei im Editor oder im Betrachter öffnen, oder zwei Dateien vergleichen, wird ein neuer Bildschirm angezeigt. MC kann mehrfache Bildschirme gleichzeitig offen halten zwischen denen Sie nach Ihren Wünschen hin- und herschalten können. Dazu verwenden Sie nachstehende Befehle:
- Alt-}
- ein Bildschirm nach vorne
- Alt-{
- ein Bildschirm zurück
- Alt-`
- listet die offenen Bildschirme auf.
Unglücklicherweise kann jeweils nur ein Bildschirm mit einer Dateiliste geöffnet sein.
Wenn Sie vergessen haben, einen geöffneten Bildschirm zu schließen und MC verlassen wollen, erhalten Sie eine Warnmeldung.
Wenn Sie nun meinen, ich hätte Ihnen die Eigenschaften von MC verständlich nahegebracht, dann ist das nicht die ganze Wahrheit. Ich habe lediglich diejenigen Eigenschaften behandelt, die ich regelmäßig nutze. Lesen Sie die Hilfedateien und Sie werden viele weitere finden, mit denen Sie spielen können.
Spielzeit
Wenn Sie an einem Textterminal arbeiten, sei es weil Sie ein kommandozeilenorientiertes Ziel anstreben, sei es dass Sie zeitweise aus Ihrem geliebten X-Window System ausgeschlossen sind, oder weil Sie es (trauriger weise) einfach wollen, dann muss dies nicht in klösterlicher Stille geschehen.
Es gibt ein weitverbreitetes Hilfsmittel mit dem Namen sox. Dabei handelt es sich um eine unglaublich mächtige Audioanwendung mit einer verblüffenden Sammlung von Optionen. Es erkennt die meisten Audioformate, kann Aufnahmen abspielen, Effekte hinzufügen, aufsplitten, kombinieren und praktisch alles leisten, was ein halbwegs vernünftiger Mensch mit einer Audiodatei anstellen möchte.
Wenn Sie solchem zugeneigt sind, dann seien Sie bitte mein Gast. Lesen Sie die Manuals und stellen Sie Ihr Meisterwerk her. Ich selbst verwende viel lieber eine grafische Anwendung wie audacity, um solche Wunder zu vollbringen.
sox kann in drei Erscheinungsformen aufgerufen werden:
- sox
- die Vollversion
- play
- der Abspielteil und
- rec
- der Teil mit den Aufnahmefunktionen.
Wir konzentrieren uns auf play.
Wenn Sie bei der Arbeit einfach etwas Musik hören wollen, können Sie play -v {Nummer} {Lied} aufrufen. Mit der -v Option stellen Sie die Lautstärke ein und Nummer ist eine Ganzzahl mit 1 als Standard. Geben Sie 0,5 ein, um mit halber Lautstärke abzuspielen, 2 für doppelte Lautstärke (Standard) oder normale Lautstärke und so weiter. Seien Sie gewarnt, die Eingabe einer zu hohen Zahl kann Ihre Hardware oder Ihre Ohren beschädigen.
Im Anschluss finden Sie ein kleines Script, das es Ihnen erlaubt, Ihre Lieblingsmusik abzuspielen, während Sie arbeiten. Es wird dabei ein Verzeichnis erwartet, in dem kompatible Musikdateien auf der Kommandozeile als Abspielliste enthalten sind. Diese Version sucht nach mp3 Dateien und spielt sie mit halber Lautstärke ab. Editieren Sie nach Ihrer eigenen Vorliebe.
Öffnen Sie mit Ctrl-Alt-F2 ein virtuelles Terminal und führen Sie das Script aus. Mit Ctrl-Alt-F3 öffnen Sie ein weiteres Terminal an dem Sie Ihre Arbeit durchführen können. Viel Spaß!
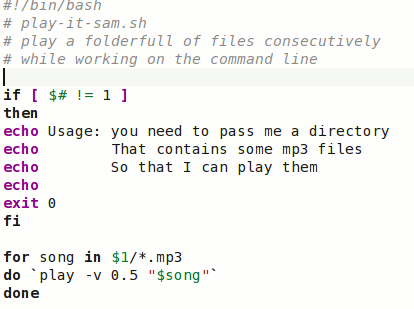
Rufen Sie das Script mit einem Befehl wie z. B. ~/play-it-sam.sh /data/Music/The-Who/ auf (ich liebe also Pop aus den 60ern, alles klar?).
Beim Script könnten ein wenig mehr Prüfungen auf Fehler eingearbeitet werden. Es hat auch das Potential weitere Funktionen wie Lautstärkeregelung bereitzustellen. Das überlasse ich Ihnen. Wenn Sie signifikante Verbesserungen erreichen und ich bin überzeugt, dass Sie das können, dann würde ich diese gerne zu sehen bekommen.
Wo geht es als nächstes hin?
Wenn Sie an dieser Stelle aufhören wollen, ist das in Ordnung. Was ich in dieser Einführung abgedeckt habe ist mehr als genug, um Sie aus der 'newbie' Klasse herauszunehmen. Es deckt praktisch alles ab, was der Durchschnittsbenutzer braucht, um die Kommandozeile in effizienter Art und Weise zu nutzen. Wenn Sie (ihre Kenntnisse) weiter vertiefen wollen, so gibt es dafür mehrere Wege.
Fast alle Befehle schließen als Teil der Installation irgendeine Art von Dokumentation mit ein. Als Minimum können Sie den Befehl mit –help eingeben. Dadurch erhalten Sie in der Regel eine Vorstellung über den Gebrauch zusammen mit den verfügbaren Optionen des Befehls.
In einem speziellen Typ von eingebautem Hilfesystem sind die meisten Befehle auch in den man pages dokumentiert. Die manual pages werden nicht immer in jeder Distribution standardmäßig mitinstalliert, sind aber fast sicher über die Softwarerepositories abrufbar. Es lohnt sich, sie zu installieren. Wenn eine man page für einen bestimmten Befehl im Repository nicht zur Verfügung steht, dann versuchen Sie es bei http://linuxmanpages.com/. Das ist eine ausgezeichnete Quelle.
Zugang zu den manual pages erhält man durch die Eingabe von man Befehl, wobei unter Befehl der Befehlsname zu verstehen ist, an dem Sie interessiert sind.
Als Referenz sind sie unschätzbar. Aber sie sind nicht sehr Anfängerfreundlich, obwohl die enthaltene Information normalerweise recht präzise ist. Wenn Sie eine Referenz für eine man page vorliegen haben, dann ist dort oft am Ende eine Zahl angegeben. Dabei handelt es sich um die Bereichszahl. Aus Gründen der Bequemlichkeit sind die manual pages in Bereiche unterteilt, wobei die Bereichszahl allerdings optional ist. Diese Bereiche beinhalten:
- Benutzerbefehle
- Systemaufrufe
- Bibliotheksfunktionen
- Spezielle Dateien
- Dateiformate
- Spiele
- Konventionen und Sammlungen
- Administration und privilegierte Befehle
Wenn mit dem man Befehl nicht ausreichend Information zur Verfügung gestellt wird, benutzen Sie den info Befehl. Der Inhalt ist mit dem der manual pages vergleichbar, aber oft viel detaillierter. Unglücklicherweise ist die Benutzerschnittstelle des info Befehls grauenhaft. Merken Sie sich: q zum Verlassen eingeben und h für Hilfe.
Damit sollten Sie zurechtkommen.
Natürlich gibt es im Internet jede Menge Information, aber seien Sie sich darüber im Klaren, dass manches auch fehlerhaft ist. Die verlässlichste Quelle ist LDP – das Linux Dokumentationsprojekt (http://www.tldp.org). Hier finden Sie eine Fülle von Informationen über alle Linuxangelegenheiten in verschiedenen Formaten und Sprachen.
Eine andere verlässliche online Quelle ist The Linux Gazette (http://linuxgazette.net/). Die Gazette gibt es seit 1995 und alle vorhergehenden Ausgaben sind im Archiv erhältlich.
Wenn Sie ein gutes, altes Buch vorziehen, dann werden Sie eine schwierige Wahl haben, denn es gibt buchstäblich tausende davon. Welches man auswählen soll kann Kopfschmerzen bereiten und zum Lotteriespiel werden. Meine persönliche Erfahrung ist, dass Sie nicht viel falsch machen können, wenn Sie einen Titel aus der exzellenten Linux Referenzserie von O'reilly wählen. Diese sind in der Regel gut geschrieben, verlässlich, was die Fakten betrifft und nachhaltig. Ich besitze ein 10 Jahre altes Exemplar von Linux in a nutshell, das wenig Abnutzungserscheinungen zeigt, obwohl ich seit Jahren die 600 Seiten durchforste. Benutzer von PCLinuxOS sind in einer glücklichen Lage, weil sie auf ein eigenes Magazin zurückgreifen können, das ausgezeichnete distributionszentrierte Informationen bereitstellt. Alle vorhergehenden Ausgaben stehen zum freien Download zur Verfügung.
Schließlich gibt es noch das PCLinuxOS Forum. Wenn Sie für ein Problem keine Lösung finden, dann fragen Sie dort nach. Mit Sicherheit wird Ihnen einer der freundlichen residenten Fachleute helfen. Selbst Texstar, die Hauptperson der Distribution liefert dort regelmäßig Beiträge.
Um fähiger zu werden ist das einzige, was Sie jetzt noch brauchen Übung. Dafür sind nur Sie selbst verantwortlich. Je mehr Sie die Methoden, die in dieser Anleitung beschrieben sind verwenden, desto einfacher wird es Ihnen fallen, sie anzuwenden. Etwas über einen Befehl zu lesen ist eine feine Sache, aber um wirklich zu verstehen, was Sie tun, müssen Sie ihn regelmäßig anwenden.
Paul Arnote bedankt sich bei Pete Kelly alias Critter für seine Serie
Editor's Note: This, the 12th installment of the Command Line Interface Intro article series, is also the last. Critter, a.k.a. Pete Kelly, has provided us, the PCLinuxOS community, an outstanding tutorial on how to use the command line. If you have followed along, I'm sure that you have discovered just how powerful the Linux command line truly is, and how easy it can be. Critter is not, however, "going away." He has agreed to stay on and write additional articles for The NEW PCLinuxOS Magazine. You will be seeing more from him in the coming months.
Meanwhile, we will be publishing a special edition of The NEW PCLinuxOS Magazine, containing all of Pete's excellent Command Line Interface Intro articles, in order from the first article, up to and including this final article. If you are (or get) serious about learning the Linux command line, then the special edition would serve as an excellent starting point, not to mention an excellent reference resource. Watch for it, coming soon.
Thank you, Pete, for all of your hard work in producing this outstanding tutorial series for The NEW PCLinuxOS Magazine.
Paul Arnote, PCLinuxOS Magazine Chief Editor