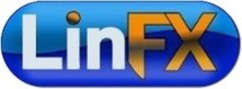Firefox Add-ons:
XMarks bringt es auf den Punkt
von Paul Arnote (parnote)
Ich habe ein Netbook, einen Laptop, den ich in meiner Aktentasche herumtrage, zwei Laptops die sich in der Nähe meines Lieblingsplatzes im Wohnzimmer befinden, einen Desktop-Computer in einem zusätzlichen Schlafzimmer, an den mein Netzwerkdrucker angeschlossen ist, und noch einen anderen Desktop im Keller, der für mich als Testumgebung dient. Es ist nichts ärgerlicher,(für mich sowieso), den Computer zu wechseln und keinen Zugriff auf alle meine bevorzugten Lesezeichen in meinem Web-Browser zu haben. Sicher, ich könnte alle diese Lesezeichen manuell eingeben, aber unweigerlich würden einige Lesezeichen ausgelassen werden. Nicht zu erwähnen ist die Arbeit, die entsteht um all die Lesezeichen auf sechs verschiedenen Computern manuell einzugeben. Es ist praktisch unmöglich, die Lesezeichen auf allen sechs Computern synchron zu halten.
Es ist Zeit Xmarks kennen zu lernen. Ursprünglich hieß es FoXmarks, mit Xmarks können Sie Ihre Lesezeichen auf mehreren Computern, automatisch synchronisieren. Kein Stress, kein Ärger. Sobald es eingerichtet ist, hält es die Lesezeichen Ihres Browsers synchron und auf allen Computern auf dem neuesten Stand bei denen Sie Xmarks ausführen.
Nachdem es aufgehört hat ausschließlich mit seiner ursprünglichen Domäne (nur mit) dem Firefox-Webbrowser zu arbeiten, funktioniert Xmarks jetzt auch mit dem Internet Explorer, Safari (Mac) und Google Chrome. Obwohl es schon über ein Jahr Anfragen dazu gibt, haben die Macher von Xmarks keinerlei Pläne den Opera Web-Browser in nächster Zeit zu unterstützen. Wie Sie es wahrscheinlich erwarten werden, unterstützt die Firefox-Version von Xmarks die meisten Funktionen, da dies der Browser ist, wo Xmarks seinen Anfang hatte. Hier ist eine Grafik von der Xmarks-Webseite, sie gibt eine Aufschlüsselung der Funktionen, die unter jedem Browser verfügbar sind:
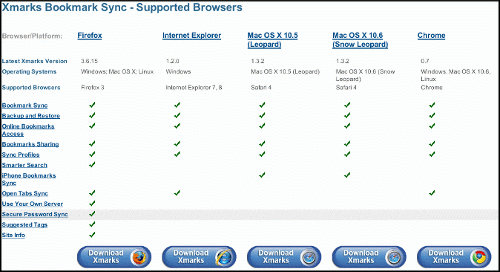
Eine der neuesten Funktionen von Xmarks ist die Fähigkeit, die geöffneten Tabs in einem Browser auf den verschiedenen Computern, die Sie verwenden, zu synchronisieren. Aktivieren Sie einfach die Funktion auf all den Computern, die Sie benutzen, und Sie können von Computer zu Computer gehen und die gleichen Registerkarten öffnen. Dieses Funktion funktioniert derzeit nur unter Firefox, IE und Chrome.
Ich möchte während dieser Übersicht noch erwähnen, dass einige Funktionen nur den Benutzern des Firefox Webbrowser zur Verfügung stehen. Zu diesen exklusiven Funktionen gehören Intelligente Suche, Benutzereigener Server, sichere Password Syncronisation, vorgeschlagene Bewertung sowie Site-Info. Mit der Zeit werden wir sehen, wie viele dieser Funktionen zu den anderen unterstützten Browsern, die in Lage sind die Xmarks Plug-ins zu nutzen, durchdringen.
Natürlich ist der Hauptgrund für die Installation des Xmarks Plug-ins, all Ihre Lesezeichen über mehrere Computer hinweg zu synchronisieren. Dies ist etwas, das Xmarks außergewöhnlich gut macht. Das Beste dabei ist, dass Xmarks Ihre Lesezeichen im Hintergrund synchronisiert, unauffällig, und oftmals ohne das Sie es bemerken.
Ein weiterer Vorteil bei der Verwendung von Xmarks ist, dass Sie buchstäblich uneingeschränkten Zugang zu Ihren gewohnten Lesezeichen haben, unabhängig davon, welchen Computer Sie gerade verwenden, und unabhängig davon, ob auf diesem Computer Xmarks ausgeführt wird oder nicht. Wenn Sie sich an einem anderen Computer als Ihrem eigenen befinden, auf dem Xmarks nicht installiert ist, können Sie einfach auf die Webseite von Xmarks gehen und sich mit Ihrem Xmarks Benutzernamen und Passwort anmelden. Klicken Sie auf den Link "Meine Bookmarks", und alle Ihre synchronisierten Lesezeichen werden im Browserfenster angezeigt.
Installation von Xmarks
Um zu beginnen, gehen Sie zur Webseite von Xmarks und laden das Plug-in für Ihren Browser herunter. Als Alternative können Sie das „Suchen-Werkzeug“ Ihres bevorzugten Browsers, zum herunterladen und Installieren des Plug-ins verwenden. Um das Ganze etwas abzukürzen habe ich einige der eindeutigen Darstellungen bei der Installation-Sequenz von Xmarks weglassen.
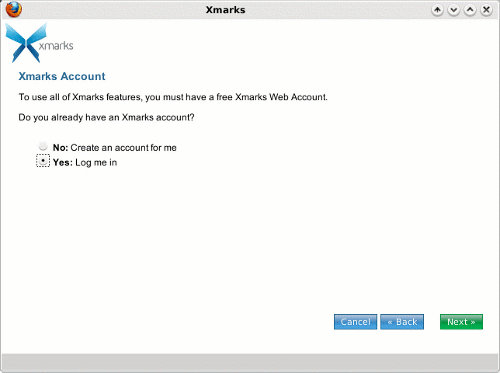
Bei der ersten Darstellung auf Ihrem Bildschirm, können Sie ein Xmarks-Konto erstellen, oder sich bei Ihrem bestehenden Konto anmelden. Da ich bereits ein Konto besitze, habe ich ausgewählt, mich bei meinem bestehendes Konto anzumelden. Wenn Sie ein neues Konto einrichten wollen, erhalten Sie hierzu die Möglichkeit.
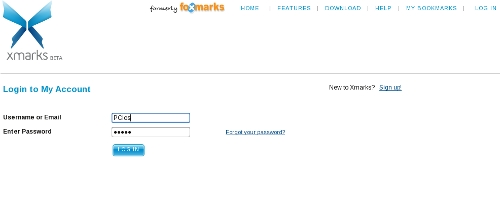
In der nächsten Darstellung gebe ich meinen Benutzernamen und mein Passwort für den Xmarks-Server ein. Klicken Sie auf "LOG IN", um fortzufahren.
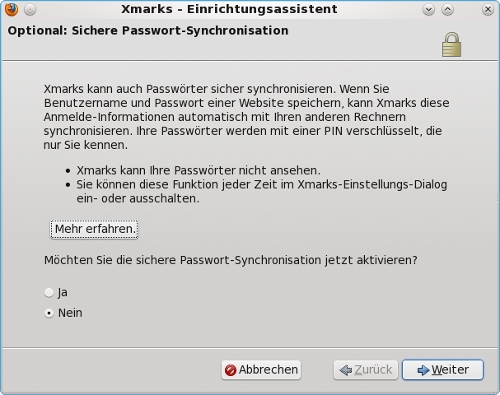
Da ich die Installation unter Firefox vorgenommen habe, besitze ich die Möglichkeit durch Xmarks meine sicheren Passwörter synchronisieren zu lassen. Meine persönliche Wahl ist es, die Passwortsynchronisation durch Xmarks nicht zu aktivieren, aber Ihre Wahl kann unterschiedlich sein.
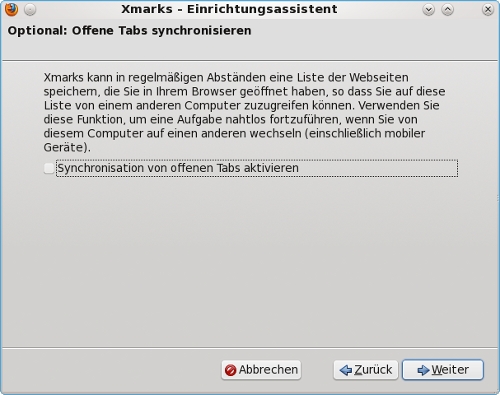
Sie erhalten anschließend die Möglichkeit, die neueste Funktion von Xmarks zu aktivieren, welche die Synchronisation der offenen Tabs ermöglichen soll. Meine persönliche Wahl ist wieder diese Option nicht zu aktivieren, da ich oft verschiedene Anwendungen auf den verschiedenen Computern ausführe. So ist meine Wahl abhängig davon, wie ich mit meinen Computern arbeite, und Ihrer Wahl kann davon natürlich abweichen.
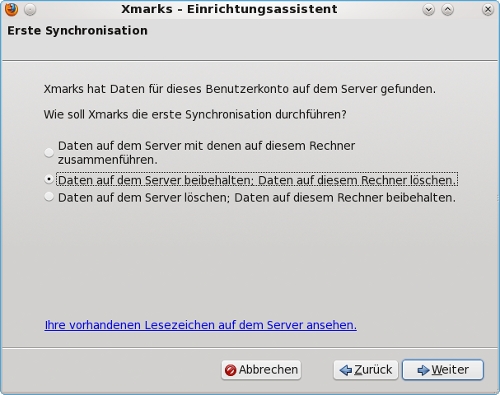
Nun kommen wir zu der hauptsächlichen Aufgabe von Xmarks. Die Standardauswahl in dieser Darstellung ist es, die Daten auf dem Server mit den Daten auf dem aktuellen Computer zusammenzuführen. Da ich bereits ein Xmarks-Konto habe und ich alles nach meinen Wünschen eingerichtet habe, wählte ich die Daten auf dem Server beibehalten; Daten auf diesem Rechner löschen. Sie können auch die Daten auf dem Server löschen und die Daten auf dem Computer beibehalten. Wenn Sie nicht sicher sind, was Sie auswählen möchten, können Sie sich Ihre vorhandenen Lesezeichen, die auf dem Xmarks-Server gespeichert sind, anzeigen lassen.
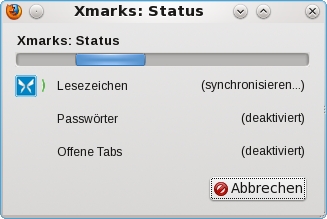
Nach dem Anzeigen einer Warnmeldung, die Ihnen vermutlich eine Gelegenheit gibt Ihre Wahl, welche Lesezeichen Sie behalten wollen, zu bedenken, synchronisiert Xmarks Ihre Lesezeichen mit dem Xmarks-Server. Eine Web-Seite mit einer Bestätigung wird angezeigt, sobald Ihre Lesezeichen erfolgreich synchronisiert sind.
Xmarks-Einstellungen
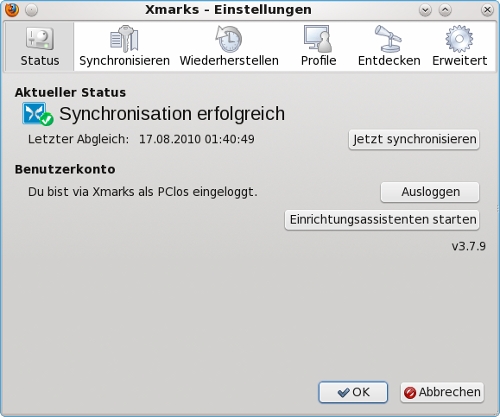
Unter der ersten Registerkarte, Status, können Sie sich in Ihr Benutzerkonto einloggen, geben Sie Ihr Kennwort ein, und teilen Sie Xmarks mit, ob Ihr Kennwort zwischen den Sitzungen gespeichert werden soll. Sie können Ihre Lesezeichen synchronisieren oder den Einrichtungsassistenten erneut ausführen.
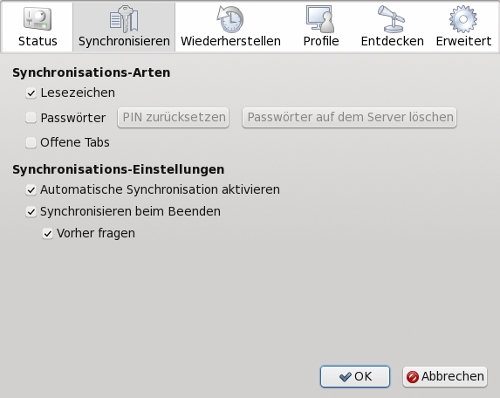
In der zweiten Registerkarte, Synchronisieren, können Sie auswählen, welche Elemente Sie mithilfe von Xmarks synchronisieren möchten, und erhalten ein paar weitere Optionen zur Synchronisation.
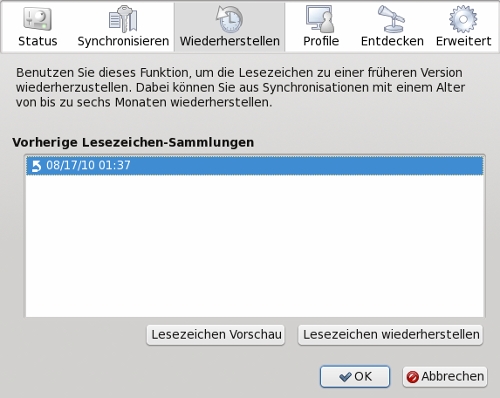
Unter der dritten Registerkarte, Wiederherstellen, können Sie Ihre Lesezeichen von einem früheren Zeitpunkt wiederherstellen. Dies ist natürlich praktisch, wenn Ihre Lesezeichen beschädigt sind und Sie synchronisiert haben, bevor Sie das Problem wahrgenommen haben.
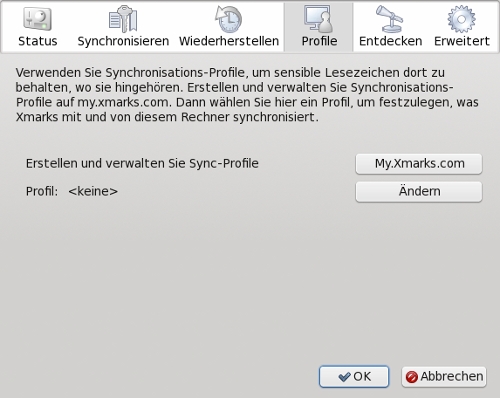
In der vierten Registerkarte, Profile, können Sie Ihre Xmark-Profile verwalten.
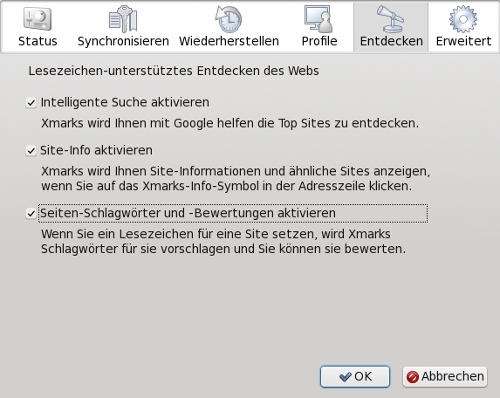
In der fünften Registerkarte, Entdecken, können Sie die Xmarks-Erweiterungen angeben, die Sie beim durchsuchen des Web´ s verwenden, oder Lesezeichen für bestimmte Seiten einrichten möchten.
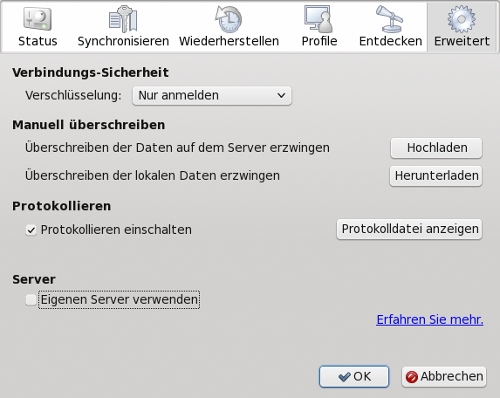
In der sechsten und letzten Registerkarte, Erweitert, können Sie einstellen, ob Sie für Ihre Verbindung zum Server von Xmarks eine Verschlüsselung verwenden möchten, oder nicht. Sie können auch das Überschreiben der Daten auf dem Server oder der Daten auf dem aktuellen Computer erzwingen.
Abschluss
Xmarks ist eine von diesen Browser-Erweiterungen, die man unbedingt haben muss, zumindest für mich. Es hat die fehlerbehaftete, mühsame Synchronisation meiner Lesezeichen auf mehreren Computern bemerkenswert einfach gemacht. Es arbeitet für mich, ohne das ich mir Gedanken darum machen, oder mich darum kümmern muss. Dies gibt mir Zeit, mich um andere Dinge zu kümmern und andere Interessen verfolgen zu können, die ich sonst damit verbringen würde um meine Lesezeichen zu synchronisieren.