Xfce 4.6.2: Panel Plugins
von Paul Arnote (parnote)
Trotz das Xfce den Ruf und die Rolle als eine leichtgewichtige Desktopumgebung hat, gibt es eine gute Anzahl an Panel-Plugins (Plugins sind hier Miniprogramme), die helfen die Funktionalität ihres Xfce-Desktops zu erhöhen. Derzeit gibt es 45 von diesen. Gerade hatten wir einen Einblick in die KDE 4 Widgets, lassen sie uns ein Blick auf die Möglichkeiten der Xfce-Panel-Plugins werfen.
Unten ist eine Liste mit Plugins, die für den Xfce-Desktop erhältlich sind. Alle aufgelisteten Plugins sind in den PCLinuxOS-Repos enthalten. Die Miniprogramme, die standardmäßig in Phoenix 2010 vorinstalliert sind, sind rot hervorgehoben. Die folgenden Informationen über die Plugins, entstammen den Definitionen, die in der „Neue Elemente hinzufügen“-Dialogbox erscheinen, wenn man ein neues Plugin hinzufügen will.
Am Ende des Artikels , werden wir einige Plugins näher betrachten und zeigen, wie man sie konfiguriert. Aber lassen sie uns zuerst die Liste der erhältlichen Miniprogramme anschauen. Die standardmäßig vorinstallierten Plugins sind rot markiert.
- Starter
- Programmstarter mit optionalem Menü
- Aktionsknöpfe
- Abmelden oder den Bildschirm sperren
- Batterieüberwachung
- Batteriezustand zeigen und überwachen
- Plugin zur Helligkeitsregelung
- Helligkeit der Anzeige steuern
- CPU-Frequenzmonitor
- Zeigt den CPU-Takt und -regler
- CPU Graph
- Graphische Präsentation der CPU-Auslastung
- Cellular Modem Monitor
- Überwacht die Qualität und den Typ des Cellular Modems
- Clipman
- Zwischenablagemanager
- Uhr
- Wieviel Uhr ist es?
- DateTime
- Datums- und Zeitplugin mit einfachem Kalender
- Wörterbuch
- Ein Plugin zum Abfragen verschiedener Wörterbücher
- Festplattenleistung
- Festplattenleistung anzeigen und überwachen
- Augen
- Augen, die spionieren!
- Speicherplatzprüfung
- Freien Festplattenplatz überwachen
- Generic Monitor
- Zeigt die Ausgabe von einem Befehl
- Icon Box
- Zeigt Icons von allen laufenden Programmen
- Tastaturlayouts
- Plugin zum Einstellen und Umschalten des Tastaturlayouts
- Linelight
- Einfaches Frontend für lokalisierte Suche
- MPD Client Plugin
- Ein Client für MPD, den Music Player Daemon
- Mail Watcher
- Mehrere Postfächer auf neue Nachrichten überprüfen
- Lautstärkeregelung
- Lautstärkeregelung für ihre Soundkarte
- Modem Lights
- Einfache PPP-Verbindung via Modem
- Geräte einhängen
- Zeigt alle einhängbare Geräte an und hängt sie bei Mausklick ein oder aus
- Notizen
- Prima geeignet für kurze Notizen
- Fläche für Benachrichtigungen
- Fläche, in der Symbole für Benachrichtigungen erscheinen
- Orage-Uhr
- Wieviel Uhr und welches Datum ist es jetzt?
- Orte
- Zugriff auf Ordner, Dokumente und Wechseldatenträger
- Radio Plugin
- V4l Radio Plugin
- Bildschirmfoto
- Bildschirmfotos vom ganzen Bildschirm, des aktiven Fensters oder eines Bereiches erstellen
- Trennlinie oder Abstand
- Fügt zusätzlichen Abstand oder eine Linie zwischen Leistenelementen ein
- Schreibtisch anzeigen
- Fenster verstecken und Schreibtisch anzeigen
- Systemauslastung
- CPU-Auslastung, Swap- und Speichernutzung überwachen
- Taskliste
- Mit Schaltflächen zwischen offenen Fenstern umschalten
- Auszeit
- Automatisierte Auszeiten, in denen der Bildschirm gesperrt wird
- Papierkorb
- Schneller Zugriff auf den Papierkorb
- Verve-Kommandozeile
- Mit Autovervollständigung, Befehlsverlauf und URL-Erkennung
- WMdock
- Miniprogramm für WindowMaker Dockapplikationen
- Wavelan
- Status des kabellosen Netzwerks anzeigen
- Wetter aktualisieren
- Zeigt das aktuelle Wetter
- Fensterliste
- Mit einem Menü zwischen offenen Fenstern umschalten
- Arbeitsflächenumschalter
- Zwischen virtuellen Schreibtischen umschalten
- XfApplet
- Zeigt Gnomeapplets im Panel
- Xfce Menu
- zeigt ein Menü mit den Kategorien der installierten Anwendungen
- Xfce4 Playercontrol Plugin
- Musikplayerbedienplugin für das Xfce 4.4 Panel
- Xfce4 Timer
- Zeitmesserplugin für das Xfce4.4 Panel
Wie sie sehen können, bedienen die erhältlichen Plugins eine breite Spanne von Interessen.
Installation von Plugins
Panel-Plugins, bei Xfce, hinzuzufügen ist wirklich ganz einfach. Zuerst machen sie einen Rechtsklick mit dem Mauscursor an einer leeren Stelle im Panel, wo sie das Miniprogramm hinzufügen wollen. Sie werden das folgende Popup-Menü erhalten.

Wählen sie „Neuen Eintrag hinzufügen...“ und sie werden die untere Dialogbox präsentiert bekommen. Scrollen sie nun durch die (meist) alphabetisch geordnete List, um das Plugin zu finden, das sie hinzufügen möchten. Ich sage „meist alphabetisch geordnet“, da der „Anwendungsstarter“ ganz oben in der Liste erscheint, weil es das Item ist, dass die meisten Menschen am häufigsten hinzufügen.
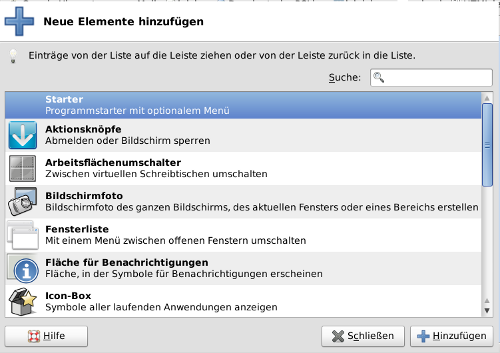
Sobald das Miniprogramm in ihrem Panel ist, können sie das selbe Popupmenü nutzen, um den Eintrag zu ihrer gewünschten Stelle zu bewegen, wenn ihnen die Standardeinstellung nicht zusagt. Wählen sie „Bewegen“ aus dem Menü und ziehen sie das Symbol, wohin sie wollen und klicken mit der Maus an diese Position. Es ist wirklich sehr einfach.
Durch das Auswählen von „Eigenschaften“ aus dem Menü können sie die für das Plugin spezifischen Optionen einstellen. Natürlich unterscheiden sich die Optionen von Plugin zu Plugin, aber dies ermöglicht es ihnen das Miniprogramm für ihren Gebrauch zurecht zu „schneidern“.
Die Anpassung ausgewählter Plugins
Es gibt einige Xfce-Plugins, die bei den meisten Benutzern bekannter sind, als als alle anderen. Wir wollen nun zur Konfiguration von einigen dieser bekannteren Miniprogramme übergehen. Ich entschuldige mich vorher, falls ihr Lieblings-Xfce-Plugin nicht dabei sein sollte, aber trösten sie sich damit, dass die meisten Konfigurationsmöglichkeiten ziemlich eindeutig und einfach zu begreifen sind.
Der Anwendungsstarter
Das mit am Abstand am meisten bekannteste Xfce-Plugin, ist der Anwendungsstarter. Dieser erlaubt es ihnen ihre bekanntesten und am meisten benutzten Programme nur einen Klick entfernt auf einem ihrer Panels zu platzieren. Sie brauchen nur auf das Startersymbol zu klicken und schon startet das Programm.

Wenn sie sich entscheiden einen Programmstarter hinzuzufügen, dann werden sie mit dem oben stehenden Bildschirmfoto begrüßt. Geben sie im ersten Eingabefeld den Namen für ihren neuen Starter an. Unter „Beschreibung“ geben sie das ein, was erscheinen soll wenn man den Mauscursor über das Startersymbol bewegt. Nun klicken sie auf das Icon, welches eine CD vor einer Verpackung zeigt und wählen das Icon aus, welches für den Programmstarter angezeigt werden soll. Als nächstes geben sie im Feld „Befehl“ die Kommandozeile an um ihr Programm auszuführen. Oh, was ist das? Sie sind sich nicht sicher, was die Kommandozeile ist? Klicken sie auf das CD-Icon neben dem Texteingabefeld. Es öffnet sich ein Dateiauswahldialog, der in ihr /usr/bin Verzeichnis zeigt. Gehen sie die Liste durch und finden ihr Programm, nachdem sie es ausgewählt und markiert haben klicken sie auf „OK“.
Scheint sehr einfach zu sein? Es ist gut, aber der Programmstarter kann mehr. Er kann auch ein Auswahlmenü anzeigen, wenn er ausgewählt wird. Sehen sie sich den folgenden Screenshot an. Ich erkläre ihnen die Dinge, wenn sie sich das Bild angeschaut haben.
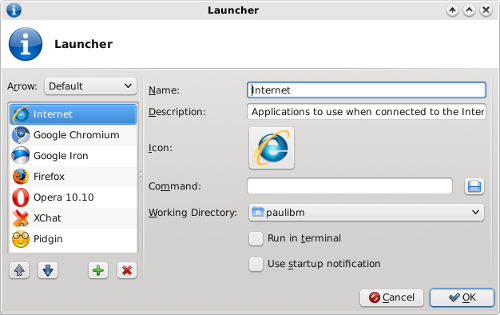
Betrachten sie nun die linke Spalte. Dort sind jetzt sechs unterschiedliche Programme aufgelistet, ich fügte ein Icon hinzu, das diese Kategorie repräsentiert (Ich wählte „genau dieses“ spezielle Icon, weil ich keinen andere Verwendung für es habe). Mit dem „Internet“-Eintrag, im linken Fenster markiert, ist das Namensfeld einfach mit „Internet“ ausgefüllt. Das darunterliegende „Beschreibungs“-Feld hat einen längeren Eintrag, der erscheint wenn man die Maus über das Symbol bewegt.
Sobald sie den ersten Eintrag, der das „Menü“ für die anderen Einträge bekommt, hinzugefügt haben, können sie damit beginnen das „Menü“ zu füllen. Man benutzt dazu das grüne „+“, man bekommt dann einen leeren Anwendungsstarterbildschirm zum einfügen. Füllen sie diesen aus, es ist genau das selbe wie zuvor, als wir einen einzelnen Eintrag hinzugefügt haben. Wiederholen sie diesen Vorgang solange, bis jeder der von ihnen gewünschten Programmstarter in der Liste ist.
Sie können alles, was sie wollen, zu jeder Zeit, durch einen Rechtsklick auf das „Menü“-Icon und die anschließende Auswahl von „Eigenschaften“ löschen. Markieren sie in dem erscheinenden Einstellungsdialog das Item, das sie entfernen möchten und drücken das rote „X“. So ähnlich können sie auch die Reihenfolge der Programme in der Liste verändern. Markieren sie einen Eintrage, den sie bewegen möchten und betätigen entweder den blauen Pfeil für nach oben oder den für nach unten. Klicken sie nun auf „OK“ um das Fenster zu schließen, die Änderungen werden automatisch gespeichert.
So könnte es dann in ihrem Panel aussehen:

Xfce-Screenshooter
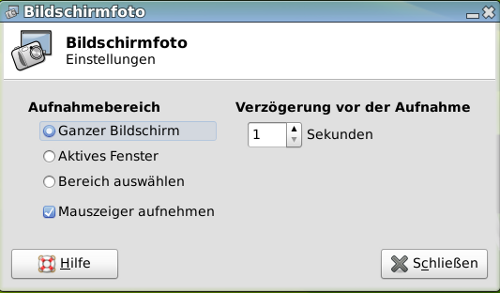
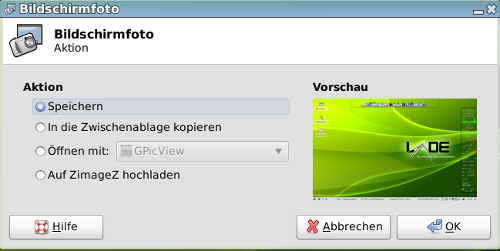
Dieses Miniprogramm ist nicht standardmäßig in Phoenix 2010 integriert, es ist aber in den PCLinuxOS- Repositorien erhältlich. Tatsächlich ist bei Phoenix 2010 „Shutter“ als Standardscreenshotprogramm vorinstalliert, aber manchmal braucht man etwas anderes. Der Xfce-Screenshooter kann sicherlich mit „Ksnapshot“ mithalten und ist besser als das „gnome-screenshot“-Applet. Tatsache ist, dass es ihnen sehr vertraut vorkommen wird, wenn sie beide Screenshotprogramme verwendet haben.
Obwohl es in der Liste der Panelplugins ist, fühlt sich die Benutzung etwas schwerfällig an. Warum schwerfällig? Weil, wenn sie es als Panelplugin benutzen, müssen sie den „Eigenschaften“-Dialog öffnen und einstellen ob der gesamte Bildschirm fotografiert werden soll oder nur das aktive Fenster oder ein Bildschirmausschnitt. Der bessere und einfachere Weg für die Benutzung ist die Verwendung in einem Anwendungsstarter, den sie im Panel platzieren. Sie werden nicht nur mehr Einstellungsmöglichkeiten haben, sie habe auch die selben Auswahlmöglichkeiten (ganzer Bildschirm, aktives Fenster, Bereich des Bildschirms) einfacher zur Hand. Ein weiterer Vorteil ist, dass der Xfce-Screenshooter wieder erscheint, nachdem das Bild gemacht und gespeichert wurde. Falls sie das Programm als Plugin nutzen, wird es nach jedem Foto verschwinden/ geschlossen.
Sie können ebenso einstellen, ob der Mauszeiger mit aufgenommen werden soll, es kann aber auch ein Countdown eingeschaltet werden, sodass noch Menüs oder ähnliches geöffnet werden kann. Sie müssen nur das Menü so lange offen halten, bis der „Speichern“-Dialog erscheint.
Sie können auch auswählen, ob der „Speichern“-Dialog überhaupt geöffnet werden soll. Weiterhin können sie auswählen, dass die Applikation nach der Aufnahme des Screenshots automatisch geschlossen wird. Außerdem können sie auswählen, was mit dem resultierenden Bild geschehen soll, es kann gespeichert werden, in die Zwischenablage kopiert werden oder von Gimp (oder einem beliebigen anderen Grafikprogramm) geöffnet werden. Zudem ist es noch möglich den Screenshot bei „ZimageZ“, einem speziellen Hoster für Xfce-Benutzer, hoch zu laden.

Schauen sie sich den Komandozeielenbefehl, in dem Screenshot vom Anwendungsstarter, an.
'/usr/bin/xfce4-screenshooter' --sync
Der --sync Parameter ruft „X synchronous“ auf.
Batterieüberwachung

Die Batterieüberwachung erlaubt es Laptopbenutzern den Lade- und Entladestatus des Akkus zu beobachten. Nach dem Hinzufügen im Panel, machen sie einen Rechtsklick auf das Akkumonitor-Symbol und wählen „Eigenschaften“ aus dem Popupmenü. Sie erhalten dann ein Fenster, das wie der obenstehende Screenshot aussieht.
Mit diesem Dialog können sie einstellen, was Xfce machen soll, wenn der Ladezustand niedrig, später kritisch, ist. Wenn sie wollen, können sie einen spezifischen Befehl ausführen. Beispielsweise können sie den Laptop in den Ruhezustand überführen. Fühlen sie sich frei die verschiedenen Optionen an und aus zuschalten. Konfigurieren sie die Batterieüberwachung so, dass er für sie arbeitet.
Wetter aktualisieren
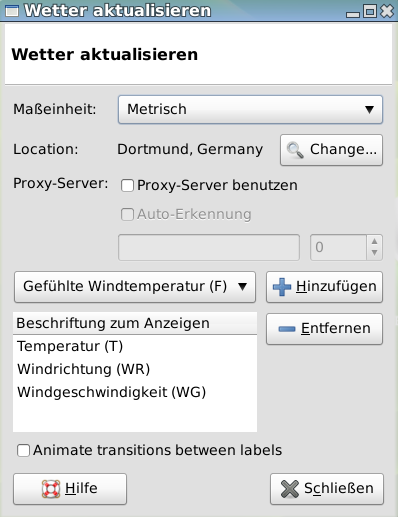
Es gibt sehr viel desktopumgebungsspezifische Addons und Plugins, aber das ist es gerade, sie sind spezifisch für jede Desktopumgebung. Gnome hat ein paar, KDE hat ein paar... und Xfce hat auch seine eigenen. Obwohl dieses Miniprogramm nicht in der Standardinstallation von Phoenix 2010 ist, ist es in den PCLinuxOS- Repositorys erhältlich.
Zum Panel hinzugefügt, müssen sie den Eigenschaftsdialog des Plugins, durch einen Rechtsklick auf das Plugin und das anschließende Auswählen von „Eigenschaften“ aufrufen. Es wird anschließend ein Fenster, wie oben angezeigt, erscheinen.
Das erste was sie auswählen müssen, ist ob die Informationseingabe im U.S. -Format ist oder im metrischen Format (sehr schön an allen anderen Orten). Wenn dies eingestellt ist, muss die Region eingegeben werden, die beobachtet werden soll. Die Suche kann anhand der Städtenamen oder Postleitzahlen erfolgen.
Als nächstes sind die Proxyeinstellungen an der Reihe, falls nötig. Zu Letzt müssen sie wählen, welche Einträge angezeigt werden sollen. Die Auswahl sollte in der Liste sein. Wählen sie den Eintrag, den sie anzeigen wollen und betätigen sie den „Hinzufügen“-Button. Wiederholen sie dies solange bis alle Einträge, die sie angezeigt haben wollen, in der Liste erscheinen. Wenn sie wollen, das Wetterupdate Übergänge zwischen den Symbolen einfügt, dann aktivieren sie einfach die Checkbox unter der Liste. Die ausgewählten Sachen erscheinen dann im Panel, rechts neben einem Icon, dass die derzeitigen Bedingungen illustriert.

Wenn sie einen Mausklick mit der linken Maustaste auf das Pluginsymbol machen, dann wird ein Wettervorausblick, der ausgewählten Region, für die nächsten fünf Tage angezeigt. Dies ist im vorangegangenen Bild zu sehen.
Aktionsknöpfe

Obwohl sie die vorinstallierte Version in Phoenix 2010 haben, finde ich es nützlicher eine zweite Implementierung in meinem kleineren Panel zu haben. Die Aktionsbuttons haben drei Einstellungen, sie können zwischen „Verlassen“, „Bildschirm sperren“ und „Verlassen und Bildschirm sperren“ wählen. Ich habe einen auf meinem kleineren Panel, um den Bildschirm zu sperren, wenn ich meinen Computer verlassen muss. Ein einfacher Klick und mein Bildschirmschoner ist aktiviert, wobei gleichzeitig mein Bildschirm und Computer gesperrt ist.
Fazit
Wie sie sehen können, hat Xfce viele Panel-Plugins, die zusätzliche Funktionalitäten und Komfort hinzufügen, zu ihrem Xfce-Desktop. Dies vollendet den hinzugefügten Komfort und die Funktionalität, während dies mit der Mentalität und den Ziele von Xfce einhergeht: eine funktionale Desktopumgebung, ohne aufgebläht zu sein. Tu dir selbst einen Gefallen und entdecke die verfügbaren Xfce-Plugins. Sie sind fähig ein oder zwei oder mehr zu finden, die ihnen helfen ihre Xfce Erfahrung reicher und einfacher zu machen.