OpenOffice 2: Writer
von Meemaw & djohnston
In der Übersicht im Artikel vom letzten Monat, habe ich OpenOffice mit Microsoft Office, verglichen, um Ihnen die übereinstimmenden OpenOffice-Programme zu den populären MS-Office eigenen aufzuzeigen. Ich will hinzufügen, dass OpenOffice kostenlos heruntergeladen und installiert werden kann anstatt Ihr hart verdientes Geld abzuzwacken und alle zwei Jahre oder so für ein Upgrade aufzuwenden. Darüber hinaus kann OpenOffice nicht nur MS Office-Dateien, sondern auch Dateien aus Word Perfect und anderen Programmen (sogar die neuen MS Docx-Dateien) öffnen.
Nun, da Sie die grundlegenden Optionen für das ganze Office-Paket konfiguriert haben, können Sie sich mit einem Textverarbeitungsdokument befassen, dafür verwenden Sie selbstverständlich OpenOffice Writer. Wenn Sie es öffnen, wird eine leere 'Seite' angezeigt, die darauf wartet, dass Sie etwas eingeben. Bevor Sie jedoch beginnen, möchten Sie vielleicht noch die Ränder auf Ihrer Seite festlegen. Wählen Sie in der Menüleiste Format > Seite..... Sie sehen das folgende Fenster, wo Sie die Papiergröße, die Ausrichtung und die Ränder festlegen können. Der Standardwert ist 2,00 cm. Ich ändere es in der Regel auf 1,50 cm oder 1,00 cm je nach Art, welches Dokument ich erstellen möchte, ob es einen Geschäftsbrief ist, oder es nur darum geht, Daten für zukünftige Referenzen zu speichern.
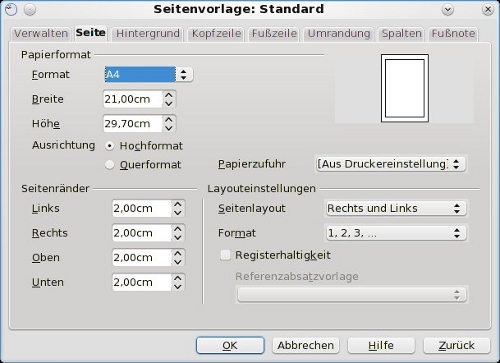
Bei vielen der Änderungen, die Sie an Ihrem Text vornehmen können, kann auf die Symbolleisten sowie die Menüs zugegriffen werden. Die Symbolleisten können so konfiguriert werden, dass sie diejenigen Elemente enthalten, die Sie am häufigsten verwenden, deshalb kann es bei Ihnen etwas anders aussehen als bei mir. Wenn Sie QuickInfos aktiviert haben, können Sie, wenn Sie den Mauszeiger darüber platzieren sehen, was jede Schaltfläche bedeutet. Wenn Sie etwas bestimmtes nicht verwenden, entfernen Sie es und ersetzen Sie es mit etwas, das Sie am häufigsten verwenden.

Auf meiner Symbolleiste, befindet sich folgendes (obere Reihe v. L nach R) - Neu, öffnen, Speichern, Dokument als E-Mail, Datei bearbeiten, Direktes Exportieren als PDF, Datei direkt drucken, Seitenansicht; Rechtschreibung und Grammatik und Automatisch prüfen; Ausschneiden, Kopieren & Einfügen; Format übertragen,: Rückgängig und Wiederherstellen; Hyperlink, Tabelle, Zeichnenfunktionen anzeigen (welche das ein- oder Ausschalten der OODraw-Symbolleiste auf der Unterseite des Fensters regelt), Suchen & Ersetzen, Navigator, Gallery, Datenquellen, Maßstab und Hilfe und dann (unterste Zeile, von l nach R) – Vorlage anwenden , Schriftname, Schriftgröße, Fett, Kursiv & Unterstrichen; Linksbündig, Zentriert, Rechtsbündig und Blocksatz; Nummerierung an/aus, Aufzählungsliste an/aus; Einzug vermindern und Einzug erhöhen; Zeichenfarbe, Zeichenhintergrund und Hintergrundfarbe. Die kleinen Pfeil am Ende der Symbolleiste zeigt Ihnen beim Anklicken ein Aufklappmenü an, wo Sie eine Liste mit anzeigbaren Schaltflächen sehen und Ihnen ein Menüelement angezeigt wird, in dem Sie die Symbolleiste anpassen können und auch die Position sperren, oder sogar schließen können. Wenn Sie eine versehentlich geschlossen haben, können Sie sie über Ansicht > Symbolleisten wieder anzeigen lassen, indem Sie durch ein Häkchen markieren. Beachten Sie, es gibt über 20 verschiedene Symbolleisten!!! Jedoch verwenden die meisten Menschen in Writer hauptsächlich die Symbolleisten 'Standard' und 'Format', und nur wenn sie speziell mit anderen Teilen der OpenOffice Programme (Tabellen, Formulare gestalten, etc.) arbeiten aktivieren sie die anderen Symbolleisten.
Eine Sache, die ich noch anzupassen hatte, war das Fehlen der Schaltfläche "Seitenlayout", welche ich auf der Symbolleiste in der anderen Suite hatte. Allerdings brauchte ich kaum einen Moment um das Menü zu finden, 'Format' > 'Seite' (wie oben abgebildet) ist genau dasselbe.
Eine weitere Schaltfläche auf der Symbolleiste heißt 'Galery', die Ihnen eine Vorschau auf die Cliparts welche in der Suite verfügbar sind gibt (die Schaltfläche Galery befindet sich in jedem Programm in der Symbolleiste, denn Sie wissen nie, wann Sie ein bisschen Clipart einfügen möchten!) Wenn Sie auf die Schaltfläche klicken, ändert sich das Aussehen Ihres Fensters;
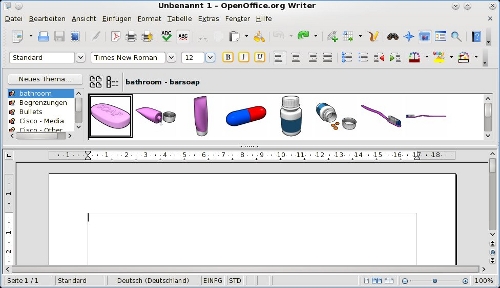
Wenn Sie diese Office-Suite erst installiert haben, steht Ihnen ein grundlegender Satz von Clipart zur Verfügung, es können aber viele weitere von OO.org heruntergeladen und installiert werden. (Die Accessoires aus dem Badezimmer im Bild oben sind aus einer extra Sammlung.....eine weitere gute Sammlung finden Sie hier). Um eines der Bilder aus der Galerie einzufügen, klicken Sie es einfach an und ziehen Sie es aus der Galerie in Ihr Dokument. Darüber hinaus können Sie Grafiken, die Sie auf Ihrem Computer gespeichert haben einfügen, indem Sie auf Einfügen > Bild > aus Datei... gehen und zu Ihrer Grafik navigieren.
Sie haben vielleicht bemerkt, dass es eine Schaltfläche in der Symbolleiste gibt die "Export als PDF" heißt. OpenOffice exportiert Dokumente als Adobe Pdf-Dateien. Dies ist sehr nützlich - ich weiß nie, welche Art von Büro-Programm jemand anderes hat, also anstatt es in mehrere verschiedene Office-Dokumente zu speichern, nur für den Fall, dass jemand eine wirklich alte Version hat, exportiere ich es als Pdf, und es kann fast jeder öffnen. Der andere Vorteil ist, dass es jemand anderer wahrscheinlich nicht geändert erhalten wird, wenn es in Pdf-Form vorliegt. Bei der Arbeit erstelle ich Rundschreiben, und das Unternehmen, welches diese druckt bevorzugt eine Pdf-Datei, so dass es bereits in dieser Form vorliegt, und damit den Prozess beschleunigt.
Eines der Dinge ich an dieser Suite mag, ist, dass egal was Sie gerade geöffnet haben, Sie können über Datei > Neu oder Datei > Öffnen ein anderes Dokument egal welcher Art öffnen, wie zum Beispiel eine Tabellenkalkulation aus einem Text-Dokument. Ich konnte dies in der anderen Office-Suite nie machen (obwohl ich immer dachte, dass ich dazu in der Lage sein sollte.)
Sie können die weiter oben angesprochenen Seitenränder selbst festlegen und anschließend falls Sie sie häufiger verwenden möchten als Vorlage speichern (Datei > Dokumentenvorlage > speichern) den entsprechenden Namen können Sie dabei selbst festlegen. (Ich habe sie WriterVorlage genannt). Sie wird in "Meine Vorlagen" gespeichert und dann können Sie über Datei > Dokumentenvorlage > verwalten Ihre Vorlage in der Liste anklicken und über die Schaltfläche Befehle auf der rechten Seite mit der Option „Als Standardvorlage setzen“ zur Standardvorlage machen. Nicht allzu schwer.
Zum Thema Vorlagen, OpenOffice hat ein paar, die in Ihrer Installation bereits enthalten sind, und auch viele Vorlagen die Sie herunter laden und verwenden können. Auf der Hauptseite von OpenOffice können Sie den Link „I want do do more with my OpenOffice.org“ auswählen, dies bringt Sie zum Abschnitt der Seite die für Vorlagen und Erweiterungen zuständig ist. Klicken Sie am oberen Rand der Seite auf Vorlagen. Es gibt Vorlagen für Geschäftsbriefe oder Rechnungen, Kalender, Lebensläufe und vieles mehr. Der Abschnitt enthält Vorlagen für alle Teile von OpenOffice, wenn Sie also speziell nach Vorlagen für Writer suchen, geben Sie Writer am linken Rand in die Suchmaske ein und es werden nur die Vorlagen für Writer aufgelistet.
Erweiterungen sind eine weitere Sache. Erweiterungen sind Zusätze, die die Art und Weise verbessern, wie OpenOffice arbeitet. Dies können unterschiedliche Wörterbücher in verschiedenen Sprachen sein oder aber "Writer's Tools." Die Website sagt, dazu folgendes,
"Writer's Tools sind eine Reihe von Dienstprogrammen, die OpenOffice.org-Benutzern dabei helfen sollen, eine Vielzahl von Aufgaben auszuführen. Mit den Writer's Tools, können Sie Dokumente sichern, nachschlagen und Wörter sowie Phrasen übersetzen, Textausschnitte verwalten und Sie können Registerkarten über Statistiken Ihres Dokumentes erhalten."
Es fügt ein weiteres Menü in Ihre Menüleiste ein (siehe unten), in dem viele nützliche Aufgaben aufgeführt sind. Galerien zählen auch zu der Liste der Erweiterungen, sie sind auch Pakete von Vorlagen.
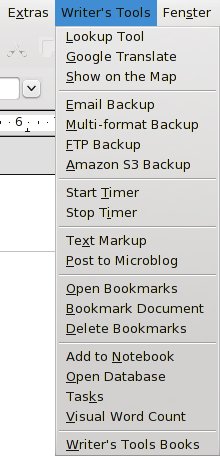
Was Sie mit Ihren Dokumenten noch machen können, ist, einen Kommentar einzufügen. Dies kann eine Randnotiz für Sie selbst sein, die Sie nicht im Hauptdokument haben möchten, oder, wenn Sie das Dokument mit anderen gemeinsam nutzen, kann es ein Verweis auf etwas sein, das Sie gerne noch mitteilen möchten. Kommentare können in den Hauptteil des Dokuments eingefügt werden. Sie können einen Kommentar einfügen, indem Sie den Cursor an die Stelle setzen, wo Sie das Kommentarfeld haben möchten, dann klicken Sie entweder auf Einfügen > Kommentar im oberen Menü oder durch drücken der Tastenkombination STRG + ALT + N. Wie in dem Hilfemenü gezeigt:
(Die) Tastenkombination fügt einen Kommentar-Anker an der aktuellen Cursorposition ein. Eine Kommentar-Feld wird am Seitenrand, angezeigt, in das Sie den Text Ihres Kommentars eingeben können. Eine Linie verbindet den Anker und das Kommentar-Feld.

Was im Hilfemenü nicht angezeigt wird, ist, wie man das Kommentarfeld verlässt und zurück zum Dokument wechselt. Durch drücken der Taste Esc wird dies gemacht.
Ebenfalls aus dem Writer-Hilfe-Menü:
Kommentare Bearbeiten
Alle Benutzer mit Schreibrechten für das Dokument können Kommentare von jedem Autor bearbeiten und löschen. Das Kommentar-Feld enthält ein Symbol mit einem Pfeil nach unten. Klicken Sie auf das Symbol, um ein Menü zu öffnen, welches ein paar Befehle zum Löschen der Kommentare anbietet.
Wählen Sie einen Befehl aus, um den aktuellen Kommentar, alle Kommentare vom selben Autor oder alle Kommentare im Dokument zu löschen.
Wenn der Kommentar in einem Textdokument von einem anderen Autor geschrieben wurde, so befindet sich eine Antwort-Funktion im Kontextmenü. Diese Option fügt einen neuen Kommentar neben dem Kommentar ein, auf den Sie Antworten möchten. Der Anker für den Kommentar ist für beide Kommentare der selbe. Geben Sie Ihren Antworttext, in den neuen Kommentar ein, speichern Sie das Dokument und senden Sie es an andere Autoren, dann können diese Autoren ebenfalls Antworten hinzufügen.
Verwenden Sie Kommentare ansehen, um alle Kommentare ein- oder Auszublenden (nicht verfügbar in Calc). Im Dialogfeld Suchen- & -Ersetzen von Textdokumenten können Sie auswählen, ob die Texte in den Kommentaren in Ihre Suchanfragen mit einbezogen werden sollen.
Navigieren von Kommentar zu Kommentar in Textdokumenten
Wenn sich der Cursor innerhalb eines Kommentars befindet, können Sie die Tastenkombination Strg + Alt + Bild nach unten drücken, um zum nächsten Kommentar zu springen, oder Sie drücken Strg + Alt + Bild nach oben, um zu dem vorherigen Kommentar zu springen.
Wenn der Cursor innerhalb des normalen Textes befindet, drücken Sie die oben genannten Tasten, um zum nächsten oder vorherigen Ankerpunktes eines Kommentars zu springen. Sie können auch das kleine Navigationsfenster unterhalb der vertikalen Bildlaufleiste verwenden, um von einem Kommentar-Anker zu den nächsten Kommentar-Anker zu springen.
Sie können sich auch über den Navigator eine Liste aller Kommentare anzeigen lassen. Klicken Sie im Navigator mit der rechten Maustaste auf den Namen eines Kommentars um ihn zu bearbeiten oder zu löschen.
Kommentare drucken
So legen Sie die Druckoptionen für Kommentare in Ihrem Textdokument fest, wählen Sie Datei > Drucken...., dann klicken Sie auf Zusätze..... Um die Druckoption für Kommentare für alle Ihre Textdokumente zu ändern, wählen Sie Extras - Optionen - OpenOffice.org Writer - Drucken.
Exportieren können Sie Ihr Dokument in PDF wie weiter oben beschrieben, was aber nun, wenn Sie mit Ihrem Dokument noch nicht ganz fertig sind und Sie es zunächst von jemandem anderen durchsehen lassen wollen? Sie können über Datei > Google Text und Tabellen & Zoho > Export zu Google Text und Tabellen Ihre Dokumente mit anderen Personen, die sie zur Durchsicht benötigen teilen.
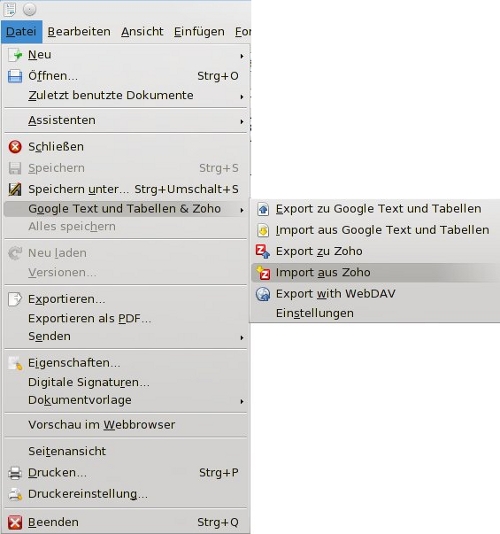
Wenn Sie auf Export zu Google Text und Tabellen klicken, öffnet sich ein Fenster und verlangt nach der Eingabe Ihres Benutzernamen und dem dazu gehörenden Kennwort, damit die Datei am richtigen Ort platziert werden kann.
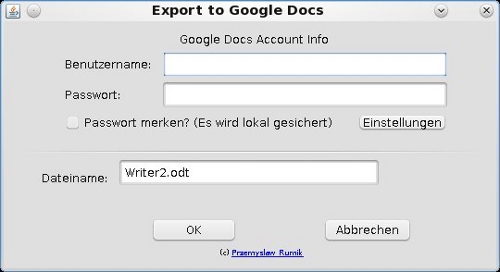
Hoffentlich haben wir alles nötige erwähnt, um Sie beginnen zu lassen, was auch immer Sie mit Writer machen wollen. Im nächsten Artikel geben wir Ihnen eine Übersicht über OpenOffice Calc, dem Tabellenkalkulationsprogramm.
Viel Vergnügen!!!


