KDE 4: Das KDE Netbook Interface
von Andrew Huff (athaki)
Das KDE SC Netbook Interface ist gut durchdacht und implementiert worden, mit Ausnahme von ein paar Einschränkungen, welche ich am Ende des Artikels aufgelistet habe. In diesem Artikel werde ich ihnen zeigen, wie man das Netbook UI (Benutzerschnittstelle) in PCLinuxOS 2010 aktiviert und ich werde einige seiner Funktionen zeigen.
Um zu beginnen, muss man nur auf die Schaltfläche „Die Arbeitsumgebung konfigurieren“ in der Kontrollleiste klicken. (Das Symbol sieht aus wie ein „X“, welches von einem Schraubenschlüssel und einem Schraubendreher gebildet wird.)
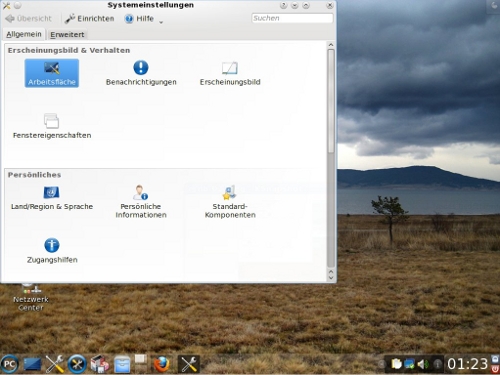
Sie müssen nun auf das Symbol „Arbeitsfläche“ klicken (im Bild oben hervorgehoben). Dies öffnet ein weiteres Menü.
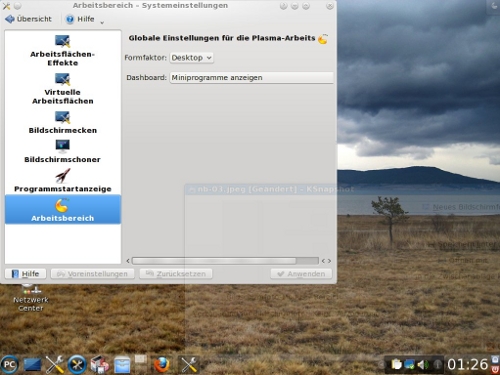
In diesem Menü wollen wir zu dem Bereich gehen, der mit „Arbeitsbereich“ beschrieben ist. Um das Netbook UI zu bekommen, ist der „Form Faktor“ in „Netbook“ zu wechseln. Anschließend müssen sie noch auf „Anwenden“ klicken.
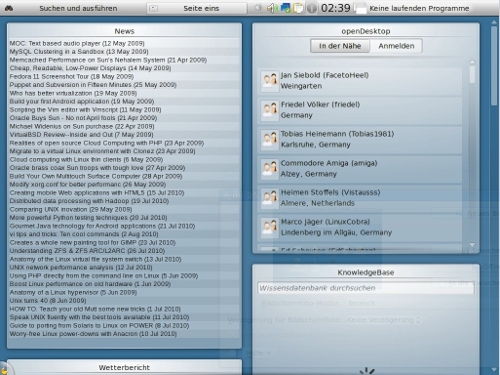
Die Darstellung oben erhalten sie, wenn der Wechsel vollzogen wurde. Dies wird „Newspaper“ genannt und dort befinden sich nun all ihre Widgets. Die voreingestellten Widgets sind „openDesktop“, eine Seite für soziale Netzwerke/Datenaustausch für Nutzer von quelloffener Software, die „KnowledgeBase“ (eine Wissensdatenbank, welche ein Teil des „openDesktop“ ist), „News“ (ein RSS Feed Widget, standardmäßig mit Neuigkeiten über KDE) und ein Wetterbericht.
Um ein Programm auszuführen, klicke sie auf „Suchen und ausführen“ dies führt dazu, dass ein weiterer Bildschirm angezeigt wird.

Von hier aus gibt es zwei Wege der Navigation: das Anklicken eines Symbols oder die Eingabe eines Programmnamens. Wenn sie die Eingabe eines Programmnamens beginnen, wird der Computer versuchen mittels automatischer Vervollständigung, das gewünschte Programm, welches sie starten wollen, anzuzeigen.

Wie sie vielleicht bemerkt haben, gibt es die Option „Lesezeichen“. Zu Beginn ist es leer, aber sie können ganz einfach Lesezeichen für Programme, die sie oft verwenden hinzufügen. Um so etwas zu erreichen, bewegen sie den Mauscursor über das Programmsymbol und klicken auf den gelben Stern in der oberen linken Ecke.
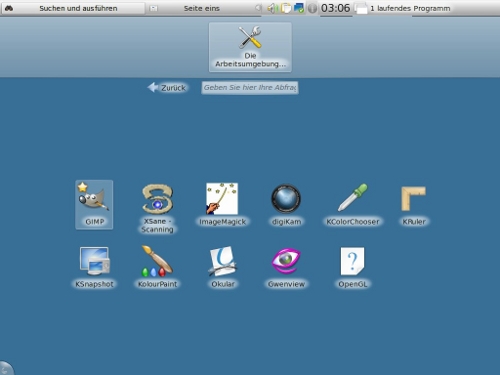
Wenn sie ein Programm starten, wird es im Vollbildmodus geöffnet, wobei die Werkzeugleiste verschwindet. Die Werkzeugleiste ist auf „automatisch ausblenden“ eingestellt. Sie müssen nur den Mauszeiger zum oberen Bildschirmrand bewegen, damit die Leiste wieder erscheint.
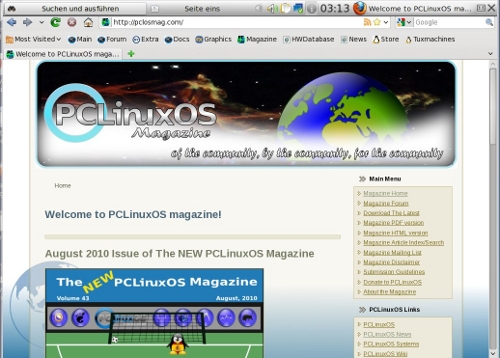
Nun beschäftigen wir uns mit dem Schließen von Fenstern und dem Wechsel zwischen ihnen. Das „X“ in der oberen rechten Ecke, der Werkzeugleiste, schließt ihr Fenster und das Viereck daneben, schaltet zwischen dem Maximiert- und dem Fenstermodus um. Wenn sie auf den Namen oder das Symbol des gewählten Fensters klicken, werden alle derzeitig geöffneten Fenster auf einem neuen Bildschirm erscheinen.

Wenn „Compositing“ abgeschaltet ist, erhalten Sie eine einfache Menüleiste unterhalb des Titels von dem aktuellen Fenster.
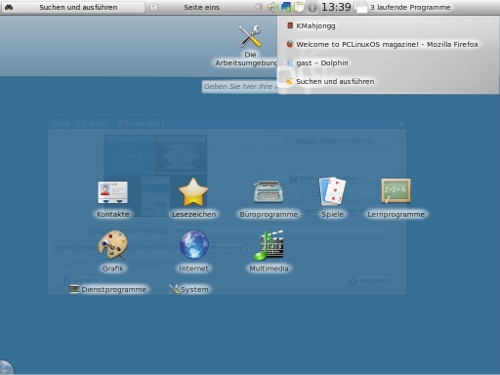
Wenn Sie so wie ich sind und auch das voreingestellte Hintergrundbild ändern wollen, die Leute von KDE haben dies recht einfach gemacht; nur einen Klick mit der rechten Maustaste auf den „Newspaper“-Bildschirm oder den „Suchen und Ausführen“- Bildschirm und anschließend auf konfigurieren klicken.
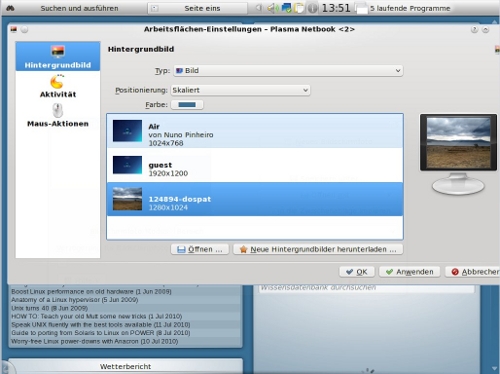
Zum Verlassen des Netbookmodus wiederholen sie einfach die Schritte vom Anfang, mit denen sie den Modus aktiviert haben. Öffnen sie „Die Arbeitsumgebung konfigurieren“, welche sich oben im Bildschirm „Suchen und ausführen“ befinden und gehen dann in die Rubrik „Arbeitsfläche“, anschließend auf „Arbeitsbereich“, wo sie bei „Formfaktor“ wieder „Desktop“ auswählen und auf „Anwenden“ klicken. Nach kurzer Zeit haben sie ihren alten Desktop zurück.
Es gibt dennoch einige Einschränkungen im Netbook UI. Einige Miniprogramme funktionieren nicht oder werden instabil, wenn sie in der „Newspaper“-Aktivität platziert werden, was zu Abstürzen des Netbook UI führt (manchmal öfter in Zeitabständen, die weniger als 15 Minuten betrugen). Wenn sie von der „Newspaper“-Aktivität zur „Ordneransichts“-Aktivität oder „Desktop“-Aktivität wechseln, können sie keine Widgets mehr hinzufügen, obgleich die Schaltfläche „Miniprogramm hinzufügen“ versucht diese zu laden, dann aber abbricht. Das Netbook UI scheint am stabilsten zu funktionieren, wenn man die voreingestellten Miniprogramme benutzt oder gar keine Widgets verwendet. Das ist enttäuschend, besonders deswegen, weil der Hauptschirm für das Anzeigen der Miniprogramme gemacht wurde.