Xfce 4.6.1: Xfce Einstellungsmanager: Teil 1
von Paul Arnote (parnote)
Obwohl es eine der leichteren Desktop-Umgebungen ist, bietet Xfce einen relativ umfassenden Einstellungsmanager, in dem Sie einfach das Verhalten von Xfce und sein Erscheinungsbild anpassen können.
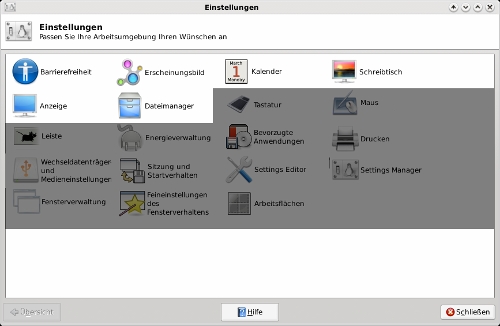
In diesem Monat beginnend, und in zwei Monaten von nun an abschließend, werden wir in drei Teilen einen Blick auf den Xfce-Einstellungs-Manager werfen. Jeden Monat werden wir einen Blick auf jeweils sechs Kategorien des Einstellungs-Manager werfen, der für die Steuerung von Xfce zuständig ist. Beachten Sie, dass es in der Regel 19 Kategorien gibt, wir aber nur 18 davon behandeln werden, da eines der Symbole einfach eine weitere Instanz des Xfce-Einstellungs-Manager startet.
Barrierefreiheit
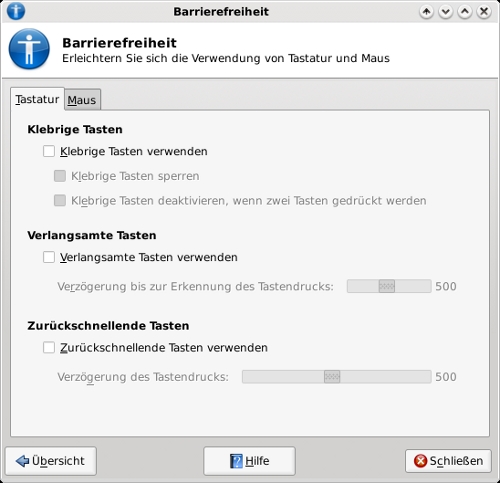
Die erste Registerkarte im Abschnitt Barrierefreiheit des Xfce-Einstellungs-Manager, Tastatur, erlaubt uns, auszuwählen, ob wir "Klebrige Tasten" verwenden wollen oder nicht. Klebrige Tasten sind hilfreich für Benutzer, die eine Behinderung haben und so die Tastatur nicht auf die traditionelle Art und Weise verwenden können. Bei der Verwendung der „Klebrigen Tasten“ wird verhindert, dass der Benutzer zwei Tasten gleichzeitig drücken muss (z. B. Umschalt + G oder STRG + C).
Der Benutzer kann auch "Verlangsamte Tasten" wählen, dadurch hat er viel mehr Zeit zwischen dem drücken der Tasten. Die Einstellung "Zurückschnellende Tasten" hilft die Genauigkeit der Tastatur für diejenigen zu verbessern, die möglicherweise nicht so viel Geschicklichkeit haben und mehrmalige Schreiben eines Zeichens verhindert, wenn die Taste eine "federnde" Berührung erfährt.
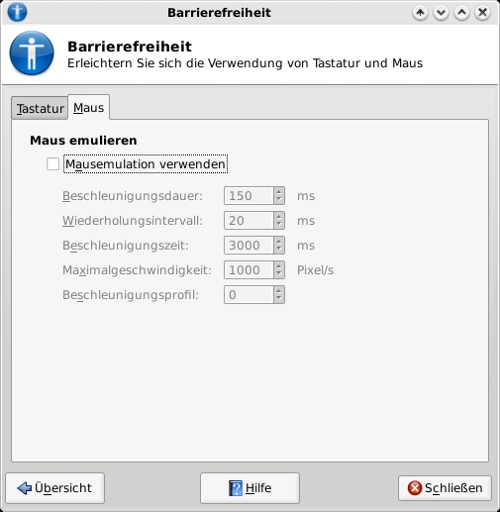
Unter der Registerkarte Maus kann der Benutzer wählen, ob er eine "Mausemulation verwenden" möchte. Dies ist hilfreich für jemanden, dem die Geschicklichkeit zum Verwenden einer herkömmlichen Computermaus fehlt, der aber die Tastatur dazu verwenden kann, um den Mauscursor auf dem Bildschirm zu bewegen.
Bei den Standardeinstellungen in Phoenix 2010 sind alle Optionen für die Eingabehilfen deaktiviert.
Erscheinungsbild
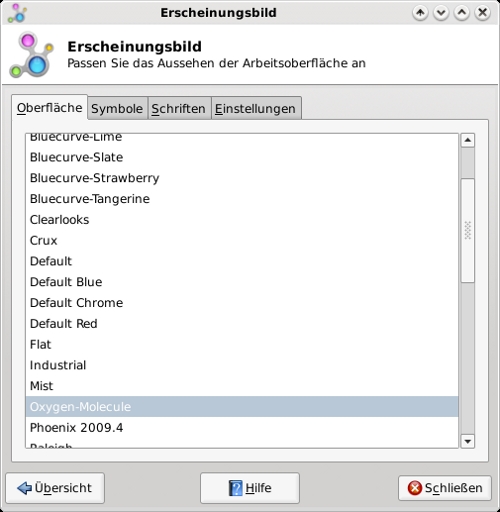
Unter Erscheinungsbild im Xfce-Einstellungs-Manager können Sie Einstellungen im Zusammenhang mit der Darstellung von Xfce auf Ihrem Computer vornehmen. In der ersten Registerkarte, Oberfläche, können Sie den Stil von Xfwm (Windowmanager) auswählen, wie die Gestaltung der Fenster auf dem Bildschirm angezeigt werden soll. In einem anderen Artikel werden wir mehr über die Xfwm Designs berichten. Die Standardeinstellung in Phoenix-2010 sind Oxygen-Molecule.
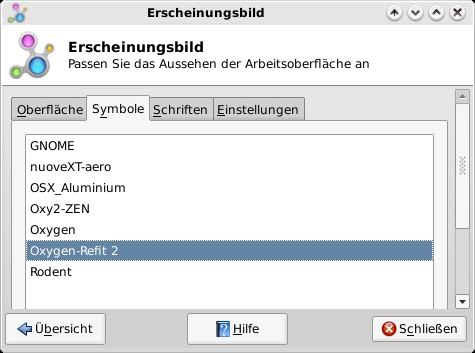
Die zweite Registerkarte, Symbole, ermöglicht Ihnen die Auswahl des zu verwendenden Symbol-Sets. Der Standardwert in Phoenix-2010 ist Oxygen-Refit 2.
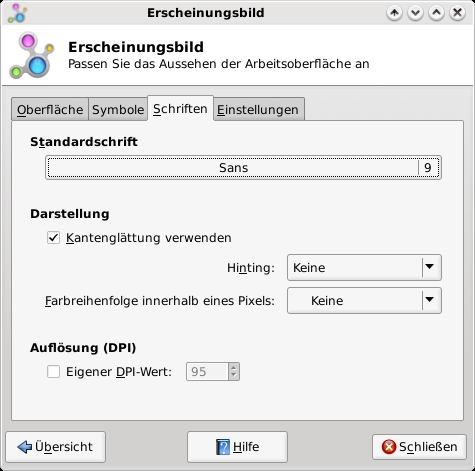
In der dritten Registerkarte unter Erscheinungsbild, Schriften, können Sie auszuwählen, welche Schriftart verwendet werden soll, wenn Xfce den Text in der Titelleiste der Fenster anzeigt, sowie für den Text der unter den Desktop-Symbolen angezeigt wird oder für den Text, der in der Liste der Anwendungen im Bedienfeld angezeigt wird. Die Standardschriftart in Phoenix-2010 ist Sans, 9 (Schriftgröße). Unter dem Abschnitt Darstellung können Sie für die Schriftarten auf Ihrem System entweder „Kantenglättung verwenden“ aktivieren, oder es auch ausschalten. Sie können auch Hinting, sowie die Farbreihenfolge innerhalb eines Pixels für die Darstellung Ihrer Schriftart festlegen. Der Standardwert in Phoenix 2010 ist die aktivierte Verwendung der Kanternglättung, und Hinting sowie die Farbreihenfolge innerhalb eines Pixels stehen beide auf „Keine“. Sie können ebenfalls einen eigenen DPI-Wert für die Auflösung zur Anzeige der Schriftarten auswählen. Standardmäßig ist dies nicht aktiviert.
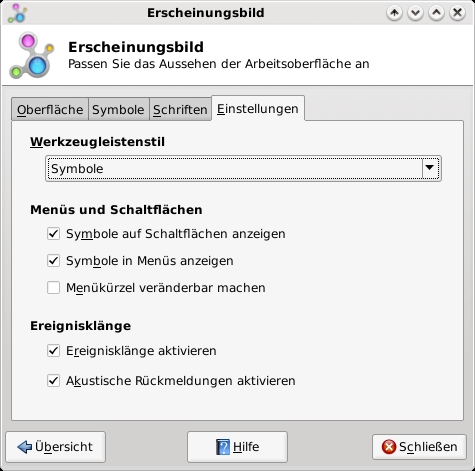
Mit der letzten Registerkarte unter Erscheinungsbild, Einstellungen, können Sie den Stil für die Anzeige der Werkzeugleisten auswählen. Der Standardwert in Phoenix 2010 ist "Symbole". Sie können auch Optionen für die "Menüs und Schaltflächen," festlegen, in dem Sie auswählen, ob Bilder auf Schaltflächen angezeigt werden sollen, Bilder in Menüs angezeigt werden sollen, oder ob Menükürzel veränderbar gemacht werden können. Im letzten Abschnitt der Registerkarte Einstellungen, Ereignisklänge, können Sie auswählen, ob Ereignisklänge aktiviert sein sollen (standardmäßig sind sie deaktiviert) und ob akustische Rückmeldungen aktiviert werden sollen (standardmäßig auch deaktiviert).
Kalender
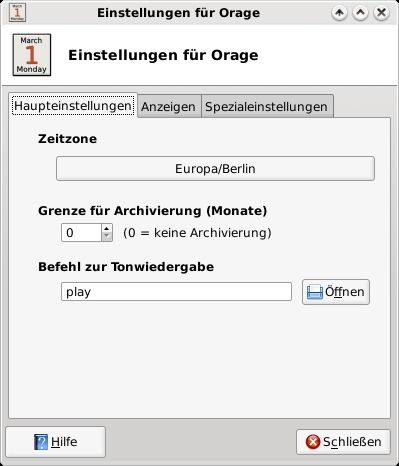
Xfce unterstützt ihre eigene Kalender-Anwendung, genannt Orage. Dieser Kalenderprogramm ist fest in den Xfce-Desktop integriert und ist in hohem Maße konfigurierbar, an wichtige Termine kann entweder eine am Bildschirm erscheinende Nachricht, oder eine akustische Benachrichtigung aufmerksam machen. Außerdem können Sie eine "Aufgabenliste" anlegen, die mit Ihrem Kalender verknüpft ist. Orage stellt ebenfalls auch eine Erweiterung für die Taskleiste zur Verfügung, aber die Erweiterung ist in einer Standardinstallation von Phoenix 2010 nicht aktiviert.
Unter der ersten Registerkarte (siehe oben) können Sie die Zeitzone für die korrekte Anzeige der aktuellen Zeit festlegen. Sie können auch den Schwellenwert für die Archivierung in der Anzahl von Monaten festlegen. Standardmäßig ist dieser auf "0" oder keine Archivierung eingestellt. Sie können auch den Dateinamen der Audiodatei festlegen, die Sie möglicherweise wiedergeben möchten, wenn ein Ereignis eintritt.

In der zweiten Registerkarte, Anzeigen, können Sie festlegen, wie das Orage Kalenderfenster angezeigt werden soll. Die Liste der Optionen, und was damit bewirkt wird, ist ziemlich offensichtlich.
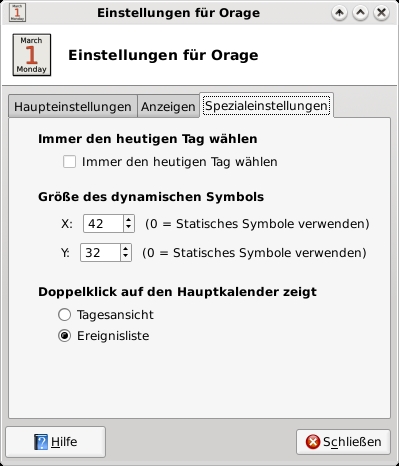
Die dritte Registerkarte, Spezialeinstellungen ermöglicht Ihnen eine weitere Anpassung wie der Kalender angezeigt werden soll. Sie können auswählen, ob immer das heutige Datum ausgewählt ist, wenn der Kalender geöffnet wird. Sie können auch die dynamische Symbolgröße auswählen, die für Orage verwendet werden soll. In der letzten Einstellung können Sie auswählen, ob die Tagesansicht oder die Ereignisliste angezeigt wird, wenn Sie auf ein Datum in Orage doppelklicken. Alle Einstellungen in der obigen Grafik sind die Standardeinstellungen in Phoenix 2010.
Schreibtisch
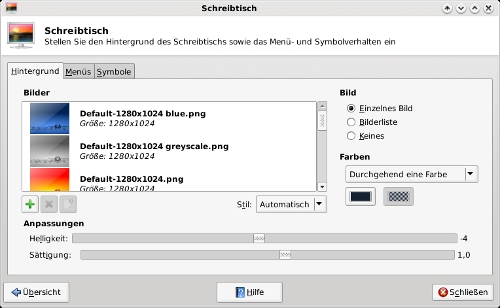
In Ihrem Xfce Einstellungsmanager können Sie unter Schreibtisch die Darstellung von Ihrem Xfce-Desktop noch weiter fein abstimmen. Unter der ersten Registerkarte Hintergrund, können Sie das Hintergrundbild auswählen welches angezeigt werden soll. Unter Phoenix 2010 wird das Standard-Hintergrundbild einfach, "Default.png" genannt.
Sie haben auch die Möglichkeit, Bilder von einer Liste mit Bildern anzugeben. Erstellen Sie eine neue Bilder-Liste, indem Sie die linke Schaltfläche, unter dem Fenster mit den Miniaturansichten anklicken. Geben Sie der Bildliste einen Dateinamen (ich habe images.list verwendet) und speichern Sie diese an einem Ort Ihrer Wahl (Ich wählte zum Speichern der Liste das selbe Verzeichnis aus, in dem ich alle meine Hintergrundbild-Dateien speichere). Beginnen Sie nun damit die Bilder auszuwählen um die Bilder-Liste zu füllen. Während Sie dies tun, wird eine Miniaturansicht der Bilder angezeigt, wählen Sie Ihre bevorzugten Bilder aus und fügen Sie sie Ihrer Liste hinzu, sie werden nun im Abschnitt der Miniaturansicht des Fensters angezeigt. Jetzt wird bei jedem Start von Xfce, ein zufälliges Bild aus der Bildliste Ihrem Desktop schmücken.
Wenn einfache Farben mehr Ihrem Stil für Ihren Desktop entsprechen, so können Sie auch auswählen, dass kein Bild auf Ihrem Desktop erscheinen soll. Sie können stattdessen entweder eine durchgehende Farbe verwenden, oder einen horizontalen Verlauf, einen vertikalen Verlauf oder Transparenz. Die Hintergrundfarben legen Sie unter dem Ausklappmenü fest, wo Sie den Typ der angezeigten Farbe auswählen.
Wenn Sie eine eigene Hintergrundbild-Datei zu der Liste der Dateien, die in der Miniaturansicht des Auswahlfenster angezeigt werden hinzufügen möchten, klicken Sie einfach auf die grüne "+" Schaltfläche und wählen Sie die Datei, die Sie hinzufügen möchten. Ebenso können Sie Bilder aus dem Miniaturbild Auswahlfenster löschen, indem Sie auf die Schaltfläche mit dem roten "X" klicken.
Am unteren Rand des Bildschirms passen Sie die Helligkeit und die Sättigung des Bildes an, welches auf dem Desktop angezeigt wird.
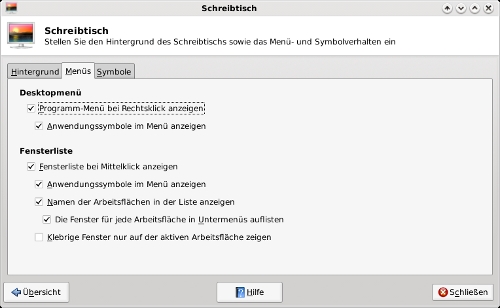
In der zweite Registerkarte des Fensters der Schreibtisch-Einstellungen können Sie auswählen, wie die Menüs angezeigt werden. Schauen Sie sich die Einstellungen an, ich glaube, Sie werden mit zustimmen, dass die Optionen selbsterklärend sind.
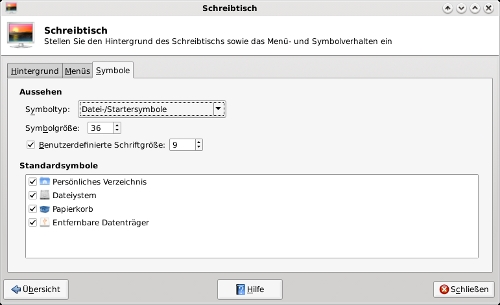
In der dritten Registerkarte im Fenster für die Einstellungen unter Schreibtisch, Symbole, können Sie angeben, wie Symbole auf Ihrem Xfce-Desktop angezeigt werden.
Anzeige
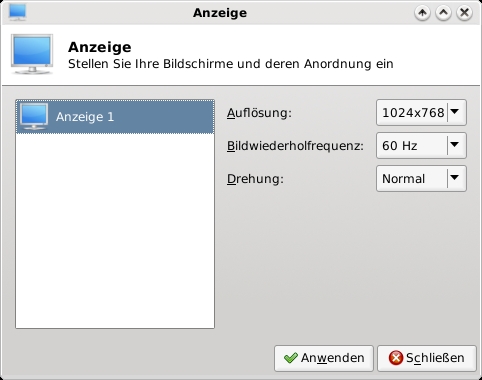
Die Einstellungen der Anzeige machen so ziemlich das, was Sie vielleicht erwarten, was sie tun: es ermöglicht Ihnen, die Anzeige von Xfce auf Ihrem Monitor einzurichten. Sie können die Auflösung, die Bildwiederholfrequenz und die Orientierung der Drehung des Bildschirms auswählen. Wenn Sie in Ihrem System mehr als eine Grafikkarte haben, sehen Sie diese auch auf der linken Seite des Fensters aufgeführt.
Datei-Manager
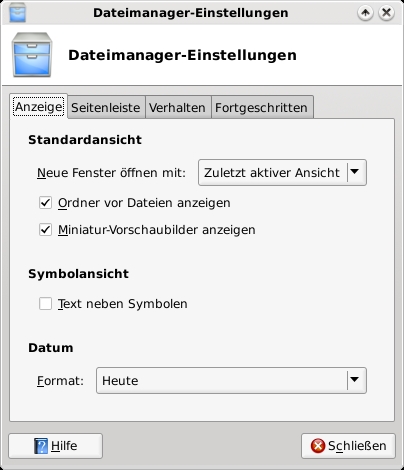
Wenn Sie die Optionen für den Dateimanager auswählen, können Sie das Verhalten von Thunar, dem Standard-Datei-Manager in Xfce bestimmen. Unter der ersten Registerkarte können Sie Elemente, die im Zusammenhang mit der Standardansicht von Thunar stehen auswählen. Sie können sich neue Ordner mit den Standardwert "Letzte Aktive Ansicht" anzeigen lassen, was bedeutet, dass Ihre neuen Ordner angezeigt werden, genau so, wie Sie Ihr aktuelles Ansicht-Portal eingerichtet haben, oder Sie können "Symbolansicht", "Detailansicht." oder "Listenansicht" auswählen. Rechts unten, können Sie festlegen, ob Ordner vor Dateien angezeigt werden sollen oder nicht und auch, ob Ihnen Miniatur-Vorschaubilder angezeigt werden sollen oder nicht.
Unter "Symbolansicht“ können Sie auswählen, ob der Text unter dem Symbol (die Standardeinstellung) angezeigt wird, oder auf der Seite neben dem Symbol.
Sie können ebenfalls auswählen, wie Thunar das Datum Ihrer Dateien angezeigt. Der Standardwert ist "Heute".
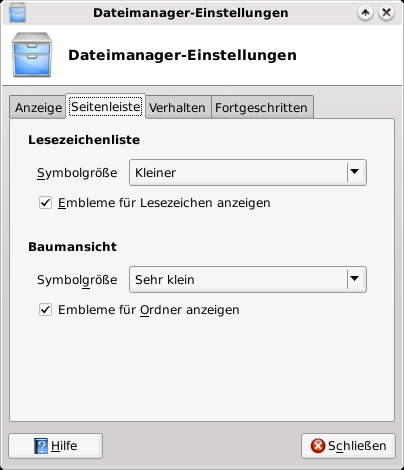
Mit der zweiten Registerkarte "Seitenleiste" können Sie auswählen, wie Symbole in der Lesezeichenliste, und wie sie in der Baumansicht angezeigt werden sollen.
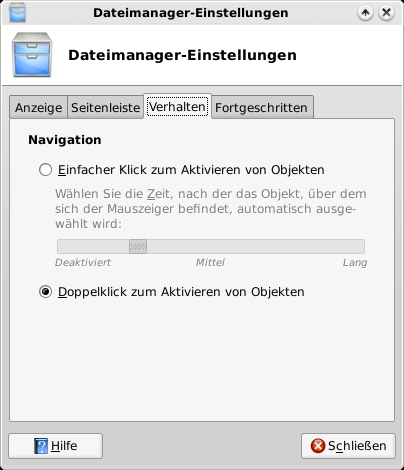
In der Registerkarte "Verhalten" können Sie auswählen, ob Thunar Dateien mit einem einzelnen oder mit doppelten Klick der Maus geöffnet werden.
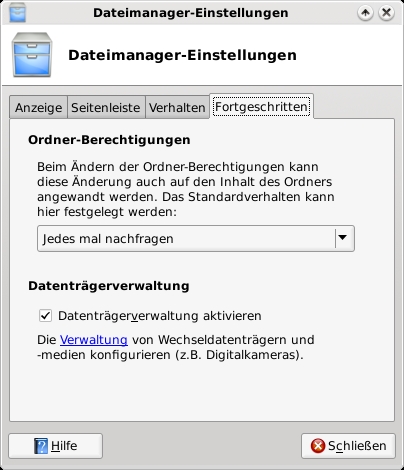
Mit der Registerkarte "Fortgeschritten" können Sie angeben, wie die Ordner- Berechtigungen verarbeitet werden und ob die Datenträgerverwaltung aktiviert ist. In der Regel möchten Sie auf einer Installation Zuhause die Datenträgerverwaltung aktiviert haben, so dass es Xfce möglich ist, USB-Laufwerke (Flash oder andere) zu erkennen und darauf zuzugreifen, genau wie bei einer Kamera die Sie möglicherweise anschließen möchten, sodass Sie die Bilder auf Ihren Computer herunterladen können.
Abschluss und Vorschau
Wie Sie sehen können, hat der Xfce-Einstellungs-Manager eine Menge an Konfigurationsoptionen auf engstem Raum verstaut. Wir haben gerade erst begonnen. Nächsten Monat werden wir einen Blick auf die nächsten sechs Xfce-Einstellungsmanager-Anwendungen werfen, beginnend mit den Tastatur-Einstellungen und enden mit den Drucker-Einstellungen.