GIMP aus der Sicht eines Anfängers: Teil 1
von Dan Malewski (Blndsyd)
Übersetzer: angel02_de
Korrekturleser: leiche
Zunächst möchte ich mich hier allen einmal vorstellen. Mein Name ist Dan, und ich bin in den Foren als Blndsyd bekannt. Ich bin ein konvertierter Microsoft Windows und Photoshop-Benutzer. Alles was ich im Umgang mit meinem PC benötige, habe ich mir selbst beigebracht. Ich verwende bereits seit 6 Jahren Photoshop und ich habe genug gelernt, um mich damit aus zu kennen. Ich bin in keinem Fall für Photoshop oder GIMP, aber ich finde mich in beiden großartigen Bildbearbeitungsprogrammen zurecht. In der Tat verwendete ich GIMP nur ein paar Tage, bevor ich mit der gemeinnützigen Arbeit für das Magazin begann. So werden Sie und ich viele Dinge gemeinsam lernen.
Mein Ziel ist es Ihnen hier einige Grundlagen beizubringen, um anschließend (hoffentlich) einige erweiterte Anwendungen zu lernen, damit Sie sich nicht langweilen. Bedenken Sie, dass ich ein Anfänger bin, also lassen Sie uns zusammen ein bisschen lernen.
Sollen wir ganz von vorne anfangen? Vermutlich werden Sie bereits GIMP mit Ihrem bevorzugten Betriebssystem installiert haben. Damit meine ich natürlich PCLinuxOS. Lasst es uns starten. Ihr Bildschirm wird in etwa so aussehen.
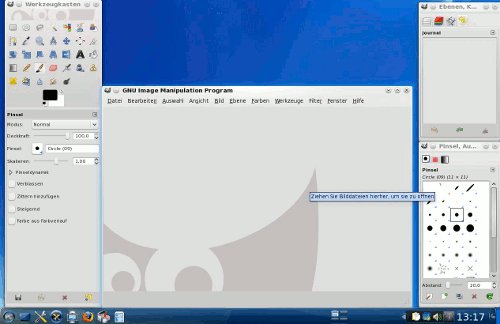
Wir öffnen nun eines Ihrer bevorzugten Bilder. Dazu wählen Sie im mittleren „Fenster“ Datei > Öffnen.
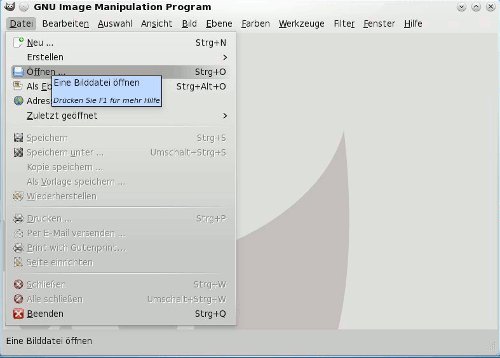
Schließlich lassen Sie uns das Bild auswählen. Führen Sie einen Doppelklick auf die Datei aus und öffnen somit das Bild.
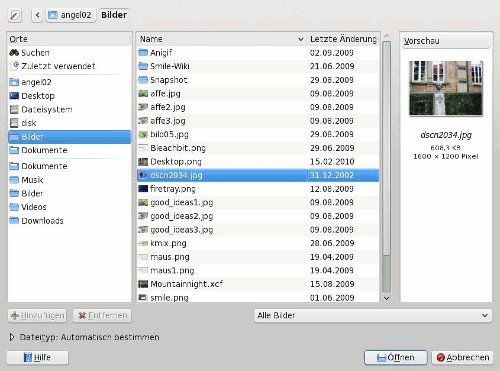
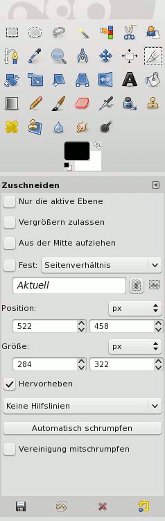
Ich werde das selbe Bild für verschiedene Dinge, die wir besprechen verwenden. Das erste davon nenne ich das Bild auf einen Ausschnitt „Beschneiden“. Wir wählen dazu das Symbol mit dem Messer aus dem „Werkzeugkasten“. Natürlich wird es bei GIMP das „Zuschneiden Werkzeug“ genannt.
Lassen Sie uns nun den Teil des Bildes ausschneiden, den wir wirklich haben wollen. Ziehen Sie mit dem linken Mauszeiger eine Auswahl um den Teil, den Sie möchten. Ich wähle hier die Büste.
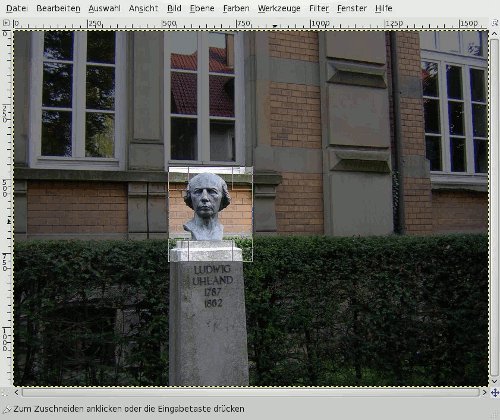
Klicken Sie nun in den Ausgewählten Bereich um den Ausschnitt frei zustellen.
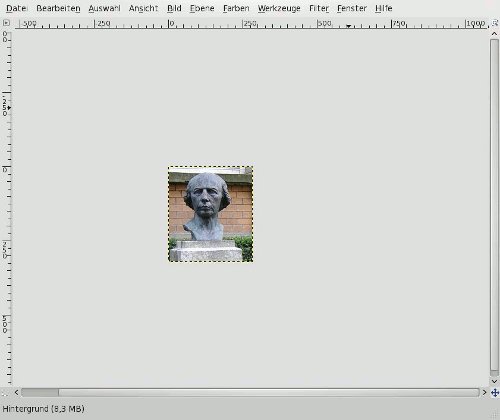
Was wir jetzt noch entfernen wollen, ist der leere Bereich außerhalb unserer Auswahl, klicken Sie dazu mit der rechten Maustaste in Ihr Bild und wählen Ansicht > Fenster anpassen.
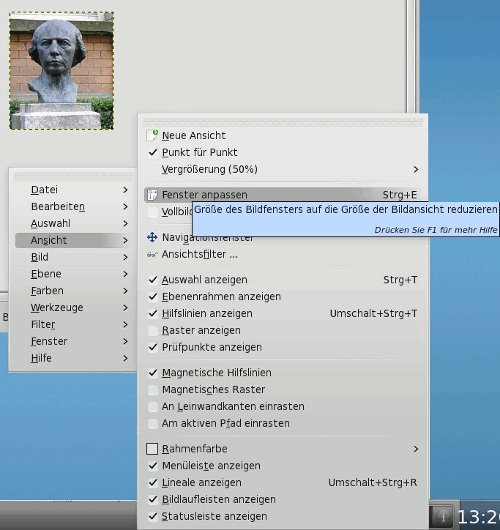
Was Sie nun noch tun müssen, ist Ihr Bild zu speichern, Klicken Sie auf Datei > Speichern unter vergeben einen aussagekräftigen Namen und wupps! Sie haben ein ganz neues Bild.
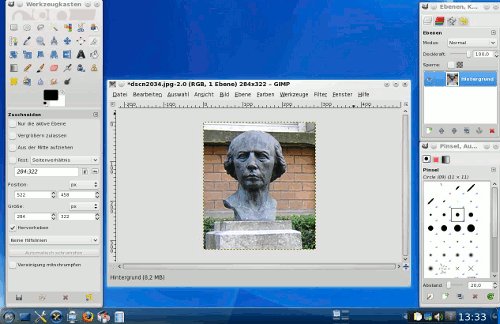
Ihnen wird dieser Anfang eher einfach erscheinen mögen, jedoch müssen wir schließlich irgendwo beginnen. Wir hoffen natürlich, dass in Zukunft die weiteren Artikel anspruchsvoller werden.
Beim nächsten mal möchte ich Ihnen zeigen, wie Sie Texte platzieren und weitere Effekte zuweisen können. Gerne nehme ich ihre E-Mails unter blndsyd(AT)gmail.com entgegen wenn Sie weitere spezielle Anleitungen benötigen.
Danke und bis zum nächsten mal
Bei meiner Arbeit :)
