KDE 4:
Zentrale Kontrollzentrum im neuem Look
von Meemaw
Übersetzer: leiche
Korrekturleser: angel02_de
Durch den Wechsel der KDE Version von 3 auf 4, sehen wir weitere Veränderungen. Einige von uns zögern noch das neue KDE4 zu nutzen, oder nutzen es, aber mögen es nicht. Andere wagten den Sprung (so wie ich) und schauen nicht zurück. Ich war schon nervös, jedoch fand ich heraus, wie ich mehr von meiner Konfiguration einstellen konnte und ich fange an es mehr und mehr zu mögen.
Offensichtlich wurden auch Veränderungen in den Zentralen Kontrollzentrum von KDE gemacht (bekannt im Startmenü/Kmenu als "Die Arbeitsumgebung konfigurieren"). Viele der Begriffe, an die wir uns gewöhnt hatten, sind auch noch da, nur wurden sie neu angeordnet. Ich denke, dass das alte Hauptmenü mit den zehn Punkten unübersichtlich war und durch die neu aufgeteilte Kombination mit den sechs Elemente ein sinnvolleren Abschnitt bietet. Schauen wir es uns an:
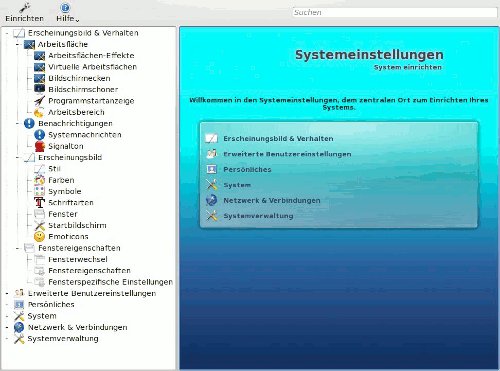
Erscheinungsbild & Verhalten
Der erste Eintrag in der Liste ist 'Erscheinungsbild & Verhalten' unter KDE3 hieß es 'Erscheinungsbild & Stil' und 'Arbeitsfläche', dies ist nun unter ein Punkt vereint worden. Mit einer Ausnahme 'Stil' findet man nun unter 'Ordneransicht' oder 'Arbeitsflächen Einstellungen' (im Kontext-Menü ihrer Arbeitsfläche/Desktop). Eine weitere Ausnahme sind die 'Kontrollleisten', diese waren unter KDE3 in 'Arbeitsflächen/Desktop' untergebracht. Diese können nun unter KDE4 direkt mit einem Rechtsklick auf die Kontrollleiste, durch auswählen von 'Kontrollleiste Einstellungen', vorgenommen werden.
Unter 'Erscheinungsbild & Verhalten' gibt es vier weitere Untermenus; 'Arbeitsfläche', 'Benachrichtigungen', 'Erscheinungsbild' und 'Fenstereigenschaften'. Hier werden alle Einstellungen vorgenommen, betreffend ihres Geschmacks vorgenommen, quasi von der Arbeitsfläche bis hin zu den Effekten. In dem Abschnitt Erscheinungsbild können Sie die Schriftarten, Farben, Symbole und Emoticons (Designerverwaltung für Smilies) ändern. Unter Arbeitsfläche können Sie die Effekte, mehrere virtuelle Arbeitsflächen oder aktive Bildschirmecken einrichten und nicht zu vergessen den Bildschirmschoner. Beim Punkt Benachrichtigungen können Soundeffekte, wie auch schon unter KDE3 eingestellt werden, (z.B.: beim Beenden vom erfolgreichen brennen der DVD-Video). Fenstereigenschaften können ebenso konfiguriert werden.
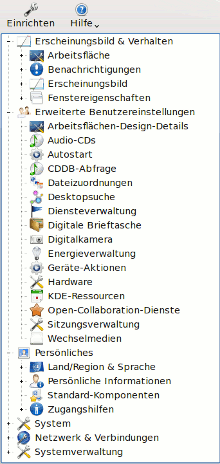
Erweiterte Benutzereinstellungen
Der nächste Abschnitt ist 'Erweiterte Benutzereinstellungen' wo Sie weitere Einstellungen vornehmen können. Die Untermenüs beinhalten: Akonadi, Arbeitsflächen-Design-Details, Audio-CDs, Autostart, Desktopsuche, Digitale Brieftasche und viele weitere Aktionen (siehe Bild rechts).
Akondi ist eine neue Eigenschaft von KDE4, es ermöglicht gemeinsam genutzte Dateien in einer Bibliothek zu verknüpfen, sodass alle anderen Anwendungen wie (E-Mail, Kalender Instant Messenger usw) darauf zugreifen können. Dadurch benötigt man nicht immer mehrere Dateien für verschiedene Programme wie Thunderbird oder Kontakt. Es ist nicht in der Beta 2010 integriert. Die Desktopsuche verwendet Nepomuk um die Daten zwischen den Anwendungen zu verknüpfen, so zeigt eine Suche alle relevanten Dateien an, egal von welchem Programm sie erstellt wurden (und ein, in einem Programm gekennzeichnetes Foto wird ebenso von einer anderen Anwendung identifiziert). Das Ziel ist, die Daten über die Arbeitsfläche so gut wie möglich zu verknüpfen. Die Arbeitsflächen-Design-Details ermöglichen noch weitere Einstellungen für ihre Arbeitsfläche..... in den Unterabschnitten können Sie einzelnen Aspekte Ihrem Design entsprechend selbst ändern.
Geräte Aktion hier können Sie einstellen, was passieren soll, wenn Sie neue Geräte anschliessen (USB-Stick, USB-Festplatte usw...). Hardware enthält Schnittstellen (Backends) für HAL, Netzwerkverwaltung oder Bluetooth.
Wenn Sie die Digitale Brieftasche verwenden wollen, können Sie dies hier konfigurieren.
Über die Sitzungsverwaltung konfigurieren Sie, wie KDE starten soll. Wenn Sie ein bestimmtes Programm verwendet haben, können Sie hier festlegen, ob es nachdem Sie am nächsten Tag die Sitzung erneut starten, abermals ausgeführt werden soll.
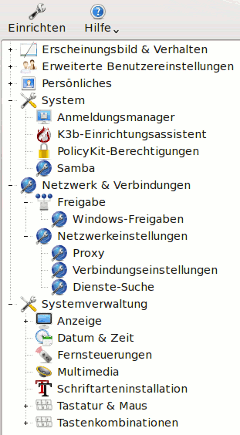
Persönliches
Die Sektion Persönliches enthält Einzelheiten zur Installation speziell für Sie ... Benutzer-Passwort und Symbol, sowie welche Ordner standardmäßig für Dokumente, Bilder u.s.w. verwendet werden sollen. Eingabehilfen und Standardanwendungen. Hier finden Sie ebenfalls Land/Region & Sprache welches Ihnen die Möglichkeit bietet die Standardsprache von Englisch in Ihre bevorzugte Sprache zu ändern (sofern es eine der vielen Sprachen ist, die PCLinuxOS anbieten kann.) Sie können ebenfalls festlegen, in welcher Form das Datum, die Uhrzeit, die Währung u.s.w. dargestellt werden soll. Wenn Ihre Tastaturbelegung sich von meiner US-Tastatur unterscheidet, können Sie dies hier einstellen.
System
Das nächste ist der Systemabschnitt, hier werden Dinge konfiguriert, die auch schon im PCC untergebracht sind. So wird auch hier nach dem ROOT Passwort gefragt. Der Anmeldungsmanager ermöglicht das wechseln des Anmeldebildschirm und zeigt ihnen welche Benutzer gelistet sind (Sie können festlegen ob das ROOT Konto angezeigt werden soll). Die Energieverwaltung ist hier untergebracht, genauso die Konfiguration von Samba. Mit dem Task Scheduler können Sie jede Anwendung einstellen, die auf Basis von regelmäßigen Abständen ausgeführt werden soll.
Netzwerk & Verbindungen
Proxy Einstellungen, sowie weitere generierte Verbindung-Präferenzen (wie Timeout Werte) und wichtige Service Konfigurationen werden hier getätigt. Auch gemeinsam genutzte Ordner werden hier angegeben.
Systemverwaltung
Die Systemverwaltung enthält die Einstellungen zu Datum und Uhrzeit. Monitor Einstellungen Auflösung, Energieverwaltung und festlegen von mehreren Monitoren). Die Installation von Schriftarten befindet sich hier genauso wie die Konfiguration von Maus und Tastatur, die bevorzugten Geräte zur Wiedergabe von Audio und Video, ebenso wie das einrichten und einstellen für alles, was per Fernbedienung über Infrarot läuft.
Wir können sehr viele Dinge im KDE Kontrollzentrum machen. Hoffentlich machen Ihnen die Änderungen die Dinge etwas leichter, sobald Sie sich daran gewöhnt haben.
Viel Vergnügen!!



