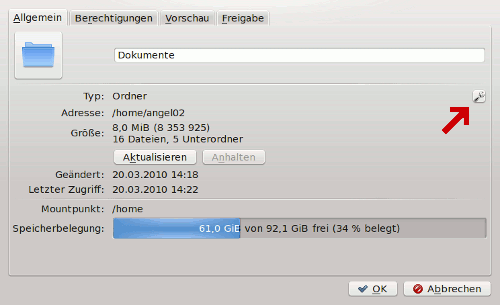KDE 4: Ein kurzer Blick auf die Dolphin Konfiguration
von Andrew Strick (Stricktoo)
Übersetzer: angel02_de
Korrekturleser:Rock_Danny
In diesem Artikel will ich einen sehr flüchtigen Blick beim herumbasteln mit den Einstellungen in Dolphin, dem Standard-Dateibrowser für KDE 4, werfen. Die Betonung liegt auf flüchtig. Ich werde nicht sehr in die Tiefe gehen, da die meisten der Optionen ganz offensichtlich sind, und eine Erklärung Sie mehr verwirren als Ihnen hilfreich sein könnte. Wenn Sie Dolphin wirklich kennen lernen möchten ist die beste Option Dolphin zu starten, und einfach mit den verschiedenen Einstellungen herum zu spielen bis Sie mit dem Ergebnis zufrieden sind. In diesem Sinne, lassen Sie uns beginnen!
Das erste was wir tun müssen ist das Dialogfeld Einstellungen zu öffnen. Wir können dies tun indem wir auf Einstellungen > Dolphin einrichten in der Menüleiste klicken.
Dies öffnet das Dialogfeld Dolphin-Eigenschaften, speziell wird die Registerkarte Start geöffnet, bei der sie die Art und Weise festlegen können wie Dolphin nach dem Starten angezeigt werden soll. Beim ersten Start zeigt Dolphin standardmäßig Ihren Home (/home/[Benutzername])-Ordner. Dies können Sie bei Bedarf ändern indem Sie den Startordner, der im Feld „Adresse“ angezeigt wird, bearbeiten.
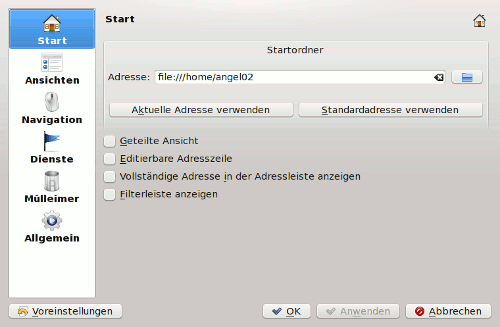
Wenn Sie den Modus „Geteilte Ansicht“ aktivieren werden beim starten von Dolphin zwei Fensterbereichen angezeigt. Die „Editierbare Adresszeile“ wechselt die Navigationsleiste vom Navigations-Modus in das eher traditionelle Textfeld im Browser-Stil. „Vollständige Adresse in der Adressleiste anzeigen“ bewirkt dass die Navigationsleiste (im Navigations-Modus) "/ > Home > [Benutzername]"anzeigt, anstatt einfach nur "Persönlicher Ordner".
Bei der nächsten Option, „Ansichten“, können Sie die Art und Weise anpassen wie Dolphin Ihre Dateien anzeigt. Die Einstellungen für jeden Anzeigemodus (Symbol-Modus, Detail-Modus und Spalten-Modus) befinden sich auf den einzelnen Registerkarten. Jeder Anzeigemodus hat einen eigenen Satz von Schiebereglern für die Symbolgröße.

Der erste Schieberegler „Standard“, erhöht oder verringert die Größe der normalen Dolphin-Symbole. Der Schieberegler „Vorschau“ hat den selben Effekt jedoch im Bezug auf die Vorschau. Sie werden diese Änderungen also kaum feststellen, es sei denn, Sie haben die Schaltfläche „Vorschau“ in der Hauptsymbolleiste ausgewählt.
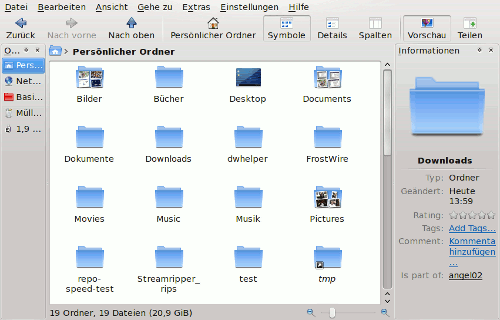
Auf der Registerkarte Symbole können Sie Bereichen, die Text enthalten, eine bestimmte Schriftart für die Symbolnamen zuweisen. Die Angabe bei „Anzahl Zeilen“ bezieht sich auf die Anzahl der Zeilen in die der Symbolname unterbrochen wird, wenn der Textbereich zu kurz ist. Sie können die Größe dieses Bereichs über die Option Textlänge festlegen. Im Bereich Raster bietet die Einstellung „Anordnung“ Ihnen die Möglichkeit, dass die Symbole in Dolphin anstelle von in Spalten auch in Zeilen angezeigt werden, und Raster-Abstand legt den Abstand zwischen den Symbolen fest.
Die Registerkarte Navigation hat nur vier Optionen. Die ersten beiden Steuerelement erlauben das Umschalten zwischen Einzel- und Doppelklick um Dateien und Ordner zu öffnen.
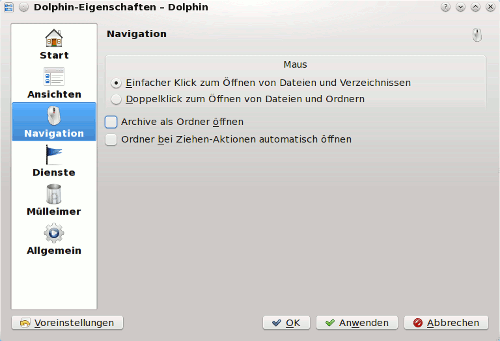
Wenn Sie „Archive als Ordner öffnen“ auswählen,wird, durch das anklicken auf ein Archiv (Dateien mit Dateierweiterungen wie ".tgz" oder ".zip"), dass Archiv in Dolphin anstelle von Ark geöffnet. Es gibt noch die Option „Ordner bei Ziehen-Aktionen automatisch öffnen“ . Allerdings fand ich nicht heraus was diese Einstellung genau bewirkt.
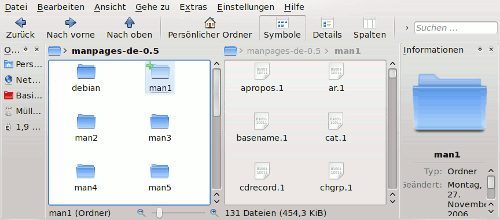
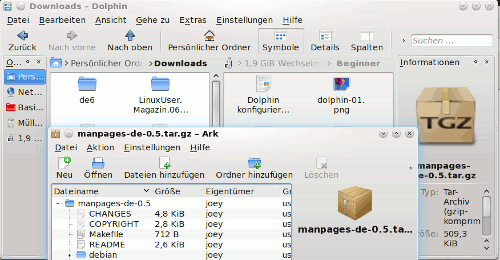
Als nächstes kommt die Registerkarte „Dienste“, sie ist im wesentlichen eine Liste der Optionen die in einem Kontextmenü angezeigt werden können (z. B. rechts anklicken > Öffnen mit). Wenn Sie nicht möchten, dass von Ihnen nicht verwendete Einstellungen den Platz im Kontextmenü einnehmen, so können Sie sie hier deaktivieren. Und Nein, Dolphin verfügt leider (noch) nicht über eine Methode zum Hinzufügen von Optionen zu dieser Liste.
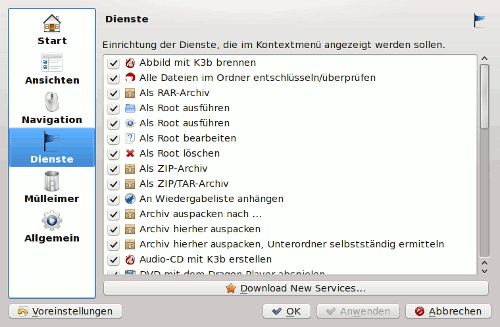
Die Registerkarte „Mülleimer“ enthält Optionen um die Größe Ihres Müll-Ordners festzulegen. Sie können einstellen dass Dolphin Dateien automatisch, nach einer angegebenen Zeitspanne, dauerhaft löscht, darüber hinaus können Sie auch die Größe des Ordners „Mülleimer“ (als Prozentsatz Ihrer gesamten Partitionsgröße von /home ) einschränken, und Dolphin anweisen was zu tun ist wenn dieses Limit erreicht ist.
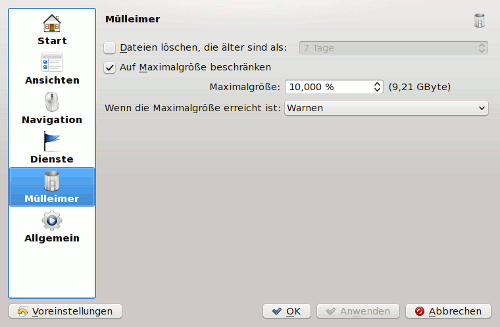
Und schließlich gibt es noch die Registerkarte „Allgemein“ die eine Vielzahl von verschiedenen Optionen enthält. Die meisten sind eindeutig gekennzeichnet, so dass ich Sie nicht durcheinander bringen möchte indem ich versuche sie zu erklären, aber es gibt zwei Dinge auf die ich Sie hinweisen möchte. Als Erstes ist die Option „Direktes umbenennen“ unter der Registerkarte „Verhalten“ unglaublich nützlich. Wenn Sie diese Einstellung aktivieren, werden Dateierweiterungen beim Umbenennen nicht mehr automatisch ausgewählt. Dies scheint zunächst ziemlich unbedeutend zu sein, aber es ist recht praktisch, wenn Sie versuchen, eine große Anzahl von Dateien auf einmal umzubenennen, da Sie einfach den neuen Namen eingeben können, anstatt den existierenden Namen von vorne bis hinten zu markieren, um das Löschen der Dateierweiterung zu vermeiden. Als Zweites die Freigabe eines Dateityps in der Registerkarte Vorschauen zu aktivieren, dies ermöglicht Dolphin die Vorschaubilder automatisch anzuzeigen, wenn Sie ein Verzeichnis mit dem Typ der Datei öffnen. Beispielsweise wenn Sie "JPEG" markiert haben, und Sie öffnen einen Ordner indem sich JPEG-Bilder befinden, zeigt Dolphin Ihnen eine Vorschau der Bilder an (die Schaltfläche Vorschau in der Hauptsymbolleiste wurde gedrückt).
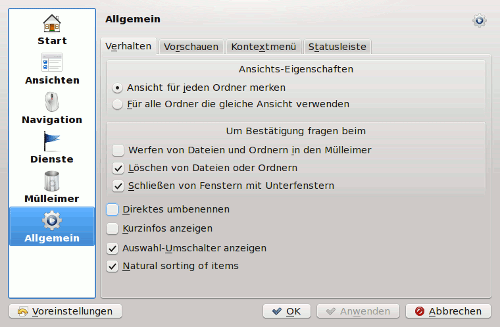
Eine letzte Sache, die ich noch erklären möchte, ist die Suchfunktion in Dolphin. Wenn Sie mit der rechten Maustaste auf die Hauptsymbolleiste klicken, oder unter Einstellungen > Werkzeugleisten einrichten gehen, können Sie festlegen, dass die Suchensymbolleiste neben der Hauptsymbolleiste angezeigt wird.
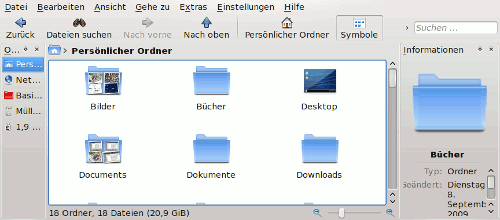
Jedoch, wenn Sie versuchen eine Datei zu suchen, erhalten Sie eine Fehlermeldung die Sie darüber informiert, dass Nepomuksearch (der KDE-4 Indexdienst) fehlgeschlagen ist.
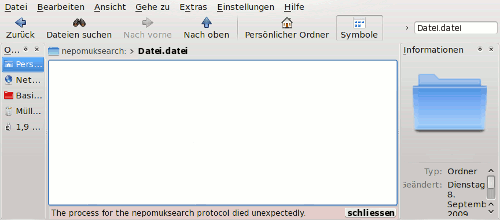
Dies geschieht weil Sie zunächst die Indexierung aktivieren müssen. Um dies zu tun gehen Sie auf die Arbeitsumgebung konfigurieren > Erweiterte Benutzereinstellungen > Desktopsuche und aktivieren beides, Nepomuk und Strigi.

Nach der Aktivierung beginnen Nepomuk und Strigi Ihre persönlichen Ordner zu indizieren, und Sie werden die Suchleiste verwenden können um nach Dateien zu suchen.
WARNUNG: Die Indizierung kann einige Zeit dauern. Ich würde vorschlagen, gehen Sie zur Registerkarte File Indexing und deaktivieren alle Verzeichnisse die Sie nicht für den Index brauchen, vor allem, wenn Sie eine große Anzahl von Bild-oder Videodateien enthalten. Außerdem können Sie die Indizierung durch einen Rechtsklick auf das Nepomuk-Symbol in der Systemablage und einen Klick auf Suspend File Indexing stoppen.
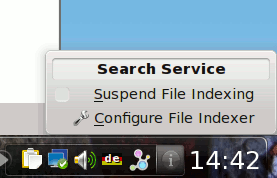
Obwohl dieser Artikel sehr kurz ist, hoffe ich dass er hilfreich ist um den Übergang zu Dolphin ein wenig zu erleichtern. Aber wenn Sie am Ende Dolphin nicht verwenden möchten, keine Angst: Konqueror kann in KDE 4 immer noch als Standard-Datei-Browser eingesetzt werden. Einfach mit der rechten Maustaste auf einen beliebigen Ordner klicken, "Eigenschaften" auswählen und auf das kleine Schraubenschlüssel-Symbol auf der rechten Seite des Bildschirms klicken. Dadurch wird das Datei-Eigenschaften-Dialogfeld für Verzeichnisse geöffnet. Verschieben Sie Konqueror an den Anfang der Liste und drücken Sie "OK". Das ist ganz einfach.