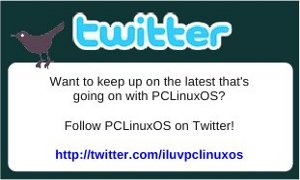KDE 4: Krunner wird Erwachsen
von Paul Arnote (parnote)
Übersetzer: Rock_Danny
Korrekturleser: angel02_de
Von all den Dingen die ich in KDE 4 SC entdeckt habe repräsentiert Krunner wahrscheinlich die dezenteste Veränderung für die Benutzer von KDE und verhüllt seine Möglichkeiten pfiffig unter einer einfachen Oberfläche.
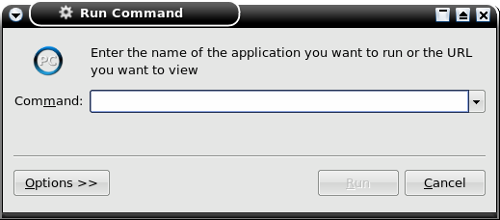
Wurde unter KDE 3.5.x Alt+F2 gedrückt erschien Krunner (Bild oben). Das gleiche passiert unter KDE 4 SC, aber sagen wir es mal so, nun ist es wirklich erwachsen geworden und hat eine Menge neuer Tricks im Ärmel. Gewiss, wie unter KDE 3.5.x, startet die Eingabe eines Programmnamens eben genau dieses Programm, aber da ist sehr viel mehr was es tun kann. Also bleiben Sie dran während wir immer mehr von den hinzugekommenen Leistungen und Möglichkeiten entdecken. Es ist wie die Art von Clark Kent – es kommt einem sanft und gut erzogen vor, aber hinter dieser sanften Fassade verbirgt sich eine ungezügelte Kraft.

Wie man im oberen Bild erkennen kann ist da nicht viel weswegen man aufgeregt sein müsste - zumindest nicht am Anfang. In der Mitte des erscheinenden Fensters würden Sie einfach den auszuführenden Befehl eingeben. Unter KDE 3.5.x war das einfach der Name des Programms welches Sie starten wollten. Aber da sind mehr Dinge zu entdecken. Arbeiten wir uns von rechts nach links, ist da das “X”, wenn Sie darauf klicken, schließt sich das Krunner-Fenster. Als nächstes ist da das Symbol für das “?”. Wie Sie es vielleicht erwartet haben, erscheint beim darauf klicken direkt unter dem jetzigen Fenster ein neuer Bereich, mit einer Hilfe für die vielen Funktionen die Sie mit Krunner nutzen können.

Wird das linke Symbol in der Eingabebox angeklickt, erscheint ein Fenster in dem Sie sich ansehen können, welche Aufgaben momentan auf dem System ausgeführt werden. Markieren Sie hier eine laufende Aufgabe oder ein Programm, können Sie diese mit einem Klick auf die Schaltfläche, links oben im Fensters, beenden (Kill Process/Programm,Aufgabe beenden). Das hilft Ihnen, falls ein Programm nicht mehr reagiert und dabei ist Ihr System in die Knie zu zwingen.
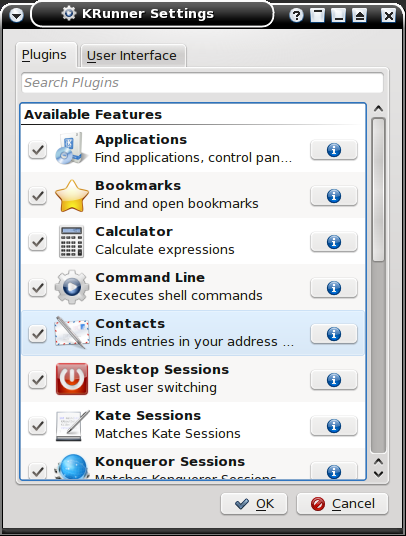
Klicken Sie auf das Symbol ganz links im Bild, können Sie auswählen, welche der vorhandenen Erweiterungen (Plugins) mit Krunner verwendet werden sollen. Schalten Sie sie aus (indem Sie das Häkchen entfernen) und Krunner wird wie sein älterer und nicht so leistungsfähiger Bruder unter KDE 3.5.x. reagieren. Schalten Sie alle ein (indem Sie alle Häkchen setzen) und Sie werden in der Lage sein, das ganze hinzugefügte Potential von Krunner auszuschöpfen. Verständlicherweise gibt es Umstände (wie in einem Netzwerk) in dem Sie vielleicht nicht möchten, dass Benutzer Zugriff auf gewisse Dinge haben. In diesem Falle macht es absolut Sinn die Funktionalität von Krunner, durch das deaktivieren von Funktionen, einzuschränken.
Lassen Sie uns nun einige der neuen Funktionen, die bei Krunner hinzu gekommen sind, entdecken. Starten wir mit den Grundlagen. sagen wir mal ich möchte einen Taschenrechner starten. Dies mache ich in dem ich “c - a - l” (ohne Anführungszeichen) in das Eingabefeld tippe. Sobald ich diese 3 Buchstaben eintippe, erscheint ein Fenster unter dem Eingabefeld in dem alle Optionen erscheinen in denen der Name “cal” vorhanden ist. In meinem Fall sind dies die Optionen: “Run cal!, KCalc”. “Local Network Browsing”, “Add Locale” oder “OpenOffice.org 3.1 Calc.” Klicken Sie auf diejenige, die Sie verwenden möchten oder drücken Sie als alternative die Tab-Taste und markieren Sie mit den Pfeiltasten was Sie verwenden möchten.

Ähnliches geschieht, wenn ich “synaptic” im ganzen Eingebe. Jetzt erscheint eine Liste mit allem was ich tun kann was das Wort “synaptic” enthält, was im unteren Bildschirmfoto dargestellt wird. Ich habe die Optionen: “Run synaptic”, “Synaptics TouchPad”, “Synaptic Package Manager” und “Synaptic Repair Tool”.
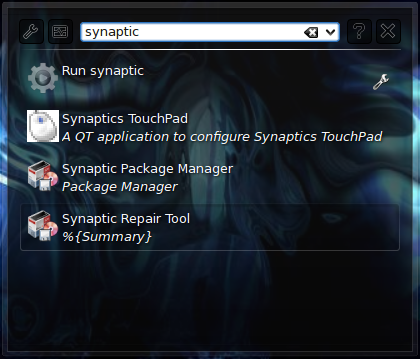
Hier ist Krunner noch nicht am Ende. Eines der mitinstallierten Erweiterungen welches Sie auswählen können ist ein sogenannter spontaner Taschenrechner, ohne dass Sie dazu ein extra Taschenrechnerprogramm starten müssen. Bei der Eingabe der Quadratwurzel von 2 “=sqrt(2) “ erscheint unten sofort ein Fenster mit der Lösung, exakt bis zur 16ten Dezimalstelle nach dem Komma. Es sind weit schwierigere mathematische Berechnungen möglich. Benutzen Sie runde, eckige und geschweifte Klammern um die genaue Rechenreihenfolge einzustellen.
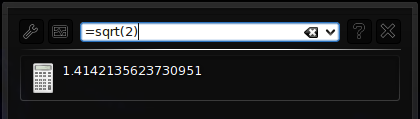
Moment, da ist noch mehr! Krunner kann Maßeinheiten im Handumdrehen umrechnen. Gebe ich meine Größe in “inches” ein zeigt Krunner umgehend meine Größe in Metern an.
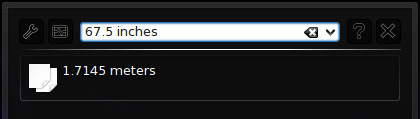
Möchte ich ein anderes Maß als Meter, muss ich die Einheit, die ich benutzen möchte, Krunner mitteilen. Im unteren Beispiel teile ich Krunner mit, meine Größe in Zentimetern umzurechnen in dem ich: “67.5 inches in cm” in das Eingabefeld tippe.

Ähnliches geschieht wenn ich “16 fluid ounces in m" eingebe. Es werden mir von Krunner alle entsprechenden Maßeinheiten für Flüssigkeiten, die mit “m” beginnen angezeigt. Rechne ich nochmal, diesmal aber mit linearen Maßeinheiten, wird mir Krunner alle linearen Maßeinheiten anzeigen die mit “m” beginnen. (ich habe herausgefunden das ich gerade mal etwas größer bin als eine 0,001 Meile!)
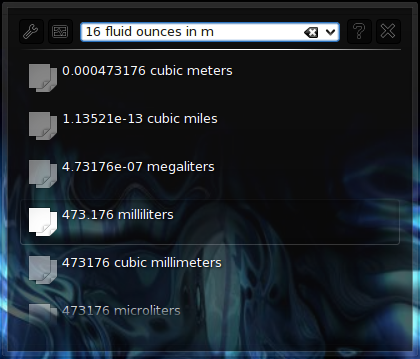
Ich habe gerade erst begonnen an der Oberfläche der Funktionen zu kratzen die die Entwickler von KDE, Krunner, unter KDE 4 SC mitgegeben haben. Als Beispiel: Sie können Bash - Befehle in die Eingabebox tippen und diese werden, ohne den extra Aufruf eines Terminals, ausgeführt. Geben Sie einfach eine Webadresse ein und diese wird im Standardbrowser aufgerufen. Sie sind es sich selbst schuldig weitere Optionen zu entdecken. Aber wie Sie sehen können ist Krunner erwachsen geworden und hat neue “Superkräfte” entwickelt, die für Sie, den Benutzer, einfach zu erreichen sind.