KDE 4: Introducing Plasma
von Paul Arnote (parnote)
Mittlerweile, hat jeder der Linux benutzt vom neuen KDE 4 gehört. Die KDE-Entwickler nennen „es” nicht länger eine Arbeitsflächen-Umgebung (Desktop Environment) oder DE. Nee. Jetzt, wird es als KDE SC oder Software Compilation bezeichnet.
Einer der Eckpfeiler der neuen KDE-4-SC ist Plasma. Plasma ist in der Tat Ihre Arbeitsfläche. Es ist alles, was Sie auf dem Bildschirm, sehen wenn Sie KDE 4 starten. Es ist/sind die Kontrollleiste(n), die Arbeitsfläche, die Programmstarter - mit allem drum und dran.
Plasma ist eine ganz neue Möglichkeit um die Arbeitsfläche zu betrachten. Sicher, Sie können es aussehen lassen wie die Arbeitsfläche von KDE 3.5.10 und es kann praktisch auch die selben Funktionen haben. Aber dann, werden Sie einige der neuen Funktionen verpassen, die ihnen Plasma so bietet. Nun, werfen wir mal einen Blick auf Plasma, wie es die Umsetzung der Arbeitsfläche, sowie die Dinge die sie damit ausführen können ändert.
So sieht ist eine typische Plasma-Arbeitsfläche aus:

Nun zu den drei wichtigsten Komponenten einer Plasma-Arbeitsfläche. Dies sind: Die Kontrollleiste „(oft als "Task-Leiste" oder „Anwendungsleiste” bezeichnet, die sich bei den Standardeinstellungen am unteren Rand des Bildschirms befindet), die Arbeitsfläche (Desktop), der Bereich enthält das Hintergrundbild und den Ort von allen Plasma- Miniprogramme (Widgets), und den Plasma-Werkzeugen (dargestellt durch die "Cashew" in der oberen rechten Ecke des Bildschirms).
Sie verwenden Plasma, genau wie alle anderen Arbeitsflächen auf fast jedem anderen Computer-Betriebssystem. Starten Sie Ihre Programme aus den K-Menü, betrachten Sie die aktuell aktiven Programme in der Kontrollleiste, haben von der Kontrollleiste aus Zugriff auf die Programme usw. Vieles davon ist so, wie Sie es aus den früheren Versionen von KDE gewöhnt sind.
Ein wichtiger Bestandteil von Plasma sind die Miniprogramme, die sogenannten Widgets, die auch als Plasmoids bezeichnet werden. Widgets sind einzelne Teile der Umsetzung von den Arbeitsflächen. Sie können zwar folgende Dinge enthalten, sind jedoch nicht auf diese begrenzt, wie die Kontrollleisten, die Uhr, die Anwendungsleiste, Symbole und Ordner, Wettervorhersage, der Papierkorb, Diashows - alles ist denkbar, Grenzen sind nur durch die Phantasie der Widget-Autoren gesetzt. In der Tat Kontrollleisten und Arbeitsflächen sind Widgets, die wiederum andere Widgets enthalten, Ihre Aufgabe ist es andere Widgets zusammenzufassen. In Plasma werden sie "Containments." genannt.

Der Schlüssel um die Widgets zu verwenden liegt bei den Plasma-Werkzeugen, die häufig von vielen einfach als "Cashew." bezeichnet werden. Aus der „Cashew” können Sie Widgets auf die Arbeitsfläche oder Kontrollleiste hinzufügen oder löschen, Widgets sperren oder auch weitere andere Funktionen vornehmen. Auch finden Sie die „Cashew” in einigen Widgets, genauso wie in einigen Leisten (wie sich eine in Ihrem Hauptfeld, normalerweise ganz rechts in der Kontrollleiste befindet).
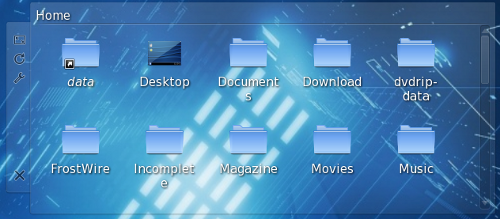
Eine Sache werden Sie wahrscheinlich sofort bemerken, dass keine Symbole auf der Arbeitsfläche platziert werden, wie dies viele Benutzer manchmal machen. Vielmehr werden die Symbole in einem Container, genannt Ordneransicht platziert. Ein Vorteil ist, dass Sie mehrere Ordneransicht-Widgets auf Ihrer Arbeitsfläche, jede von einem anderen Verzeichnis auf Ihrem Computer anzeigen können. Dies macht es einfacher Ihre Arbeitsfläche zu organisieren, und auch um die Symbole zu gruppieren.
Einmal können auf Ihrer Arbeitsfläche, Widgets über die Widget-Optionen konfiguriert werden. Die Widget-Optionen werden angezeigt, wenn Sie mit der Maus über das Widget fahren, jedoch nur, wenn die Widgets über die Plasma-Werkzeuge der „Cashew” entsperrt sind. Mit den Werkzeugen der Widget-Optionen können Sie die Größe des Widget ändern, Einstellungen für das Widget,vornehmen, es über Ihre Arbeitsfläche verschieben und das entsprechende Widget von Ihrer Arbeitsfläche löschen.
Durch Klicken auf die Maus auf einen freien Bereich der Optionen können Sie das Widget an die gewünschte Position auf der Arbeitsfläche ziehen. Indem Sie auf das erste Werkzeug in den Widget-Optionen klicken, können Sie das Widget ändern. Mit dem zweiten Werkzeug können Sie das Widget drehen. Klicken Sie auf dieses Werkzeug, und drehen Sie das Widget in dem gewünschten Winkel. Mit dem Dritten Werkzeug (Schraubenschlüssel) können Sie die Konfigurationsparameter sowie die Berechtigungen für dieses Widget bestimmen. Mit dem letzten, und untersten Werkzeug können Sie das Widget von Ihrer Arbeitsfläche entfernen.
So erstaunlich, es auch klingen mag, Sie können nicht nur Widgets, die speziell für Plasma geschrieben wurden verwenden, sondern auch Widgets wie Google Gadgets und Dashboard-Widgets von Mac OS X. Diese können von „Get Hot Nex Stuff" installiert werden, welches als ein KDE-Modul geplant wird und das Teil der KDE-Bibliotheken (Kdelibs) werden soll.
Plasma bietet Ihnen auch eine neue Möglichkeit mit Ihrer Arbeitsfläche zu arbeiten, sie wird Aktivitäten genannt. Aktivitäten ermöglichen Ihnen das Definieren von verschiedenen Widgets (und Hintergrundbilder) für jede ihrer virtuellen Arbeitsflächen. Es gibt verständlicherweise, nur eine begrenzte Menge an Platz auf jedem ihrer verschiedenen virtuellen Arbeitsflächen. Infolgedessen können Sie möglicherweise nicht alle Widgets die Sie verwenden möchten auf Ihrer Arbeitsfläche platzieren, ohne dass es eingeengt und überlaufen erscheint. Durch die Verwendung von Aktivitäten und der Definition von verschiedenen Widgets für jede Arbeitsfläche, können Sie die Platzierung und die Verwendung der Widgets auf eine größere Anzahl maximieren. Diese Aktivitäten können Sie festlegen, indem Sie auf die Plasma-Werkzeuge (Cashew) klicken, und zur Anzeige aller Ihrer Arbeitsflächen auf einem Bildschirm verkleinern. Wählen Sie dann "Eine andere Aktivität auf jeder einzelnen Arbeitsfläche verwenden". Das ist alles was Sie tun müssen, um die verschiedenen Aktivitäten für jede Arbeitsfläche einzurichten.
Sagen wir mal, dass Sie während Ihrer "täglichen Arbeit" für eine Vermögensberatungs-Gesellschaft arbeiten und in Ihrer „Pause” an Ihrem nächsten Bestseller-Roman schreiben. Sie haben auch eine große private Fotosammlung von Ihren Kindern, Enkeln und anderen wichtigen Mitglieder Ihrer Familie. In Ihrer "Freizeit" arbeiten Sie daran, richtiges Verpacken zu lernen. Jetzt, können Sie mit Hilfe der Aktivitäten, jeder Ihrer Arbeitsflächen eine bestimmte Aktivität zuweisen. Also haben Sie auf der Arbeitsfläche 1 alle Dateien die im Zusammenhang mit ihrer Arbeit der Vermögensberatungs-Gesellschaft stehen. Auf Arbeitsfläche 2 befinden Sie alle Dateien für die Entstehung Ihres nächsten Bestseller-Romans.
Sie können mehrere Bilder-Rahmen und Bildschirmpräsentationen auf Arbeitsfläche 3 platzieren, Bildersammlungen von Ihren liebsten Anzeigen lassen, und schließlich auf Arbeitsfläche 4, haben Sie alle Dateien, die sich auf Ihre Bemühungen um die Verpackung beziehen und sogar noch weitere Ordneransicht-Widgets. Meines Erachtens sollten Sie jetzt in der Lage sein, weitere Ideen hervor sprießen zu lassen.
Insgesamt haben die KDE-Entwickler große Anstrengungen vollbracht, um die Nützlichkeit und die Flexibilität der Computer-Arbeitsfläche zu erweitern. Haben Sie diese neuen Funktionen schon verwendet? Sicherlich nicht. Es gibt eine Einstellung in KDE 4 SC um die Benutzung der Ordneransicht Ihrer Arbeitsfläche zu ändern, und die traditionelle Arbeitsflächen-Ansicht zu verwenden, mit der Sie wahrscheinlich unter KDE 3.5.10 vertraut geworden sind. Aber beim Anzeigen der Arbeitsfläche werden Sie in unterschiedlichem Ausmaß die Möglichkeit verlieren, die neueren Funktionen zu verwenden, die Plasma Ihnen auf der KDE-4-SC-Arbeitsfläche zur Verfügung stellt.
Schließlich, Linux IST eine hervorragende Wahl.
