Panorama erstellen mit Hugin
von Meemaw
Ich Liebe es zu fotografieren! Um ein professioneller Fotograf zu sein bin ich nicht gut genug, aber ich kann in der Regel eine Kamera halten und mich darauf verlassen dass ich ein anständiges Bild erhalte. Ich hatte das Glück, vor ein paar Jahren, nach Hawaii gehen zu können. Dieser Reise war wunderbar! Während wir in Honolulu waren, besuchten wir die Pearl Harbor-Gedenkstätte und den Punchbowl Nationalfriedhof. Beides sind sehenswerte historische Plätze und es lohnt sich sie zu besuchen.
Haben Sie jemals durch Ihre Kamera geschaut und dabei gemerkt dass Sie nicht alles auf Ihr Bild bekommen werden? Diese Situation erlebte ich damals in Punchbowl. Ich wollte ein Bild von dem Hauptdenkmal machen, welches einen enormen Aufgang aus Treppen hat die sich zwischen zwei riesigen Steinblöcken aus Marmor befinden und am oberen Ende, über der Treppe, befindet sich in der Mitte der Anlage eine Statue. Ich machte zwei Bilder, einmal mit der Statue auf der rechten Seite und eines mit der Statue auf der linken Seite.
Als ich nach Hause kam suchte ich nach einem Weg um die beiden Hälften zusammenzufügen. Ich habe versucht, mit Gimp, die beiden Bilder zu überblenden aber die "Nahtstelle ' zwischen den beiden Bildern war schrecklich offensichtlich. Dann erzählte mir jemand von Hugin. Es ist ein Panorama "Hefter"!!! Jedoch, wie ich in den Lernprogrammen gelesen habe, kann es auch für viel kompliziertere Aufgaben verwendet werden.
Sie können darüber unter:http://hugin.sourceforge.net/ nachlesen und auch einige Bilder dazu betrachten. Es befindet sich in unseren Paketquellen. Öffnen Sie einfach Synaptic, suchen Sie nach Hugin, markieren und installieren es.
Dieser Artikel befasst sich mit dem grundlegenden Projekt zwei Fotos an ihren Überlappungen zusammen zu fügen.
Öffnen Sie Hugin (es befindet sich wahrscheinlich in "Multimedia > Grafik") und Sie sehen das Hauptfenster. Wenn Sie es zum erstem Mal öffnen scheint es ein wenig gewaltig, da es viele Registerkarten und Einstellungen gibt. Sie müssen mindestens zwei Bilder die sich überlappen haben, um die Überlappungen ausrichten zu können. Die Anwendung sucht nach Ähnlichkeiten in den zwei Bildern und nutzt diese um damit zu arbeiten. Hier sind also meine beiden:


Sie bemerken dass sich die zentrale Statue in beiden Bildern befindet, dies ist das, was das Programm verwendet. Klicken Sie auf die erste Schaltfläche „ 1. Bilder laden...“, und wählen Sie Ihre beiden Bilder aus.
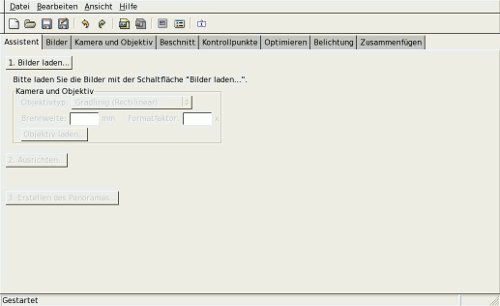
Nahaufnahme des Hauptfensters von Hugin
Nachdem Sie die Bilder geladen haben können Sie auf die Schaltfläche "2. Ausrichten..." klicken, darauf erhalten Sie ein separates Fenster indem allerlei Text angezeigt wird! Im Grunde ist es eine Ansicht auf beide Aufnahmen und das festlegen von Kontrollpunkten – dies sind Merkmale, die beide Bilder gemeinsam haben, diese werden vom Programm für das richtige Ausrichten verwendet. Wenn der Vorgang abgeschlossen ist sollten Sie eine Vorschau erhalten. Wenn Sie keine Vorschau erhalten können Sie diese, mit einem Klick in der Symbolleiste im Hauptfenster auf die dritte Schaltfläche von rechts, aktivieren. Sie erhalten ein separates Fenster. Meines sah folgendermaßen aus:
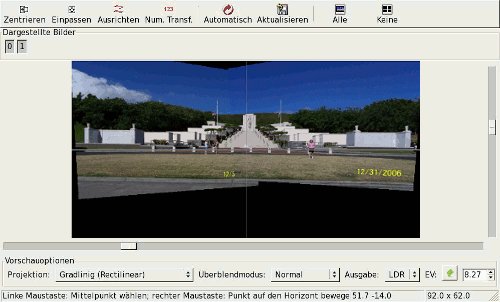
In der Vorschau können die Fotos aussehen als ob Sie gebogen und gestreckt wurden; (bei mir direkt am unteren Teil) Hugin richtet so seine Kontrollpunkte aus, aber Ihr Panorama sollte, nachdem der Vorgang abgeschlossen ist, richtig aussehen. Der Objektiv-Typ kann für verschiedene Effekte geändert werden, wenn Sie aber nur versuchen zwei Bilder zu kombinieren, ist die Auswahl "Gradlinig (Rectilinear)" die gewünschte Einstellung. Im Grunde wird versucht die beiden Aufnahmen so zu kombinieren, dass alle geraden Linien (wie die Stufen, Balustraden usw.) in einer Zeile aneinander ausgerichtet werden.
Sie werden feststellen das im unteren Bild alle Schaltflächen sichtbar sind, da ich die Bilder bereits ausgerichtet habe und bereit bin sie zusammenzufügen.
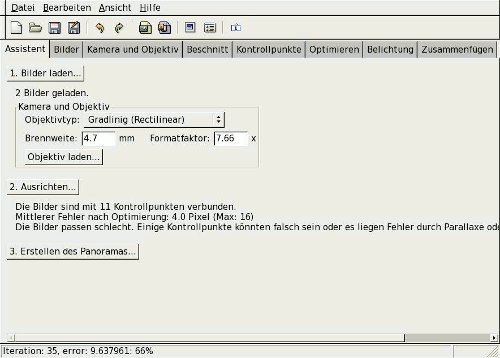
Klicken Sie nun auf "3. Erstellen des Panoramas...", und die Aktion wird für Sie durchgeführt werden. Es gibt im Hauptfenster einen Reiter „Zusammenfügen“ in dem viele Einstellungen vorgenommen werden können, dies reicht von dem Bild-Typ der verwende werden soll über die Bildgröße, den Beschnitt...usw. Bei Ihren ersten Versuchen ist es jedoch wahrscheinlich eine gute Idee nur auf die Schaltfläche "3. Erstellen des Panoramas..." zu klicken, und den Rest von Hugin erledigen zu lassen. Sie werden zur Eingabe eines Dateinamen, der verwendet werden soll, aufgefordert. Die standardmäßige Dateierweiterung ist .tiff, dies können Sie aber bei den Einstellungen im Reiter „Zusammenfügen“ bei Bedarf ändern. Nach dem Speichern. Ich habe mein Bild in Gimp zugeschnitten und das Datum und die ausgefransten Ränder entfernt.

Hier finden Sie eine Liste von Lernprogrammen die online verfügbar sind:
- http://hugin.sourceforge.net/tutorials/index.shtml
Die Übersicht fasst den tatsächlichen Prozess zusammen und gibt Ihnen Tipps wie Sie Ihre Kontrollpunkte manuell auswählen. Es werden auch viele der Begriffe, die im Programm vorkommen, erklärt und Sie erfahren ein wenig über die Einstellungen für die verschiedenen Objektive, sowie Erklärungen und Informationen zu den einzelnen Registerkarten. - Flickr besitzt eine Galerie von Fotos die mit Hugin erstellt wurden;
http://www.flickr.com/photos/tags/hugin/Viele davon sind sehr interessant! Genießen Sie es ;) !

