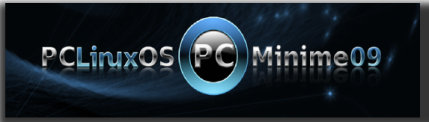Flashback:
Eine einfache Backup Methode unter
Verwendung von Grsync
Der Original Artikel ist von Iain Jackson (Iainrj)
PCLinuxOS Magazin, August 2007
aktualisiert von Paul Arnote (Parnote)
Übersetzer: angel02_de
Korrekturleser: leiche
Dieser Artikel ist eine kleine Anleitung um Grsync als Backup-Programm zu verwenden. Es gab viele Beiträge von Benutzern im Haupt-Forum, bezüglich eines Backups und ich habe festgestellt, dass Grsync die einfachste und schnellste Methode dafür ist.
Grysnc ist eine grafische Oberfläche für das Programm rsync von der Befehlszeile. Rsync hat viele leistungsstarke Anwendungen, nicht zuletzt um Daten auf Web-Servern zu synchronisieren. In der Tat Rsync-Skripts werden auch von Texstar verwendet, um die Repositories zu synchronisieren, wenn neue Anwendungen hinzugefügt werden.
Diese kurze Anleitung wird Ihnen zeigen, wie Sie Grsync verwenden können, um Ihr /home Verzeichnis entweder auf einer anderen Festplatte, in einer Partition oder auf einem Wechseldatenträger zu sichern.
In Ihrem /home-Verzeichnis werden alle Ihre E-mails und Lesezeichen in ausgeblendeten Ordner gespeichert. Um Sie anzuzeigen, öffnen Sie Ihr Verzeichnis /home oder ihre Partition in Konqueror und klicken Sie auf "Ansicht-> Versteckte Dateien anzeigen". Je nachdem, welche Anwendungen Sie verwenden, haben Sie einen Ordner .mozilla, mit Ihren Lesezeichen und Erweiterungen von Firefox, einen Ordner .thunderbird, der Ihre E-mails enthält, und einen Ordner .kde, der Ihre Desktop-Einstellungen und die Einstellungen Ihrer KDE-Anwendungen z. B. Kmail enthält, diese werden Ihnen nun angezeigt.
Als erstes müssen Sie Grsync über Synaptic installieren. Nach der Installation sehen Sie die Anwendung unter "KMenu -> Archivierung". Es wäre vielleicht eine gute Idee, wenn Sie für den einfachen Zugriff einen Eintrag bei den Favoriten erstellen. Dazu klicken Sie mit der rechten Maustaste auf das Symbol im KMenü, und wählen dann: Eintrag zu Favoriten hinzufügen.
Zweitens, wenn Sie auf einen Wechseldatenträger sichern möchten, wie z. B. einen USB-Stick oder eine externe USB-Festplatte, schließen Sie diese jetzt an. Sobald PCLOS das Laufwerk erkennt, klicken Sie in dem neuem Fenster auf öffnen, um das Laufwerk einzuhängen (zu mounten).
Es ist eine gute Idee, ein neues Verzeichnis auf Ihrem Wechseldatenträger für die Backup-Dateien zu erstellen. Erstellen Sie in Ihrem neuen Fenster einen neuen Ordner. Zum Beispiel ist der Name des Verzeichnisses, welches ich verwende: home.backup
Nachdem ihr Medium gemountet ist, kehren Sie zu Grsync zurück.
Drittens, jetzt ist es an der Zeit um ein Backup zu erstellen. Wenn Sie Grsync starten, wird Ihnen folgendes Bild angezeigt, die vorgenommenen Einstellungen werden unten erläutert:

Klicken Sie im Abschnitt Sitzungen auf Hinzufügen und geben Sie einen Sitzungsnamen ein. Dies wird nur einmal eingestellt, damit Sie schnell die gleiche Backup-Routine ausführen können, indem Sie die Sitzung auswählen. Geben Sie etwas ein wie "Sicherung home" und klicken Sie dann auf OK.
Nun müssen Sie Ihre Quell- und Zielverzeichnisse hinzufügen. Es gibt 2 leere Felder in der Mitte des Fensters Grsync. Das obere Feld ist die Quelle – in der sich Ihre aktuellen Dateien befinden. Das untere Feld ist das Ziel – in dem Ihre Dateien gesichert werden sollen.
Klicken Sie auf Öffnen, neben dem Feld des Quellverzeichnisses. Dies sollte Sie direkt zu Ihrem home-Verzeichnis führen. Klicken Sie auf Öffnen, um es auszuwählen.
Klicken Sie auf Öffnen, neben dem Feld des Zielverzeichnisses. Das austauschbare Laufwerk sollte für den einfachen Zugriff auf der linken Seite des Dialogfelds "Orte" erscheinen. Doppelklicken Sie darauf und auch auf Ihren Ordner Sicherung, bevor Sie Öffnen auswählen.
Viertens, ist es an der Zeit, die grundlegenden Optionen zu ändern. Es ist wahrscheinlich eine gute Idee, den Zugriff von Besitzer, Gruppe und Rechte auswählen. Auf diese Weise erhalten Sie bei einer wiederhergestellten Sicherung keine Probleme bei der Rechtevergabe.
Wählen Sie im Zielverzeichnis löschen, um sicherzustellen, dass Sie letztendlich keine alten Dateien in der Sicherung haben, die in Ihrem home-Verzeichnis auch nicht existieren.

Fünftens, können wir auch einige erweiterten Optionen festlegen. Gehen Sie zur Registerkarte "Erweiterte Optionen" Aktivieren Sie „Symbolische Links kopieren“. Dies bedeutet, wenn es keine Links zu Dateien sind, wird nur der Link kopiert, anstatt die Datei selbst.
Zusätzliche Optionen sind hilfreich, wenn Sie andere rsync- oder Konsolenbefehle hinzufügen möchten. Ich verwende den Befehl exclude. Das obige Beispiel schließt das Verzeichnis .thumbnails aus der Sicherung aus.
Um alle verfügbaren rsync-Befehle zu erhalten, geben Sie man rsync in ein Terminal ein. Eine abgekürzte und kürzere Liste erhalten Sie, indem Sie einfach rsync (selbst) in der Befehlszeile eingeben.
Sechstens, führen Sie einen "Probelauf." durch, klicken Sie auf Simulieren, und Sie erhalten einen schnellen Überblick darüber, was kopiert werden soll.

Siebtens, wenn Sie zufrieden sind und die richtigen Dateien entweder gelöscht oder kopiert werden sollen, klicken Sie auf Ausführen. Wenn Sie die Synchronisation zum ersten Mal ausführen, kann es eine Weile dauern, da alle Ihre Daten übertragen werden. Die genaue Zeit ist abhängig von der Menge der Daten, die Sie kopieren und der Geschwindigkeit Ihres Computers. Die Übertragung von /home kann beim erstem Mal 5 bis 10 Minuten dauern, oder auch länger, je nach dem, wenn Sie viele große Dateien wie z. B. Audio- oder Film-Dateien haben. Die nachfolgenden Synchronisationen werden viel schneller sein, vielleicht 30 Sekunden, da nur neue Dateien, oder aktualisierte Dateien für die Sicherung übertragen werden.
Mit Grsync ist die Verwendung von rsync einfach aber es bietet Ihnen nicht den vollen Funktionsumfang. Wenn Sie geplante Backups erstellen möchten, können Sie rsync-Skripte schreiben und um die Aufgaben zu planen, Cron oder Kcron verwenden. Hier ist eine gute Webseite, die Sie durch diesen Prozess führt. Es gibt sogar ein paar rsync-Beispielskripte, die Sie mit Cron oder Kcron verwenden können.
Für mich ist die Arbeit von Grsync ein Vergnügen. Zirka einmal pro Woche, schließe Ich meine externe Festplatte an, und führe meine 2 Grsync-Sitzungen durch - eine für/home und eine für meine Datenpartition. Der gesamte Vorgang dauert ca. 5 Minuten, und ich weiß sicher, wenn ich eine saubere Neuinstallation von PCLOS benötige, dass ich alle meine Anwendungseinstellungen, E-mails, Lesezeichen und - noch wichtiger - meine Musik und Fotos, gesichert habe.