Durch die Linse
GIMP Grundlagen
Patrick G Horneker
Übersetzer: angel02_de
Korrekturleser: Rock_Danny
In diesem Monat werde ich mich mit den Grundlagen des ausgezeichneten Fotobearbeitungsprogramms für PCLinuxOS, the GIMP befassen. GIMP steht für GNU Image Maniuplation Program, und ist ein freies und Quelloffenes Äquivalent zu Adobe Photoshop. Ich halte GIMP für das wesentliche Software-Paket für die digitale Fotografie, sowie auch für andere grafische Arbeiten. Da GIMP ein recht großes Software-Paket mit vielen Funktionen ist, werde ich mich diesen Monat nur mit den Grundlagen beschäftigen.
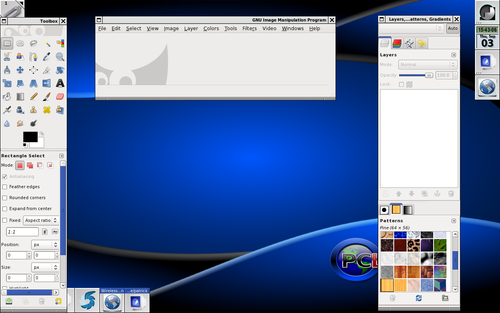
Wenn GIMP noch nicht in Ihrer PCLinuxOS-Installation enthalten ist...
Einige Versionen von PCLinuxOS haben GIMP leider nicht standardmäßig installiert. Die gute Nachricht ist, dass Sie GIMP über Synaptic installieren können. GIMP kann dann im Abschnitt Grafik gefunden werden. Es gibt mehrere zusätzliche Pakete für GIMP, aber Sie brauchen nur Gimp auswählen und auf übernehmen klicken, um GIMP und dessen Abhängigkeiten zu installieren.
Hinweis: Ich empfehle es über eine schnelle Internetverbindung herunterzuladen, da der Download recht groß ist (berechnet für die Gesamtgröße und all der Abhängigkeiten).
Auf die zusätzlichen Pakete werde ich noch in den folgenden Artikeln von PCLosMAG eingehen, wie es auch noch viele weitere Aspekte von GIMP gibt, die noch behandelt werden müssen.
GIMP Starten
Unter PCLinuxOS kann GIMP im Menü über Multimedia -> Grafik gestartet werden. (Dies funktioniert unter KDE, KDE4, GNOME, WindowMaker, LXDE und anderen Window-Manager und Desktop-Umgebungen, die die PCLinuxOS-Menüstruktur unterstützen.) In diesem Beispiel haben ich GIMP aus WindowMaker (eine meiner bevorzugten Desktop-Umgebungen) gestartet. Dies ist die Version 2.6.x von GIMP. Die frühere Versionen 2.x hatten das Menü über dem Fenster der Werkzeugleiste (dem linken Anwendungsfenster), und daher wurden nur zwei Fenster benötigt um GIMP anzuzeigen.
Beachten Sie, GIMP ist nicht Adobe Photoshop, obwohl das Aussehen und Verhalten möglicherweise Ähnlichkeiten aufweist, es gibt weit mehr Unterschiede als das eines davon ein kommerzielles Produkt ist.
Es gibt ein Produkt namens GimpShop welches in GIMP die Adobe Photoshop Benutzeroberfläche darstellt, es ist für diejenigen unter Ihnen gedacht die mit Photoshop vertraut sind, und es ermöglicht Ihnen, GIMP mit dem Aussehen und Verhalten zu verwenden mit dem Sie bereits vertraut sind. Dies ist ein anderes Software-Paket, es basiert auf GIMP, ist aber für Photoshop-Benutzer angepasst.
GIMP unterstützt viele Dateiformate
GIMP als ein voll ausgestattetes Programm, unterstützt, wie zu erwarten war, alle üblichen Grafik-Formate.
XCF: Dies ist das Standard Dateiformat von GIMP. Dort werden das Bild, alle Ebenen, Änderungen und alle anderen Modifikationen an Ihrem Bild gespeichert. Stellen Sie sich XCF als vollständige Momentaufnahme vom Status eines Fotos, wenn Sie es gespeichert haben und an dem Sie zu einem späteren Zeitpunkt weiter arbeiten möchten, vor. Verwenden Sie dieses Dateiformat, wenn Sie ein Bild später speichern wollen, aber Ihre Arbeit daran noch nicht abgeschlossen haben. Beachten Sie: Da XCF alle Werte eines Bildes speichert, neigt es dazu eine Menge an Speicherplatz zu verbrauchen.
JPEG: (Erweiterung .jpg und .jpeg) Dies ist ohne Zweifel das Standardformat für Fotos. Wenn Sie Fotos im JPEG-Format speichern wollen, müssen Sie den Komprimierungsfaktor angeben (85 ist die Standardeinstellung welche ich für die meisten Bilder empfehlen kann). Selbstverständlich, je niedriger die Zahl, desto geringer ist die Dateigröße. Auf der anderen Seite, bei einer höheren Zahl, ist nicht nur die Bildgröße größer, sondern auch die Qualität des Bildes besser.
TIFF: Dies ist das andere Standardformat um Fotos zu speichern. TIFF-Dateien sind größer als JPEG-Dateien, jedoch von besserer Qualität, insbesondere unkomprimierte TIFF-Dateien eignen sich für den Druck, vor allem bei einer hoher Auflösung. TIFF kann ebenfalls wie JPEG komprimiert werden, aber auch da gilt, je größer die Komprimierung, desto kleiner die Dateigröße, aber es nimmt dabei eben auch die Qualität ab.
BMP: Dies ist das Windows Bitmap-Format, vorgesehen zum Speichern von Grafiken die für Computerbildschirme und Computerspiele bestimmt sind, es ist eines der am längsten existierenden Dateiformate. Das Format verwendet 8-Bit pro Pixel und ist daher nicht für Fotos vorgesehen.. Sicher, Sie können Fotos in diesem Format speichern, aber wegen den extrem großen Dateigrößen kann ich dies nicht empfehlen. (Dies ist in der Tat der Grund warum das JPEG-Format entwickelt wurde.)
GIF: Dieses Grafikformat verwendet, um die Größe der Grafikdatei zu verringern, einen patentierten Algorithmus zur Komprimierung und war ursprünglich zum Austausch von Grafiken auf CompuServe (was nun ein Teil von AOL ist) vorgesehen. Es wurde in den 80er und 90er Jahren verwendet. Dieses Format wurde für 8-Bit pro Pixel Grafiken vorgesehen, und kann auch für 24-Bit pro Pixel Grafiken verwendet werden, obwohl die Datei auch hier dazu neigt recht groß zu sein, jedoch nicht so groß wie beim TIFF- oder BMP-Format.
PNG: Dieses Format wurde als patentfreie Alternative zum GIF-Format entwickelt. PNG besitzt viele der selben Merkmale wie GIF, eignet sich aber besser für Grafiken mit 24-Bit pro Pixel und verbraucht dabei etwas weniger Speicherplatz als das TIFF-Format.
TARGA: Dieses Format wurde von AT&T (jetzt Agere/Lucent Technologies) als Möglichkeit zum speichern und übertragen von hochauflösenden Bilder ohne Kompromisse bei der Qualität entwickelt. Ich mag TARGA weil dabei die Bild-Daten erhalten bleiben. Allerdings geht der Erhalt der Bilddaten zu lasten hinsichtlich des Festplattenspeichers.
ICO: Dieses Format ermöglicht es Symbole für Windows Desktops zu erstellen und überall dort wo Windows-Symbole verwendet werden.
EPS, PS: Dieses Format ermöglicht das Importieren und Exportieren von Bildern die im PostScript-Format eingebunden sind. In der Tat, GIMP importiert PostScript-Dateien genauso wie sie PostScript anzeigt. Wenn Sie PostScript-Dateien importieren wollen, dann müssen Sie die Auflösung (in dpi) für die Ausgabe der PostScript-Datei als Bitmap angeben.
WMF: Dies ist ein anderes altes Grafik-Format. WMF steht für Windows Metafile Format. Dies war früher in den 90er Jahren ein gemeinsames Grafikformat für die Vorstufe der Internet Grafiken und Produktivitätsanwendungen wie z. B. Lotus 1-2-3 und Cosmi Draw. (Wie viele von Ihnen erinnern sich daran jene kommerziellen Pakete verwendet zu haben?) Wenn Sie CD-ROMs besitzen, die Clip-Arts enthalten, haben Sie die Chance dass sie im WMF-Format gespeichert sind und verwendet werden können.
GIMP importiert und exportiert auch Bilder die in den eigenen Formaten von Photoshop, Paint Shop Pro und einigen anderen kommerziellen Anwendungen verwendet werden. Dies macht den Übergang von diesen kommerziellen Anwendungen zu GIMP einfacher. Es gibt viele andere Dateiformate, die von GIMP unterstützt werden, aber dies sind die heutzutage am häufigsten verwendeten.
Die Werkzeugleiste
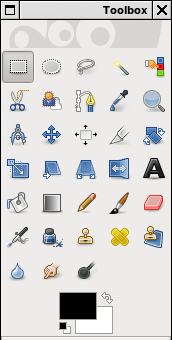
In der Version 2.0 bis zur Version 2.4 von GIMP war das Anwendungsmenü in der Werkzeugleiste integriert. Beginnend mit Version 2.6, wurde die Werkzeugleiste vom Menü der Anwendung getrennt und dies aus gutem Grund. Die Werkzeugleiste enthält eine Palette von Schaltflächen mit denen häufig verwendete Funktionen verbunden sind. Wir werden diese Schaltflächen häufig verwenden wenn wir Bilder bearbeiten (nicht nur Fotos, sondern Bildern die in Veröffentlichungen jeden Typs verwendet werden).
Auswahl innerhalb des Bildes
Zur Anordnung, die Schaltflächen bieten eine Auswahl für rechteckige Bereiche, Auswahl von elliptischen Bereichen, eigenhändige Auswahl, eine ähnliche Auswahl basierend auf Pixel in ähnlicher Farbe, der Auswahl durch Farbe, der Auswahl von erkannten Formen und schließlich einer Auswahl von Objekten die sich im Vordergrund befinden.
Wenn Sie eine Form auswählen wollen, die sich im Bild befindet, so ermöglicht dies das Schere-Symbol, es ermöglicht die Auswahl eines Umrisses innerhalb des Bildes. Markieren Sie den Umriss und klicken Sie anschließend in die Auswahl. Das Symbol rechts von der Schere wird verwendet um Objekte im Vordergrund eines Bildes auszuwählen. Meistens werden wir das rechteckige Auswahl-Werkzeug verwenden, es dient dazu große Bereiche auswählen.
Wenn Sie ein Wacom-Grafiktablett verwenden, ist dies für die Auswahl von freihändigen Linien besonders nützlich, da Sie die Auswahl über das Grafiktablett steuern können. (Natürlich ist das Grafiktablett auch gut für andere grafische Funktionen, wie nachbessern, maskieren auf Ebenen, usw. wo eben eine genauere Steuerung des Zeigers erforderlich ist.)
Wenn Sie Teile eines Bildes mit der Maus (freie Auswahl) auswählen, werden durch Drücken und halten der Strg-Taste die Mausbewegung auf ein Vielfaches von 45 Grad beschränkt (wie 45, 90, 135, 180, 225, 270, 315 und 360-Grad-Bewegungen).
Das Symbol mit der Schreibfeder (Pfade) ermöglicht Ihnen das Erstellen und Bearbeiten von Pfaden zur Auswahl, sowie einige andere Funktionen innerhalb von GIMP.
Farbauswahl
Am unteren Rand der Werkzeugleiste befindet sich ein Farbauswahldialog der Vorder- und der Hintergrundfarbe. Standardmäßig ist die Vordergrundfarbe Schwarz und die Hintergrundfarbe Weiß. Durch Klicken auf das kleine schwarze und weiße Symbol wird die Auswahl auf die Standardauswahl Schwarz und Weiß zurückgesetzt..
Durch einen Doppelklick auf eines dieser Felder können Sie manuell eine Farbe, die Sie als Vordergrund- oder Hintergrundfarbe verwenden möchten, auswählen
Es gibt noch mehr... Dies ist der erste Beitrag, einer Reihe von Artikeln über GIMP selbst. Wie es zahlreiche Funktionen für die digitale Fotografie gibt, so ist es notwendig die Berichterstattung über GIMP, in eine Serie von Artikeln, zu unterteilen.
Das nächste Mal werde ich über die Grundlagen der Bildebenen, Masken und Farbmanipulation berichten.
