Durch das Objektiv
Patrick G Horneker
Digitalisierung alter Fotografien
Die Fotografie gibt es seit mehr als 150 Jahren und Digitalkameras wurden Ende der neunziger Jahre entwickelt. Zur gleichen Zeit brauchte man einen Scanner zum Digitalisieren einer Fotografie für den Gebrauch in einem Dokument, Webseite, oder zum Speichern auf der Festplatte.
Und heute können Sie immer noch einen Scanner kaufen, aber sie sind kaum noch zu finden, denn all-in-one Geräte und Digitalkameras haben Scanner quasi ersetzt.
Warum ich das Ihnen erzähle? Weil man nicht nur mit Digitalkameras digitale Fotografien erstellen kann. Wenn Sie eine große Ansammlung von Fotografien haben, brauchen Sie einen Scanner, um die Sammlung auf Ihre Festplatte zu bekommen. Dies gilt seit den ersten Scannern für Mac und PC, die Anfang der 90er herauskamen.
Für PCLinuxOS und andere Linuxdistros (sowie FreeBSD, Solaris und andere UNIX-Varianten), gibt es SANE. (Scanner Access Now Easy).
Benötigte Pakete
In PCLinuxOS besteht SANE aus einer Reihe von RPM-Paketen. Wenn Sie MiniMe haben, müssen Sie in Synaptic saned und alle seine Abhängigkeiten, einschließlich sane-backends.installieren. Diese Pakete liefern die grundlegende SANE Installation, die Sie für Ihren Scanner unter PCLinuxOS brauchen.
Wenn Sie ein Hewlett-Packard all-in-one Gerät haben, müssen Sie auch die Paktete hplip, hplip-gu, hplip-hpijs und alle Abhängigkeiten installieren, einschließlich der vorgenannten saned und sane-backends.
Zuerst saned zum Laufen bringen
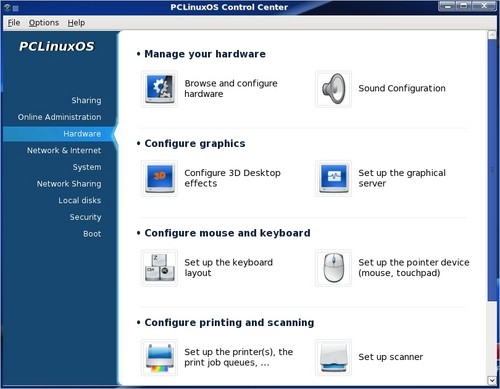
SANE ist in Linux, was TWAIN in Windows ist. Eine Software-Ebene, die als Schnittstelle zwischen Ihrem Scanner und Ihrer PCLinuxOS Maschine fungiert. Sie ist für Anfangseinstellung der Scanner (wie Laden von Firmware), Scanner-Abfrage und den Erhalt von Bilddaten verantwortlich.
Bevor Sie etwas in Ihre PCLinuxOS Maschine scannen können, müssen Sie sicherstellen, dass Ihr Scanner unterstützt wird. Wenn Sie ein Hewlett-Packard all-in-one Gerät haben, überprüfen Sie die HPLIP Webseite, um zu sehen, ob Ihr Gerät von der Version von HPLIP unterstützt wird. Diese Informationen können nicht auf der SANE Projektwebseite gefunden werden.
Alle Scan-Anwendungen erfordern ein funktionierendes saned. Die einfachste Weise, Ihren Scanner zu konfigurieren ist, das PCLinuxOS Kontrollzentrum zu öffnen, dann Hardware und dann Scanner einrichten.
Wenn Sie ein Hewlett-Packard all-in-one Gerät haben, brauchen Sie nicht auf Scanner konfigurieren klicken. Stellen Sie stattdessen sicher, dass eine Warteschlange zum Drucken für diese Vorrichtung erstellt wurde. Die HPLIP Software konfiguriert SANE automatisch, wenn die Warteschlange zum Drucken erstellt wird. Dies ist eine Funktion des HPLIP Installationsdienstprogrammes.
Anmerkungen für Scanner am Parallel Port
SANE kann automatisch nur SCSI- und USB-Scanner, aber keine Parallel Port Scanner ermitteln. Dies liegt am Entwurf der SANE Bibliothek. Glücklicherweise bietet PCLinuxOS einen Weg, sogar diese Scanner zu konfigurieren, vorausgesetzt dass sie unterstützt werden.
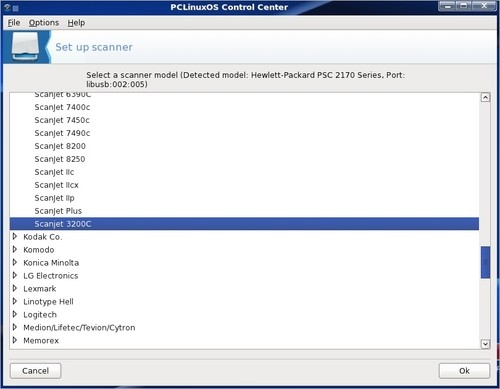
In diesem Beispiel habe ich den Hewlett-Packard Scanjet 3200C ausgewählt. Diesen Scanner besaß ich vor meinem all-in-one Gerät.
Dieser Parallel Port Scanner, der unter SANE mit sane-umax_pp Backend läuft. Der 3200C ist ein umbenannter UMAX Astro 1220P Scanner, und benötigt daher das UMAX Parallel Port Backend.
Obwohl ich z.Z. einen Hewlett-Packard PSC-2175 mit dem HPLIP Treiber habe, der das SANE Backend bereitstellt, zeige ich Ihnen hier das Dialogfeld, um zu zeigen, dass einige Parallel Port Scanner unter PCLinuxOS konfiguriert werden können.
SANE wurde ursprünglich für SCSI-Scanner entworfen, da damals nur die SCSI-Schnittstelle unter Linux und Unix Scanner-Zugang bot. Damit Parallel Port Geräte mit Linux funktionieren, wurden zuerst die so genannten ppdev Treiber (auf root-Niveau) und dann parport (auf Nutzerniveau) geladen, dann wurde die SCSI-Emulation aktiviert damit die Scanner angeschlossen werden konnten.
Glücklicherweise können USB-Geräte auf einfache Weise von SANE angeschlossen werden. Denn zuerst wird im USB-Subsystem die SCSI-Emulation gestartet und später das udev und HAL Subsystem, die nun ein Teil vieler Linuxdistributionen einschließlich PCLinuxOS sind.
Dank der benutzerfreundlichen Dienstprogramme im PCLinuxOS Kontrollzentrum, braucht der Benutzer keine detaillierten Kenntnisse für die Konfiguration.
Befehlszeilen Dienstprogramme
SANE hat auch ein paar nützliche Befehlszeilen Dienstprogramme. sane-find-scanner ist nützlich, wenn Sie Mühe haben, Ihren Scanner in PCLinuxOS zu ermitteln. Anmerkung: Dieses Dienstprogramm ermittelt keine Scanner am parallelen Port, sondern nur die, die über SCSI und USB angeschlossen sind. Ein Terminalfenster öffnen und sane-find-scanner eintippen. Das Folgende sollte erscheinen.
[patrick@davinci ~]$ sane-find-scanner # sane-find-scanner will now attempt to detect your scanner. If the # result is different from what you expected, first make sure your # scanner is powered up and properly connected to your computer. # No SCSI scanners found. If you expected something different, make sure that # you have loaded a kernel SCSI driver for your SCSI adapter. found USB scanner (vendor=0x03f0 [Hewlett-Packard], product=0x2b11 [PSC 2170 Series]) at libusb:002:005 # Your USB scanner was (probably) detected. It may or may not be supported by # SANE. Try scanimage -L and read the backend's manpage. # Not checking for parallel port scanners. # Most Scanners connected to the parallel port or other proprietary ports # can't be detected by this program. # You may want to run this program as root to find all devices. Once you # found the scanner devices, be sure to adjust access permissions as # necessary. [patrick@davinci ~] $
In diesem Fall hat SANE, wie in der Ausgabe zu sehen war, meinen all-in-one PSC-2175 gefunden. Dieses Dienstprogramm ermittelt nur Vorrichtungen mit Scannfähigkeiten. Die Ausgabe erwähnt das andere nützliche Dienstprogramm, scanimage, ein Befehlszeilen Dienstprogramm zum tatsächlichen Scannen.
Wenn Sie scanimage -L eingeben werden die vorhandenen backends für Ihrem Scanner angezeigt.
Anmerkungen über die folgenden Softwarepakete
Die folgenden Softwarepakete sind eventuell noch nicht in Ihrer PCLinuxOS Distribution enthalten. Während PCLinuxOS sein eigenes Anwendungslager hat, das das Leben vereinfacht, sind viele der hier besprochenen Pakete dort noch nicht enthalten. Verwenden Sie dazu also Synaptic.
Das XSANE Paket
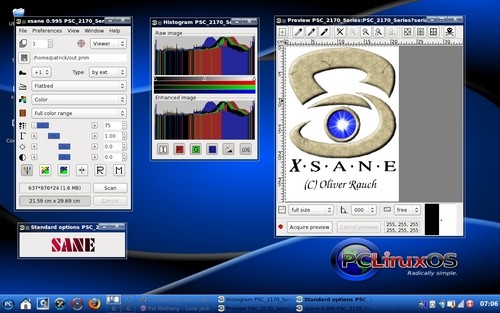
Alleine oder mit GIMP wurde dieses Dienstprogramm als Teil von SANE entwickelt, um eine grafische Schnittstelle zu SANE zur Verfügung zu stellen.
In diesem Beispiel startete ich xsane, dann ordnete ich die geöffneten Fenster neu, damit ich alle Bedienelemente des Programms sehen kann. So sieht xsane aus wenn Sie es zum ersten Mal starten. Dieses Beispiel ist für den Hewlett-Packard PSC-2175.
Wenn Sie mehr als einen Scanner oder ein Scanner und/oder eine unterstützte Webcam haben, erhalten Sie ein Menü zur Auswahl einer Vorrichtung.
Es gibt allgemeine Bedienelemente für die Bildschirmauflösung, Helligkeit, Kontrast und dem Gamma Wert, sowie für die Invertierung von Farben und das Zurückstellen auf die Standard-Werte.
Sie können auch wählen, ob Sie das Bild in Farbe, Graustufen (für Schwarzweiss-Arbeit) oder Linienkunst (Lineart) (nützlich für lithographische Arbeit) scannen.
Das Fenster in der Mitte zeigt ein Histogramm für das Bild an.
Das rechte Fenster zeigt das Scannen an. Hier sehen Sie, was gescannt wird, und Sie können Teile des Bildes zum Abspeichern wählen. Klicken Sie auf Vorschau erstellen, um eine Schnellansicht Ihres zu digitalisierendes Bildes zu erhalten.
Die unterere rechte Ecke dieses Fensters (Vorschaufenster genannt) enthält eine vergrößerte Ansicht des Bildes, das Sie scannen. Verwenden Sie dieses Werkzeug für präzises Auswählen von Teilen des Bildes für den anschließenden Scan.
Um den anschließenden Scan zu erstellen, klicken Sie Scannen im linken Fenster (das Hauptfenster) an. Der Scan hängt davon ab, wie Sie xsane gestartet und welche Scan-Art Sie ausgewählt haben. Wenn Sie das GIMP-Plugin verwenden, wird ein neues GIMP-Dokument zum bearbeiten geöffnet. Der enthaltene Bildbetrachter zeigt das Bild an und Sie können das Bild dann speichern. Wenn Sie keinen Dateinamen angeben, speichert xsane es automatisch als out.pnm in Ihrem Basisverzeichnis.
xsane unterstützt Drucken, Faxen, Kopieren, Email und das Erstellen mehrseitiger pdf-Dokumente. Nicht schlecht für ein einfaches Scan-Werkzeug.
xsane kann von Synaptic unter der Kategorie Grafik installiert werden.
Kooka, das KDE Scan-Paket
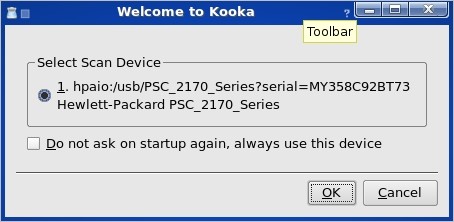
Ja xsane läuft fein in KDE, aber kooka wurde für KDE entworfen. Es gibt einige Unterschiede zwischen kooka und xsane.
Für Beginner erscheint dieser Dialog immer, wenn man Kooka startet. xsane tut dies nur dann, wenn es mehr als ein Scangerät gibt, das an Ihr PCLinuxOS System angeschlossen ist. Selbstverständlich können Sie dieses Fenster überspringen, wenn Sie anklicken „beim Start nicht wieder abfragen, diese Vorrichtung immer benutzen “.
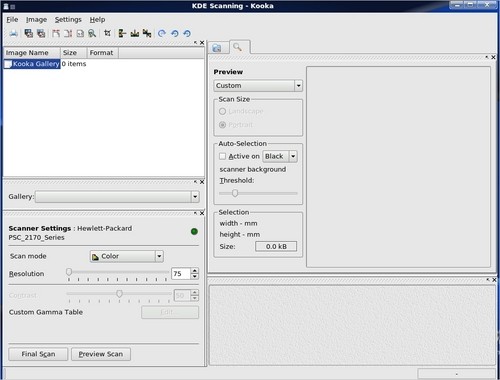
Die Entwickler von Kooka integrierten alle Funktionalität von xsane in einem Anwendungsfenster, anstatt vier Fenster zu benutzen, außer dem Histogramm. Sie schlossen aber den Einzelklickzugriff zur optischen Zeichenerkennung, zum Drucken, zum Bild bearbeiten, zur Rotation und zur Bildauswahl mit ein.
Und das erhalten Sie, nachdem Sie Kooka gestartet und Ihre Vorrichtung ausgewählt haben. Außer den vorher erwähnten Eigenschaften schließt Kooka seine eigene Bildergalerie mit ein.
Diese Galerie ist intern in Kooka, und wenn Sie Ihre eigene organisierte Fotosammlung auf Ihrem Festplattenlaufwerk haben, können Sie die mit Kooka gescannten Bilder dort speichern. Leider ist es eine langwierige Aufgabe. Sie müssen für jedes zu speichernde Bild Datei -> Bild speichern auswählen,.
Sie können auch Bilder in die enthaltene Galerie importieren.
Um Bilder zu scannen, müssen Sie einen Vorschauscan durchführen. Dies ist mit Kooka einfacher als mit xsane. Die Vorschau-Scan und Abschließender Scan Knöpfe liegen im Anwendungsfenster nebeneinander.
Nach dem Vorschauscan wird das Bild im Vorschaufenster angezeigt (siehe unten). Anders als in xsane gibt es hier keine automatische Steuerung von Bildkontrast und Helligkeit. Diese können jedoch im abschließenden Bild eingestellt werden.
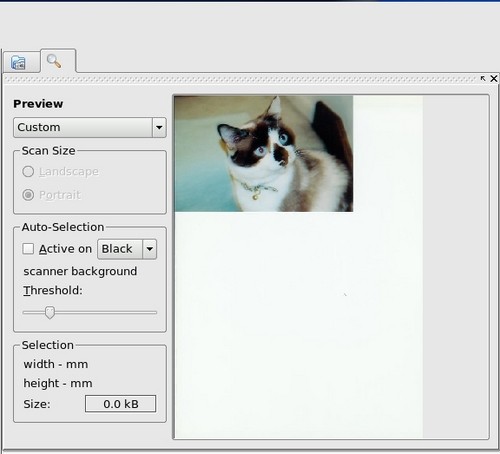
Hier stellen Sie das Bild für den abschließenden Scan ein. Dazu wählen Sie am besten manuell die zu scannende Bildfläche aus. Drücken Sie die linke Maustaste an der untereren rechten Ecke der Abbildung und dann ziehen Sie die Maus zur oberen linken Ecke des Bildes.
Sie können das Bild auch automatisch aussuchen, indem Sie den Active auf… Kasten aktivieren und die Schwelle justieren. Unter Umständen erhalten Sie so den gewünschten Bildausschnitt.
Beachten Sie, dass die Vorschaugröße mit custom bezeichnet wird. Kooka kommt mit einigen Voreinstellungen für typische Papier- und Bildgrößen, die von einem Aufklapp-Menü ausgewählt werden können. Damit kann man auf einfache Weise den Scan-Bereich vorwählen, es ist aber nicht immer die beste Methode.
Wenn Sie fertig sind, klicken Sie auf abschließenden Scan, um nur den vorgewählten Bereich zu scannen. Dieser Scan erscheint in der Kooka Galerie, den Sie drucken, speichern, oder in einem anderen Programm öffnen können.
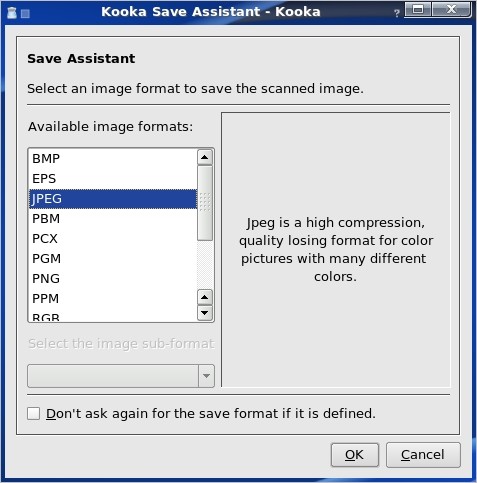
Nachdem der Scanner Ihre Fotografien aufgenommen hat, werden Ihnen der Sicherungsassistent gezeigt. Dieses Dialogfeld erlaubt Ihnen, das Bildformat auszuwählen, in dem Sie das abschließende Bild speichern wollen.
Kooka unterstützt alle typischen JPEG-, TIFF, und PNG-Formate. Kooka unterstützt auch das verlustfreie Targa Format, ursprünglich von AT&T für seine speziellen Videokarten Anfang der 90er entwickelt. Das Targa Format kann bessere Bildqualität speichern aber dafür ist die Dateigröße im Vergleich zu unkomprimierten JPEG oder TIFF Dateien ziemlich groß.
Für höchste Bildqualität empfehle ich entweder das Targa oder die TIFF-Formate und für gewöhnliche fotografische Arbeiten das JPEG-Format.
Kooka kann aus Synaptic unter der grafischen Desktop/KDE Kategorie installiert werden.
Während Sie die Bilder aus der Anwendung speichern können, gibt es eine schnellere Weise, die Bilder von der Kooka Galerie zu erhalten. Die Bilder werden hier in Ihrem Basisverzeichnis gespeichert:
~/.kde/share/apps/ScanImages
und werden kscan_xxxx.jpeg genannt, wobei xxxx die Scan-Anzahl einen Kooka-internen Zählers ist. Wenn Sie diese Dateien in ein anderes Verzeichnis auf Ihrer Festplatte kopieren wollen, empfehle ich diese in ein leeres Verzeichnis zu kopieren und sie dann, zwecks Integration in Ihrer Fotosammlung, mit einem passenderen Namen zu versehen.
Vuescan
Vuescan ist ein kommerzielles Produkt als Ersatz für SANE und seine grafische Schnittstelle xsane. Es unterstützt weit mehr Scanner als das SANE Paket und es ist sicherlich sein Geld wert, wenn Sie einen Scanner haben, der nicht von SANE unterstützt wird.
Es gibt zwei Versionen dieses Produkts: Die Standardausgabe ($39.99 USD) liefert nur Scanfunktionen und die Professionelle Ausgabe ($79.99 USD) mit zusätzlichem raw Scannen (wie raw-Bildverarbeitung bei Digitalkameras), ICC Farbenprofilen, Farbkalibrierung und anderen nützliche Dingen für Fotografen.
Was gibt es über Film-Scanner zu sagen?
Die Scan-Software und das SANE Paket funktioniert mit den Scannern, die für Fotographien und Dokumente bestimmt sind. Aber was gilt für Scanner, die Negative und Dias scannen? Dieses ist eine schwierigere Aufgabe. Einige Bildscanner haben Filmadapter zum Scannen von Negativen und Dias. Und die Geräte die nur Negative und Dias scannen?
Nikon hat einige Modelle, die mit Linux funktionieren. Die SCSI-Modelle LS30 und LS2000 laufen problemlos. Die LS4000 und LS8000 Modelle funktionieren gut, sind aber parallel Port Modelle. Der USB-Scanner LS40 arbeitet fehlerlos. Die Modelle LS50 und Coolscan werden jedoch nur minimal unterstützt und ich habe sie nicht getestet.
Das kommerzielle Ion Audio Slides2PC ist ein Leichtgewicht. Es benutzt eine propritäre Software, die ausschließlich unter MS-Windows funktioniert. Es wurde nie eine Mac OS-X Version des Treibers, geschweige denn ein Linuxtreiber entwickelt.