Installation von PCLinuxOS ohne eine CD/DVD
von Sproggy
Diese Anleitung ist für Leute gedacht, die PCLinuxOS von Windows aus ohne die LiveCD installieren möchten, weil sie kein CD Laufwerk oder keine CD haben. Dazu verwenden wir UNetbootin.
Vor dem Verkleinern der Windows Partition sollte man die Festplatte defragmentieren. Dieses ist entscheidend, da sonst Dateien verloren gehen können.
Wenn Sie einen USB-Stick haben und Ihr Computer von USB booten kann, sollten Sie besser die LiveUSB Anleitung (zur Erstellung einer liveUSB) verwenden.
Inhalt der Anleitung
Sie fügt Windows einen Booteintrag hinzu, mit dem Sie die PCLinuxOS Live-Umgebung booten (obwohl PCLinuxOS nicht von der CD sondern der Festplatte geladen wird), von der Sie entweder eine Standardinstallation machen oder sie im Live-Modus nutzen können.
Anforderungen
Windows 2000 oder neuer (Windows 95 /98/ME wird nicht unterstützt), streng genommen ist Windows selbst NICHT erforderlich; UNetbootin kann auch von einem vorhandenen Linux laufen gelassen werden oder kann startbare liveUSB Partitionen erstellen. Mehr Info dazu auf der UNetbootin Webseite; diese Anleitung ist jedoch für die Installation von Windows.
Schritt 1:
Anmerkung: Sie können diesen Schritt auch überspringen, wenn Sie PCLinuxOS nur im Live-Modus verwenden möchten, oder bereits separate Partitionen zur Installation von PCLinuxOS haben, oder PCLinuxOS im „copy2ram“ Modus booten werden (dazu benötigten Sie mindestens 1GB RAM). Dieser Schritt verkleinert Ihre Windows Partition und erstellt neue Partitionen, in die PCLinuxOS installiert werden kann (da Sie die Windows C:\ Partition nicht während der in UNetbootin-laufenden PCLinuxOS Live-Umgebung verkleinern können). Dieser Schritt ist auch gut und mit screenshots bei HowtoForge dokumentiert, also können Sie das auch dort nachlesen. Befolgen Sie aber nur diese Seite, da der Rest für eine Ubuntu und Fedorainstallation ist.
- UNetbootin herunterladen von:
http://unetbootin.sourceforge.net/unetbootin-windows-latest.exe - UNetboootin laufen lassen und „Parted Magic“ von der Distributionsauswahl auswählen (siehe unten). Warten, da UNetbootin Parted Magic herunterlädt und installiert. Anschließend werden Sie aufgefordert neu zu starten.
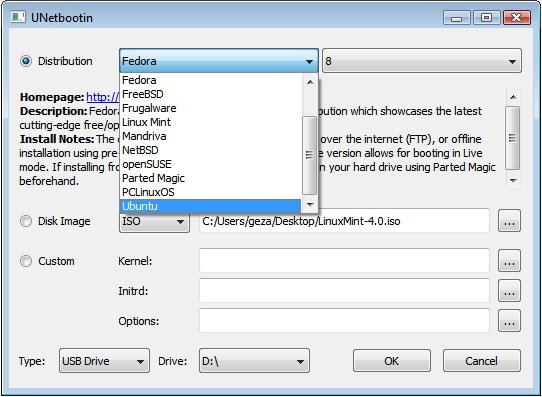
- Nachdem Sie neu gestartet haben, wählen Sie „UNetbootin“ im Windows-Bootmenü. Dann starten Sie GParted. In GParted schrumpfen Sie Ihre Windows-Partition, dann erstellen Sie im freien Platz eine neue Partition, die Sie für PCLinuxOS benutzen werden. Machen Sie nun einen Neustart und Sie werden aufgefordert, UNetbootin zu deinstallieren; Klicken Sie auf OK und die Änderungen am Windows-Bootprogramm werden annuliert.
(Anmerkung des Herausgebers: Benutzer von Vista/Win7, beachten Sie bitte die Anmerkungen am Ende des Artikels zum Verkleinern der Vista-/Win7 NTFS Partition.)
Schritt 2:
- Wenn Sie es nicht bereits haben laden Sie die ISO-Datei für die PCLinuxOS Version herunter, die Sie installieren möchten, und UNetbootin von http://unetbootin.sourceforge.net/unetbootin-windows-latest.exe
- UNetbootin laufen lassen und eine PCLinuxOS ISO-Datei in der „disk image“ Wahl auswählen (siehe oben), dann OK betätigen und warten, bis die ISO auf Ihre Festplatte extrahiert wird. Nach der Installation folgen Sie der Anweisung und machen einen Neustart.
Schritt 3:
- Nachdem Sie neu gestartet haben sehen Sie einen UNetbootin Eintrag im Windows-Bootmenü. Booten Sie es und es startet in die Live-Umgebung.
- In der PCLinuxOS Live-Umgebung starten Sie den Installateur und dann geht alles wie üblich.
Anmerkungen: Wenn Sie Vista haben können Sie seinen eingebauten Partitionsmanager (diskmgmt.msc) verwenden; GParted hat manchmal beim Verkleinern von Vista NTFS Partitionen Probleme.
Wenn Sie mit zusätzlichen Parametern, wie „copy2ram“ booten möchten, müssen Sie entweder bei der Wahl des UNetbootin Eintrags die ESC-Taste drücken (dann können Sie die Bootoptionen editieren; copy2ram an das Ende der „kernel“ Zeile setzen), oder Sie können c:\unetbtin\menu.lst editieren und die copy2ram und andere Optionen an das Ende in der Zeile, die mit „kernel“ beginnt hinzufügen.
Mehr:
UNetbootin unterstützt auch die Installation vieler anderer Distros.