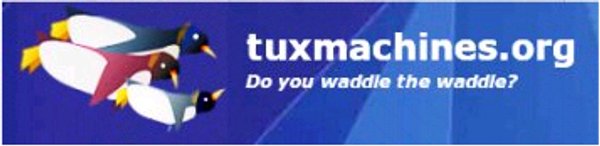Ihr Freund, das Alias. Teil 1
Autor
Zuerst eine wenig Geschichte.
Vor kurzem fragte jemand im PCLinuxOS Forum nach einer Anwendung, die ein ISO-Image auf die Arbeitsfläche mounten kann. Zwei davon habe ich in der Vergangenheit verwendet, aber die neueste Version meiner Lieblingsanwendung MountISO gibt, wenn auf neueren Distribution installiert, den Fehler an, dass das ISO-Image nicht wirklich ein ISO-Image oder dass es korrupt sei. Wahrscheinlich liegt das Problem an der alten Version vom 16. Oktober 2005, die aktualisiert werden müsste.
Die andere, AcetoneISO, ist eine GUI-Anwendung, die außerdem verschiedene proprietäre Windows Imageformate mounten kann. Es funktioniert ziemlich gut, benötigt aber eine Vielzahl anderer Pakete (1). Das is in Ordnung wenn man diese Funktionalität benötigt, aber ich lasse kein Windows laufen und habe daher nur gelegentlich mit einem solchen heruntergeladenen Windows Imagetyp zu tun. Hierfür verwende ich AcetoneISO, aber ich finde es zum täglichen Mounten von ISO-Images recht unbeholfen, denn jedes Mal muss das root Passwort und ein Mountordner ausgewählt werden. Wenn man dies mehrmals Täglich macht wird das schnell langweilig und ich erstellte daher einige Alias, die diese Arbeit für mich erledigen.
Ich schlug diese Alternative zu AcetoneISO mit einer Anleitung im Forum vor und KDulcimer, einer der Forum Moderatoren, schlug dies als einen guten Artikel für die PCLinuxOS Zeitschrift vor. Im weiteren Gespräch schrieb ich:
„Ich kann 4 Buchstaben schneller tippen als ein Rechtsklick auf ein Image zu machen und durch drei Schichten Menüs zu steuern.
„Wenn ich mit Konqueror die Dateien durchstöbere habe ich normalerweise ein Terminal geöffnet, das mit der Navigation synchronisiert, und zur Zeit habe ich 72 Alias für die geläufigsten Sachen. Das längste Alias ist nur 6, die meisten 4, und einige nur 3 Zeichen lang. Einige der Alias sind Kombinationen anderer Alias, die sonst ein langes, kompliziertes Skript, schwieriger als ich es je schreiben könnte, benötigen würden. Zum Beispiel habe ich eine Sache von USENET-Binärdateien heruntergeladen, welche in rar-Dateien mit par2 Daten für Fehlerkorrektur unterteilt ist. Die Anwendungen unrar und par2 laufen nur in der Befehlszeile und schrecken somit viele Benutzer ab . Ein Alias für jeden Prozess erstellen, und diesen mit anderen Alias verketten ergibt einen einzelnen Alias mit nur 5 Buchstaben, der den par2 Integritätstest und eine eventuell erforderliche Reparatur durchführt, die rar-Archive entpackt und den Ordner so aufräumt, das nur noch die entpackten Dinge verbleiben. Ich muss mich nicht an die verschiedenen Befehle, Argumente und deren Syntax, für jede Anwendung erinnern, nur an den Namen des Alias. Und wenn ich den vergessen sollte, gibt mir der Befehl „alias“ die gesamte Alias Liste zur Erinnerung.“
KDulcimer antwortet:
„Prima. Würden Sie erwägen, einen Artikel über Alias zu schreiben, wie man sie erstellt, mögliche Zwecke, usw.? Das klingt recht gut.“
Ich hatte mich bereits dafür entschieden: nicht einen sondern eine Reihe von Artikeln zu „wie man ein gewünschtes Resultat mit Hilfe von Alias erzielt.“ Damit Neulinge von vieler Information nicht überwältigt sind, beschreibe ich jeweils nur ein gewünschtes Resultat und erkläre im Detail den Zweck und die Erstellung des Alias Schritt für Schritt zur Nachahmung .
Obwohl es bereits viele Beispiele zu finden gibt sind die meisten langweilig und eher für Programmierer als für Neulinge, die deren Verwendungsfähigkeit und Einfachheit so nicht erkennen können und zudem noch mehr Furcht vor der Befehlszeile bekommen. Ich hoffe diese Furcht zu zerstreuen, indem ich die Informationen in einem realen Zusammenhang setze und in einer einfachen Sprache erkläre.
Vieles entstammt aus dem Forumartikel, und das erste sollte sein:
„Wie man als normaler Benutzer mit einem alias ein ISO-Image auf die Arbeitsfläche mountet,“
Richtlinien und Definitionen:
Ich nehme an, dass der Leser den KDE-Desktop benutzt. (Wenn Sie Gnome verwenden müssen Sie entweder die Gnomeäquivalente finden, oder die KDE Hilfsmittel benutzen)
Wenn ich etwas <so> schreibe, sollte der Leser das angezeigte Feld mit den gewünschten Attributen ersetzen. (Wenn ich schreibe, lehne ich die politisch korrekte Schreibweise „er/sie/es“ ab, das ist mir einfach zu nervig ).
Wenn ich sage „Kwrite öffnen“ für das Editieren können Sie dazu natürlich auch einen anderen Texteditor verwenden.
Alt+F2 = Die Tasten Alt und F2 gleichzeitig drücken.
<Enter> = Die EINGABE-Taste drücken.
****** = Passwort von root
~/ = Ihr Basisverzeichnis (/home/Benutzername)
./ = Der aktuelle Ordner = PWD = (Present Working Directory) = der Ordner in dem Sie sich gerade befinden und der die zu bearbeitende Datei enthält.
* = alles, was auch immer = wie hier im Form verwendet, *.iso = jede Datei die die Endung .iso hat.
FYI: = For Your Information. Ich verwende dies, um Ihnen den Befehl oder einen Dateieintrag, etc. zu erklären.
Anweisungen:
Zuerst sollten Sie sich selbst als sudo Nutzer einrichten. Alt+F2 bringt das „Run Command“ Fenster hoch, in das Sie folgendes eingeben :
kdesu kwrite /etc/sudoers <Enter>
FYI: Kwrite öffnet die Datei „/etc/sudoers“ mit Root-Rechten, die benötigt werden, um diese Datei zu ändern. Ein weiteres Fenster öffnet sich und fragt nach dem rot Passwort. Geben Sie es ein .
****** <Enter>
Die Datei lesen, und den Teil ignorieren der besagt, dass diese Datei nur mit visudo editiert werden darf, und im passenden Kapitel am Seitenende folgendes schreiben:
<yourusername> ALL= (ALL) NOPASSWD: ALL
offensichtlich tragen Sie hier Ihren eigenen Benutzernamen ein. Die Datei sichern und Kwrite schliessen. <--Dies ist ein wenig verwirrend…bitte angeben wo genau die username-Informationen gesetzt werden muss-- “unten“ ist sehr vage.
FYI: Sie sind jetzt ein sudoer und werden ab jetzt nicht mehr jedes Mal wenn Ihr Alias sudo verwendet, um ein ISO-Image zu (un-)mounten, nach Ihrem root Passwort gefragt.
Als Nächstes erstellen Sie ein leeres Verzeichnis namens „iso“ (ohne die Anführungsstriche) auf Ihrer Arbeitsfläche. Ein Linksklick auf Ihre „Persönlicher Ordner“ Ikone und im „Ansicht“ Menü wählen Sie „Versteckte Dateien anzeigen“ aus. Die Datei .bashrc mit Kwrite öffnen und die folgende Zeile kopieren und einfügen:
test -s ~/.alias && . ~/.alias || true
.bashrc sichern und Kwrite schließen.
FYI: Dieses erklärt Ihrer bash-Shell nach dem Vorhandensein der versteckten Datei .alias in Ihrem Basisverzeichnis zu suchen, und falls vorhanden, deren Inhalt wie einen integralen Teil der Datei .bashrc zu verwenden.
FYI: Der Befehl zum Mounten eines ISO-Image ist: „mount -o loop /Pfad/zu/ <filename>.iso /Pfad/zu/<mountpunkt>“, hierbei ist <filename> der tatsächliche Name der .iso Datei und <mountpoint> ist ein Verzeichnisname. Nur root kann den Mountbefehl ausführen, daher verwenden wir sudo.
Dann öffnen wir wieder Kwrite zur Erstellung einer neuen Textdatei, in die wir die folgenden Zeilen kopieren und einfügen:
alias imnt='sudo mount -o loop ./*.iso ~/Desktop/iso'
alias umnt='sudo umount ~/Desktop/iso'
und speichern die Datei als ~/.alias.
FYI: Der Name der Datei ist „.alias“ (ohne die Anführungsstriche) und er wird im /home/<yourusername> gesichert
FYI: Ich wählte „imnt“ als sinniges Kürzel für „iso mount“, um an den Zweck des Alias zu erinnern und es von anderen Befehlen oder alias zu unterscheiden. Und folglich steht das Alias „umnt“ für den Befehl „umount“
FYI: Zur Beschreibung des Alias imnt: sudo = als root: mount -o loop = mounten als ob es ein block device sei: ./ = aus diesem Verzeichnis: *.iso = irgendeine Datei mit der Endung .iso: ~/Desktop/iso = in einen Ordner namens „iso“ auf der Arbeitsfläche
FYI: Zur Beschreibung des Alias umnt: sudo = als root: umount = unmount: ~/Desktop/iso = was auch immer im Ordner namens „iso“ auf der Arbeitsfläche gemountet ist
Sie könnten diese Zeilen einfach in Ihre .bashrc kopieren und einfügen, aber auf diese Weise haben Sie eine separate .alias Datei für alle Ihre Alias und bringen so Ihre Datei .bashrc nicht durcheinander.
Zur Verwendung öffnen Sie nun Konqueror und gehen Zum Ordner des zu mountenden ISO-Images. Vom „Window“ Menü wählen Sie „Terminal Emulator anzeigen“ aus und schreiben am Prompt einfach:
$ imnt
Ihr ISO-Image wird jetzt in das „iso“ Verzeichnis auf Ihrer Arbeitsfläche gemountet und Sie können dessen Inhalt studieren und auch Dateien zu anderen Ordnern kopieren, wenn Sie es wünschen . Zur Erinnerung: da es ein gemountetes Image eines mit Leserechten versehenen Dateisystems ist, können Sie Dateien nicht zu ihm, sondern nur von ihm kopieren. Ein Nachteil dieses Alias ist, dass das zu mountende ISO-Image das einzige ISO-Image im Ordner sein muss. Wenn Sie einen Ordner mit mehreren ISO-Images haben, müssen Sie diese zuerst in ihre eigenen privaten Unterordner trennen.
Zum unmounten des ISO-Images geben Sie am Prompt eines Terminals ein:
$ umnt
Wenn Sie die Anweisungen und Alias wie beschrieben befolgt haben, dann viel Glück. Selbst wenn Sie vollkommener Neuling oder GUI-Anwender/in (ich weiß, ich wollte das nicht tun, hört auf zu lachen) sind haben Sie nun gelernt, wie man eine bestimmte, sich wiederholende Aufgabe mit wenigen Tastenanschlägen aus der gefürchteten Befehlszeile ausführt, und es hat gar nicht weh getan. :)
In diesem Artikel habe ich versucht, Definitionen und die FYI-Erklärungen auf ein Minimum zu beschränken, damit sogar die Leute, die ganz neu bei Linux sind und nichts von der Befehlszeile wissen, verstehen ein Alias dem Computer nur eine einfache Anweisung erteilt. Man verwendet ein Alias als Kürzel für eine Serie von Befehlen, Optionen, etc. Einige der Syntaxerklärungen waren vielleicht nicht ganz korrekt, aber sie haben hoffentlich das Wesentliche der Computeranweisung übermittelt, und hoffentlich auf eine Art, die den Sinn der Struktur erkennen lässt.
Und was lernen wir daraus? Ein Alias ist eine sehr einfache und schnelle Verknüpfung, um einen schwierigeren Befehl einzugeben. Und was ist der eigentliche Wert? Leistungsfähigkeit. Je länger und komplizierter der Befehl ist, umso häufiger braucht man ihn, umso größer ist die Tippersparnis und umso größer der Wert des Alias.
Beim nächsten Mal zeige ich Ihnen, wie man Alias für einige spezifische nützliche Aufgaben erstellt und wie man mehrfache Aufgaben zu einem einzelnen Alias verknüpft.
Für heute beenden wir diese Lektion.
(1) AcetoneISO2 hängt von den folgenden Paketen ab:
- fuseiso, fuse-utils, libfuse2, mkisofs, libqt4-core, libqt4-gui, konsole, konqueror, kdebase-bin, kdelibs4c2a, libfuse-dev, build-essential, cdrecord, cdrdao, dvd+rw-tools, p7zip-full, gnupg, coreutils, libglib2.0-dev