PCLinuxOS auf eine Windows- XP Festplatte installieren
von youcantoo@findmoore.net
Diese Anleitung beschreibt die Installation von PCLINUXOS auf eine Festplatte auf der bereits Windows XP installiert ist.
Starten Sie Ihren Rechner von der PCLinuxOS Live-CD. Am Login-Bildschirm wählen Sie den Benutzernamen „root“ mit dem Passwort „root“. Sobald der Desktop vollständig geladen hat, machen Sie ein Doppelklick auf die Ikone des Paketmanagers Synaptic, die mit dem roten und schwarzen Halbkreis am unteren Bildschirmrand.

Anschließend sollten Sie etwas wie in der folgenden Abbildung sehen.
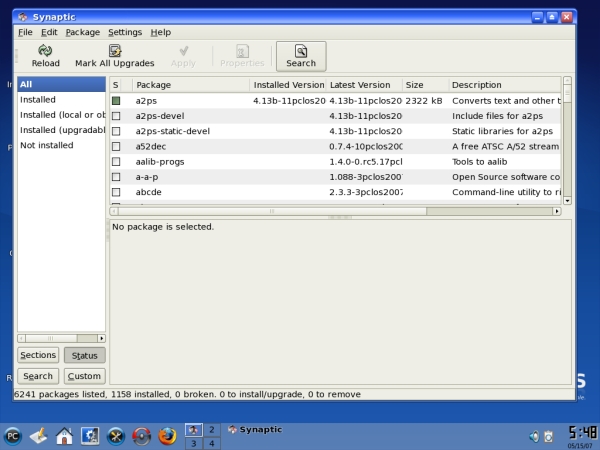
Sie suchen und installieren nun Software, die Linux Lese - und Schreibzugriff auf das Windows NTFS Dateisystem erlaubt. Das Suche-Zeichen (Fernglas) an der Oberseite von Synaptic anklicken, im folgenden Dialogfeld „NTFS“ eingeben, und die „Suche“ Taste klicken.
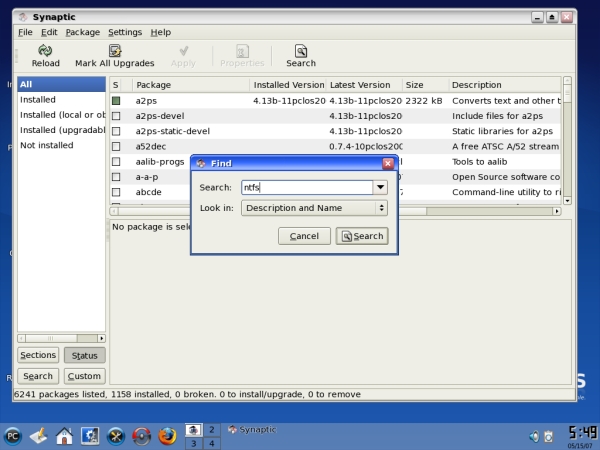
Synaptic sucht nun nach allen Programmen die Ihren ausgewählten Suchbegriff „NTFS“ enthalten und Sie erhalten etwa folgendes.
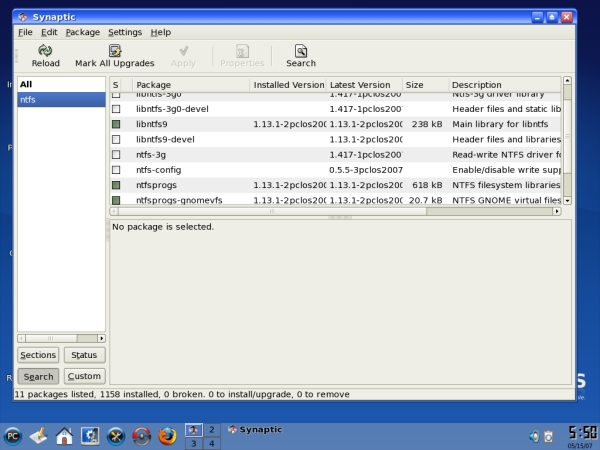
Den kleinen Kasten neben „ntfs-3g“ anklicken, welches folgendes Dialogfeld anzeigt.
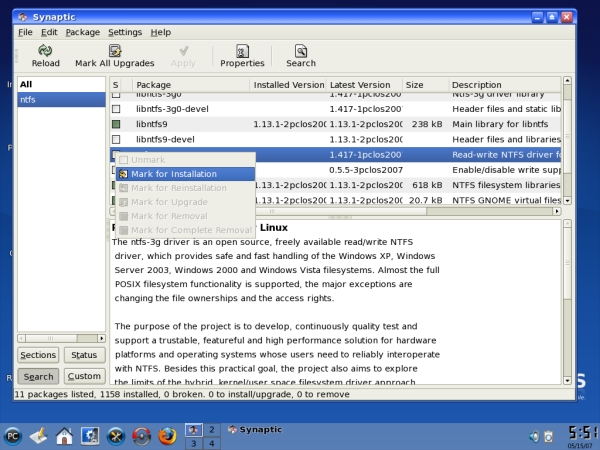
Die „Markieren für Installation“ Zeile anklicken, welches die „ntfs-3g“ Datei zur Installation auswählt. Wir werden informiert, dass wir noch zusätzliche Änderungen markieren müssen, also klicken Sie die „Markieren“ Taste im Dialogfeld an.
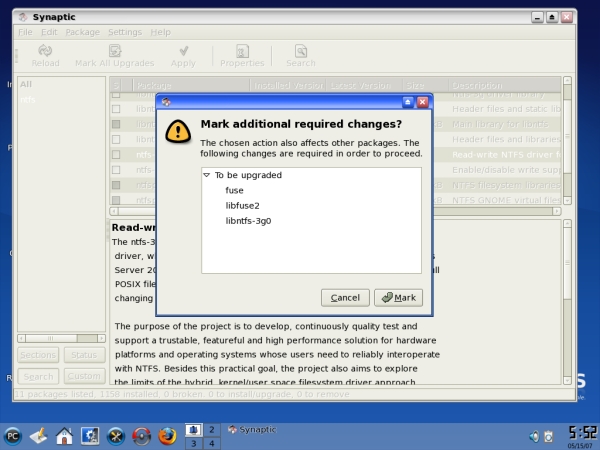
Klicken Sie zur Installation der ausgewählten Programme auf die „Anwenden“ Taste an der Oberseite des Fensters.
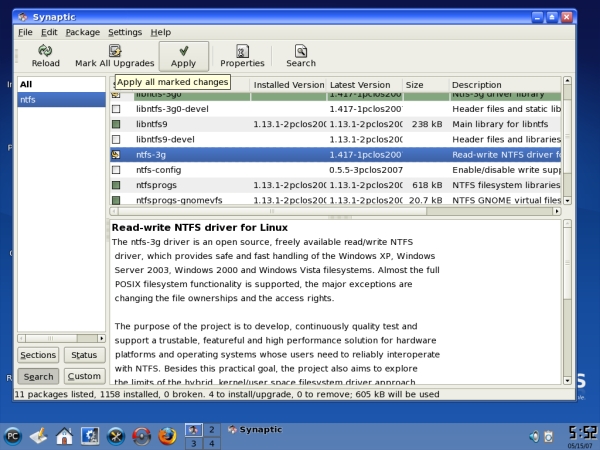
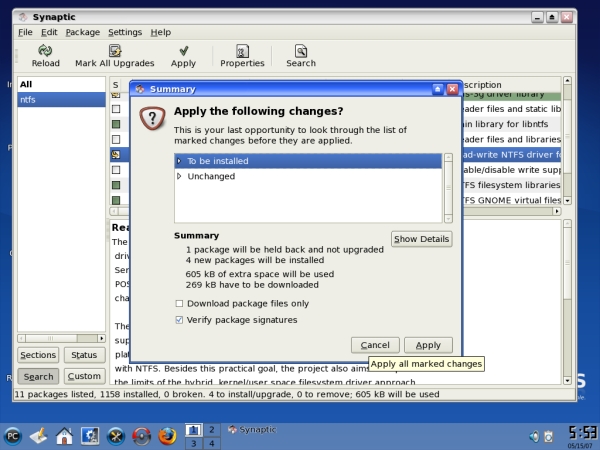
Abschließend klicken Sie die „Anwenden“ Taste in der untereren rechten Ecke des Dialogfeldes.
Synaptic wird nun diese Software herunterladen, installieren und PCLinuxOS aktualisieren. Sie sehen den folgenden Bildschirm.
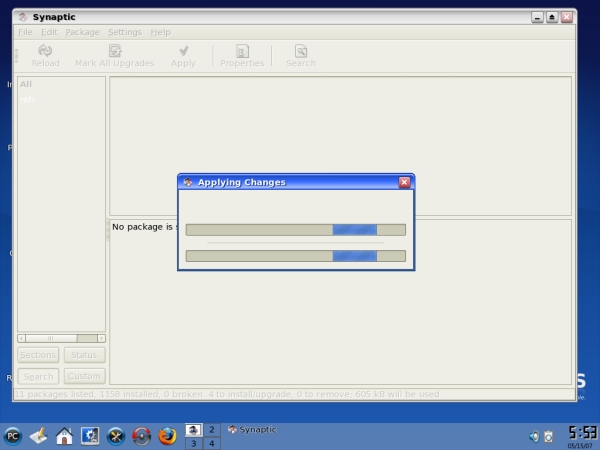
Sobald Synaptic alles beendet hat, sollten Sie folgendes Fenster sehen.
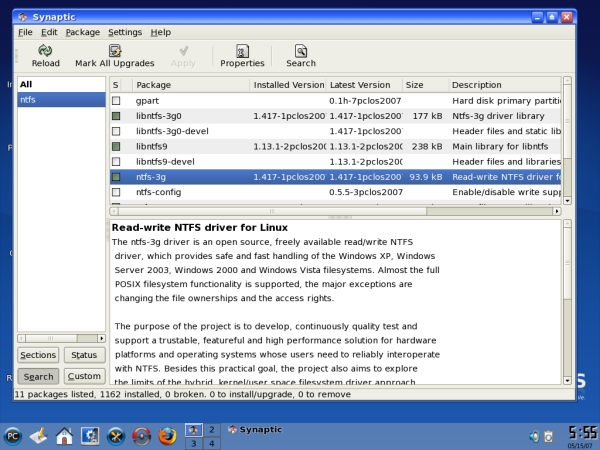
Beachten Sie, dass die Datei „ntfs-3g“ jetzt einen grünen Kasten hat, was bedeutet, dass diese Software auf Ihrem System installiert ist. Mit einem Klick auf das „X“ im kleinen roten Kasten an der oberen rechten Ecke des Synaptic Fensters schließen Sie Synaptic. Sie sind jetzt zurück auf Ihrer Arbeitsfläche. Jetzt ändern Sie die Größe Ihrer Festplatte für die Linuxinstallation. Die „Konsole“ Ikone anklicken.
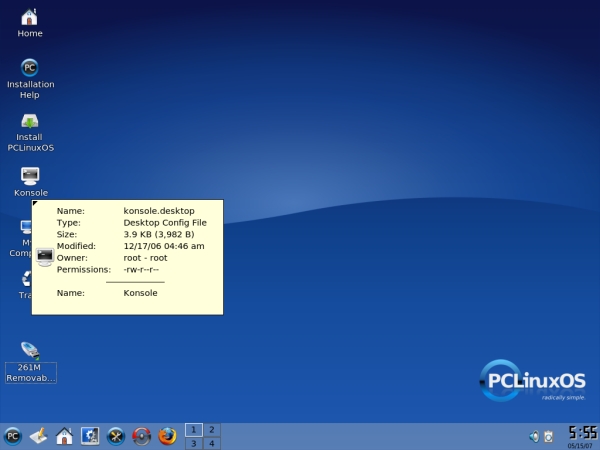
Sie sollten nun folgendes „Konsole“ Fenster sehen.
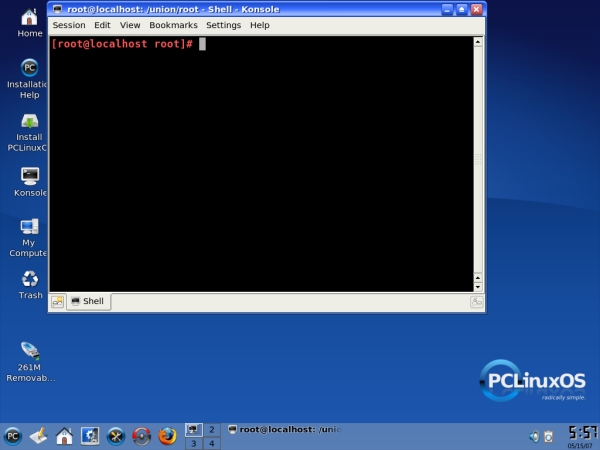
Im Konsole Fenster „draklive-install“ tippen und die Eingabetaste drücken.
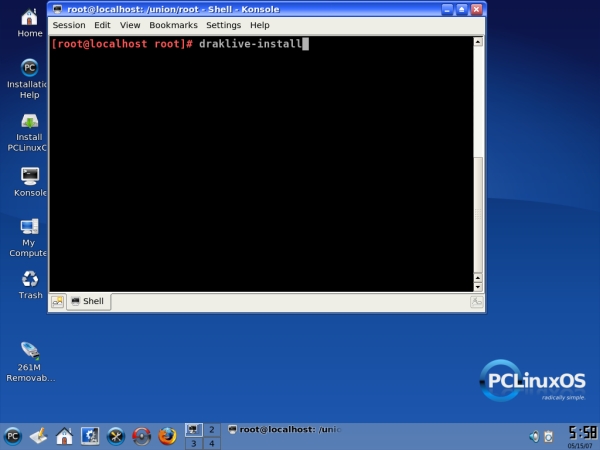
Dieses startet das Partitions/Installationsprogramm.

Im Dialogfeld die Taste „Weiter“ anklicken.
Im folgenden Fenster werden Sie das Festplattenlaufwerk auswählen, auf das Sie Linux installieren möchten.
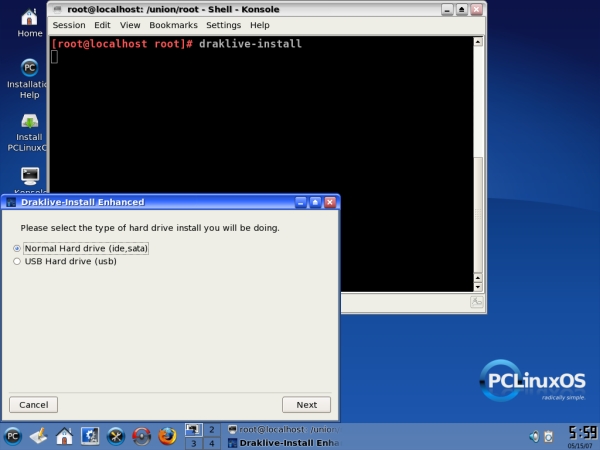
Das voreingestellte Festplattenlaufwerk benutzen, und die „Weiter“ Taste anklicken. Sicherstellen, dass Sie „freien Platz auf der Windows-Partition benutzen“ ausgewählt haben, dann die „Weiter“ Taste anklicken.
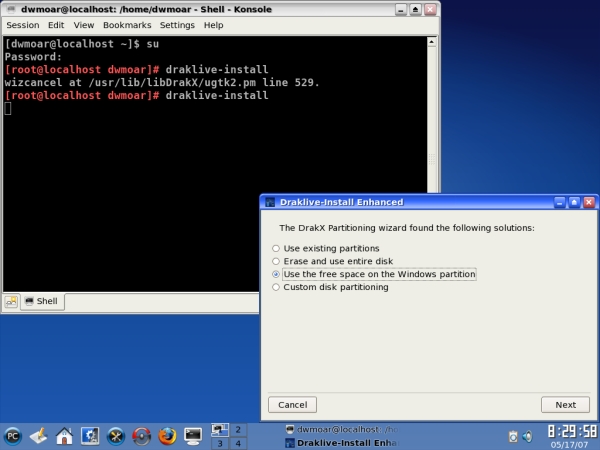
Eine freundliche Anmerkung. Sie sind im Begriff, die Größe Ihrer Windows-Partition neu zu bestimmen. Diese haben Sie vorher hoffentlich defragmentiert, oder?? Wenn nicht, könnten Sie Ihren gesamte Windowsinstallation verlieren. Wenn Sie Ihr Windows-Laufwerk NICHT zuerst defragmentiert haben dann drücken Sie jetzt auf CANCEL, booten in Windows und defragmentieren Sie Ihr Windows-System und erstellen Sie ein Backup Ihre wichtigen Dateien! Wenn Sie dies bereits getan haben dann klicken Sie die „Weiter“ Taste im Dialogfeld, um fortzufahren.
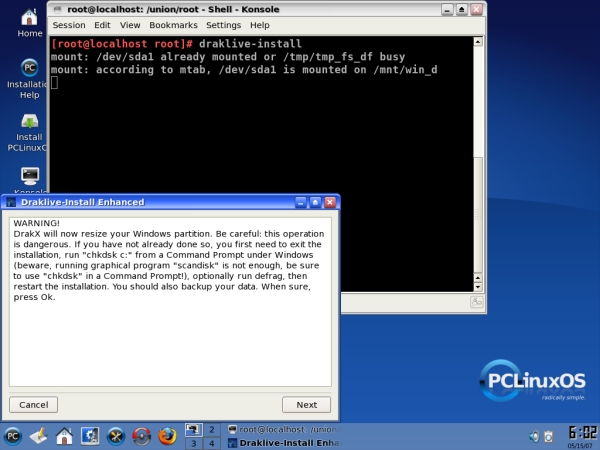
Die Partition auswählen, deren Größe Sie neu bestimmen möchten. Diese wird normalerweise die Standardpartition sein, die mit „hda1“ bezeichnet ist. Die „Weiter“ Taste im Dialogfeld anklicken.
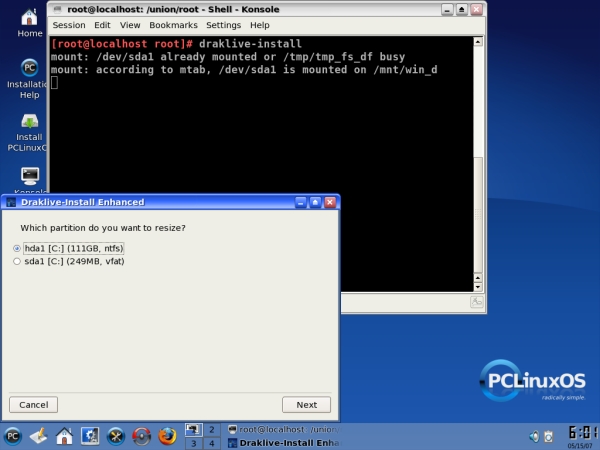
Sie sind jetzt bereit, die Größe der Windows-Partition neu zu bestimmen. Verwenden Sie den Slider zur Einstellung der neuen Größe Ihrer Windows Partition, zum Beispiel um eine 20 GB Windows-Partition zu bilden wählen Sie 20480.
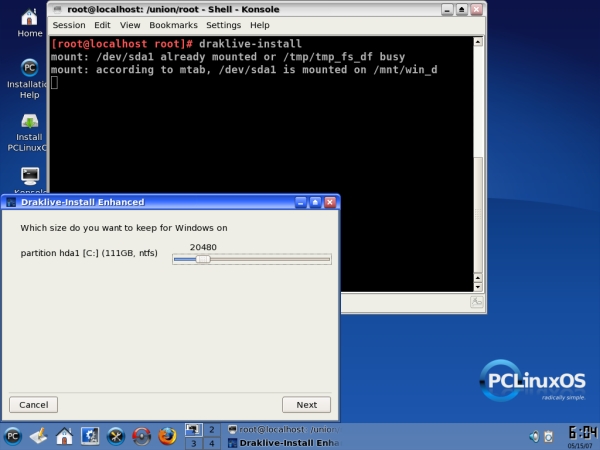
Andere Werte für die neue Größe der Windows-Partition sind:
- 10 GB Festplattenlaufwerk: 10240
- 15 GB Festplattenlaufwerk: 15360
- 20 GB Festplattenlaufwerk: 20480
- 25 GB Festplattenlaufwerk: 25600
- 30 GB Festplattenlaufwerk: 30720
- 35 GB Festplattenlaufwerk: 35840
- 40 GB Festplattenlaufwerk: 40960
- 45 GB Festplattenlaufwerk: 46080
- 50 GB Festplattenlaufwerk: 51200
Den Slider benutzen, um der gewünschten Zahl nahe zu kommen und dann die „linke“ oder „rechte“ Pfeiltaste für die Feineinstellung verwenden.
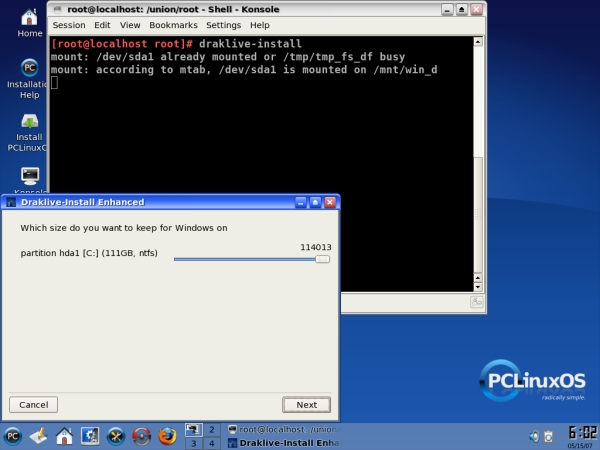
Vor der Größenänderung zeigt der Bildschirm eine abschließendes WARNUNG an. Die „Weiter“ Taste im Dialogfeld anklicken.
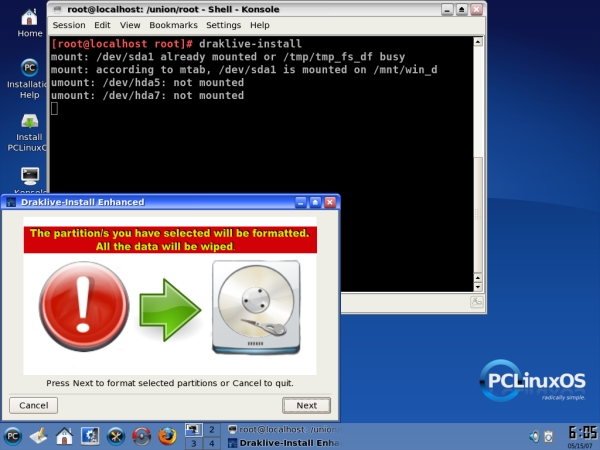
Nachdem die Größe der Windows-Partition neu bestimmt wurde, wird der Linux Installer mit der Formatierung seiner eigenen Partition gestartet.
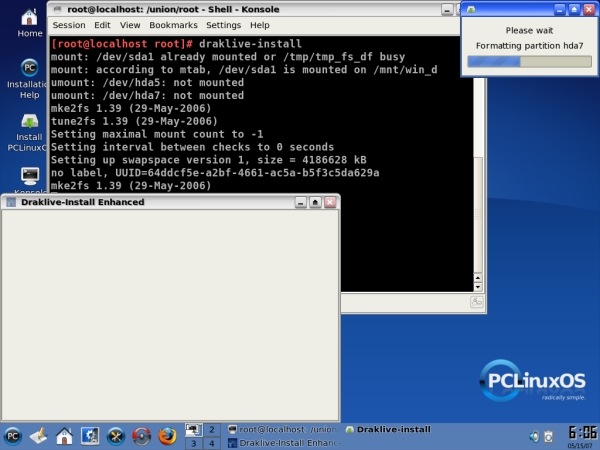
Nach Abschluss der Formatierung wird Ihnen mitgeteilt, dass beim nächsten Start von Windows eine Datenintegritätüberprüfung durchgeführt wird.
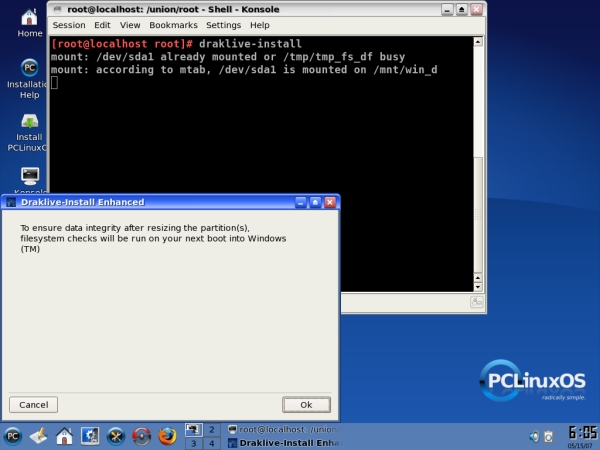
Die „OK“ Taste im Dialogfeld anklicken.
Jetzt wird Linux auf den von Ihnen soeben freigemachten Festplattenplatz installiert.

Die Linuxsoftware-Installation nimmt, abhängig von der Geschwindigkeit Ihres Computers, ungefähr 20-30 Minuten in Anspruch.

Sobald Linux auf Ihrer Festplatte installiert ist, fragt es nach den Boot Optionen. Benutzen Sie an dieser Stelle die Standardeinstellungen. Die „Weiter“ Taste anklicken, um fortzufahren.
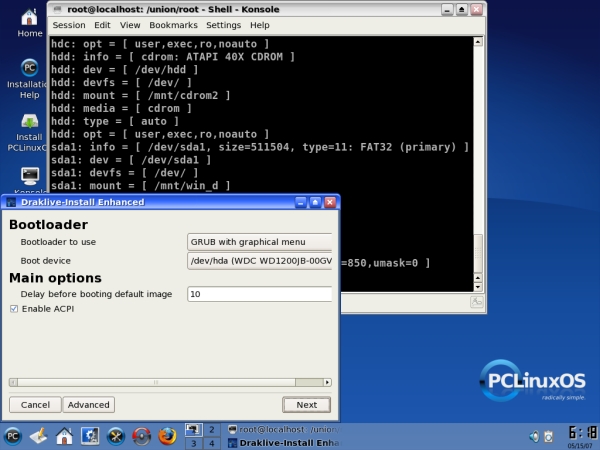
Wieder die Standardeinstellungen benutzen und die „Beenden“ Taste im Dialogfeld anklicken.
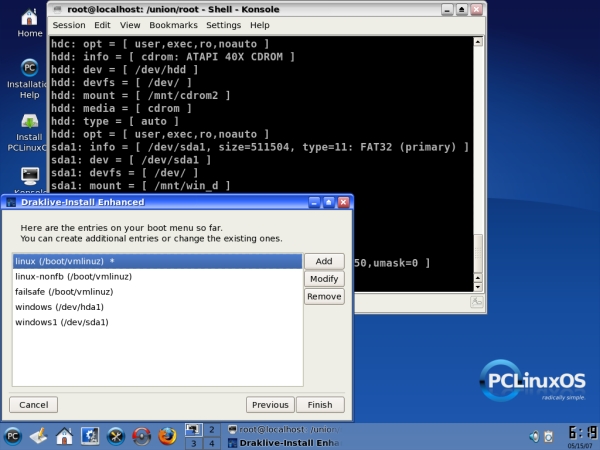
Jetzt ist es Zeit, das „ROOT“ Benutzer Passwort einzustellen. Ein Kennwort auswählen, das schwierig genug ist, um nicht einfach erraten zu werden, aber an das Sie sich erinnern können. Denken Sie daran, dass das root Passwort ein integraler Bestandteil der Sicherheit Ihres neuen Linuxsystems ist, wählen Sie es daher mit Bedacht! Nachdem Sie Ihr „root“ Kennwort eingetragen haben, die „Weiter“ Taste im Dialogfeld klicken.
Dieser Platz wird freigelassen
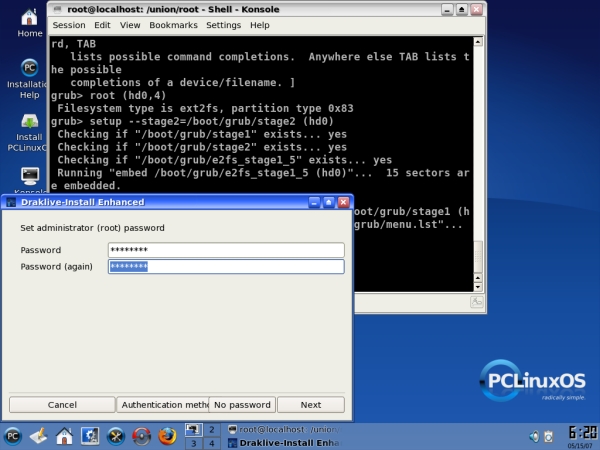
Jetzt ist es an der Zeit, die Benutzernamen und deren Passwörter hinzuzufügen.
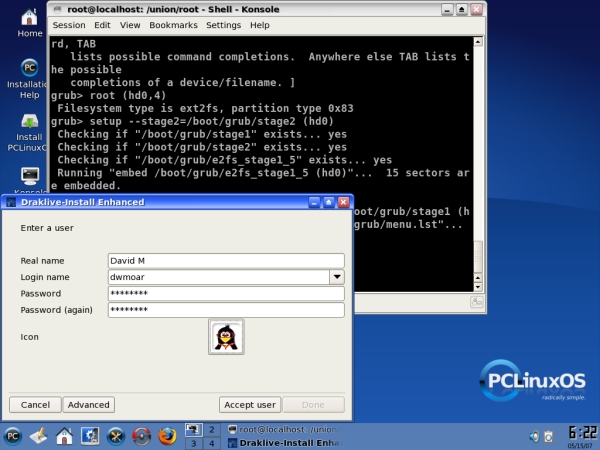
Um die Ikone zu ändern, klicken Sie darauf. Wenn Sie fertig sind, die klicken Sie die „Benutzer annehmen“ Taste und abschließend auf die Taste „Beenden“.
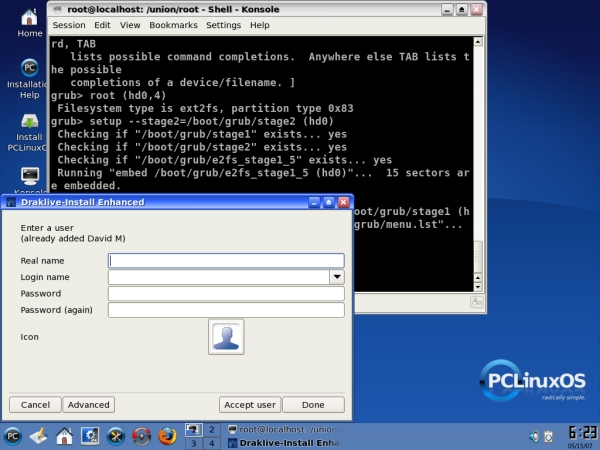
Glückwunsch, Sie haben die Größe Ihrer Windows-Partition neu bestimmt und PCLinuxOS in einer Dual-Boot Konfiguration installiert. Zum Abschluss klicken Sie die „Beenden“ Taste im Dialogfeld.
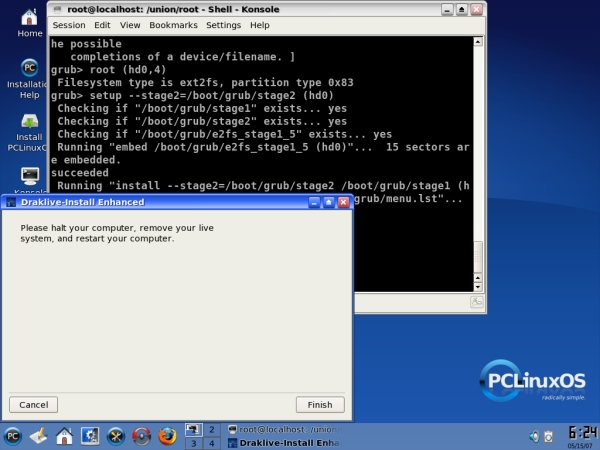
Jetzt sollten Sie zurück auf der Arbeitsfläche der Live-CD mit dem geöffneten „Konsole“ Fenster sein. Das „Konsole“ Fenster schließen, indem Sie das „X“ oben rechts im „Konsole“ Fensters anklicken. Jetzt ist es Zeit für einen Neustart Ihres Systems. Klicken Sie hierfür in der unteren linken Ecke der Arbeitsfläche das Linux „PC-“ Logo an und wählen vom Menü „Logout“ aus. Die „Computer Neustarten“ Taste anklicken und alle weiteren auf dem Bildschirm angezeigten Befehle befolgen.
Nachdem Ihr Computer neu gestartet hat, werden Sie mit dem Grub Bildschirm begrüßt. Das voreingestellte Betriebssystem ist PCLinuxOS. Sie können die Pfeiltasten zur Auswahl eines anderen Betriebssystems verwenden und nach Drücken der Eingabetaste wird das ausgewählte System gestartet.

